[解決済み]錆がクラッシュし続ける問題を修正する方法は?
![[解決済み]錆がクラッシュし続ける問題を修正する方法は? [解決済み]錆がクラッシュし続ける問題を修正する方法は?](https://luckytemplates.com/resources1/images2/image-6970-0408150808350.png)
Rustに直面すると、起動時または読み込み中にクラッシュし続けます。その後、指定された修正に従って、Rushクラッシュの問題を簡単に停止します…
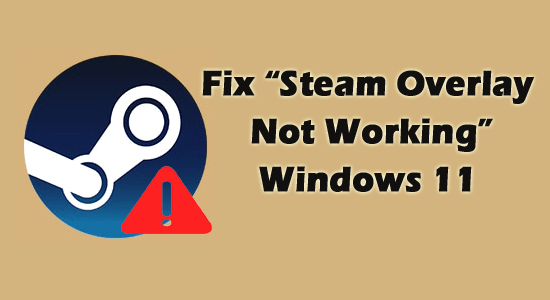
多くのユーザーがSteam オーバーレイが機能しない問題を経験しており、その結果、 Steam プラットフォームでゲームをプレイしているときにゲーム内機能や Steam コミュニティにアクセスできなくなります。
Steam クライアントは間違いなくゲーマーに人気のアプリであり、各ゲーマーが 1 つのウィンドウでゲームをプレイできるようにします。
Steam オーバーレイは、ユーザーがウィンドウを変更せずにゲーム内の Steam アプリにアクセスし、友達を招待したり、ガイドを見つけたり、メッセージを送受信したりすることを可能にする重要な機能です。
しかし最近、多くのユーザーにとって、Rust、Lost Ark CSGOなどのさまざまなゲームでSteam オーバーレイが動作しなくなりました。
そうですね、この問題は複数の理由が重なって発生します。そこで、この記事では、この問題を解決するための理由と解決策をまとめました。
「Steam オーバーレイが機能しない」問題の原因は何ですか?
したがって、これらは問題の原因となる一般的な原因の一部です。自分に合った修正が見つかるまで、与えられた修正を 1 つずつ実行してください。
「Steamオーバーレイが機能しない」問題を解決する方法?
目次
トグル
解決策 1: チェックを入れてオーバーレイを有効にする
Steam オーバーレイが機能しない問題は、この機能がそもそも適用されていない場合に発生します。これを有効にするには、次の手順に従います。
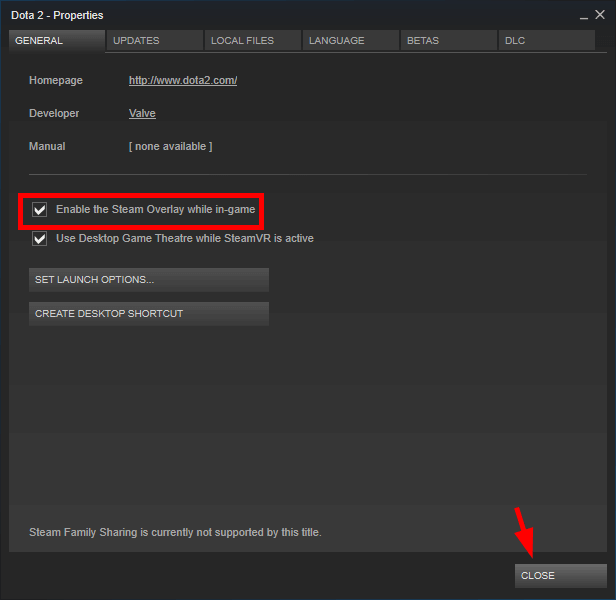
解決策 2: 管理者権限を付与する
管理者権限により、いくつかのアプリケーションが完全に動作することができます。また、Steam プラットフォームが適切に機能するには管理者アクセスが必要です。したがって、ここでは管理者権限を付与し、問題が解決したかどうかを確認することをお勧めします。
これを行うには、次の手順に従います。
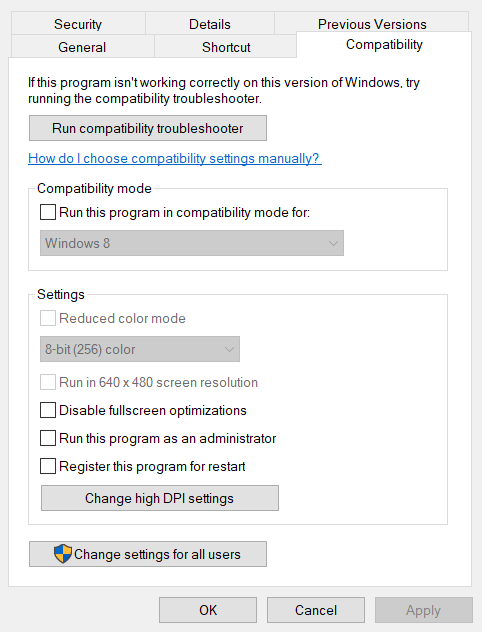
次に、Steam クライアントを再起動して、 Steam オーバーレイが機能しない問題が解決されたかどうかを確認します。
解決策 3: フラッシュ スチーム構成
まだ成功していない場合は、Steam 設定をフラッシュしてみてください。次の手順を実行します、
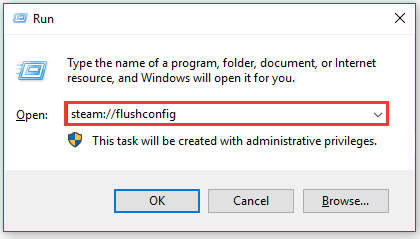
解決策 4: ゲーム ファイルの整合性を確認する
ゲームのファイルが何らかの理由で破損または欠落し、そのためにゲームでオーバーレイ機能が開かなくなり、Steam オーバーレイが機能しないという問題に直面する場合があります。
したがって、ここでは、Steamのゲームファイルの整合性を確認して、破損したゲームファイルを修復および置き換えて問題を解決することをお勧めします。
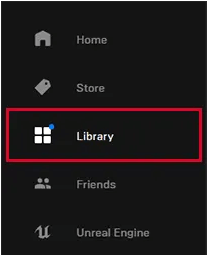
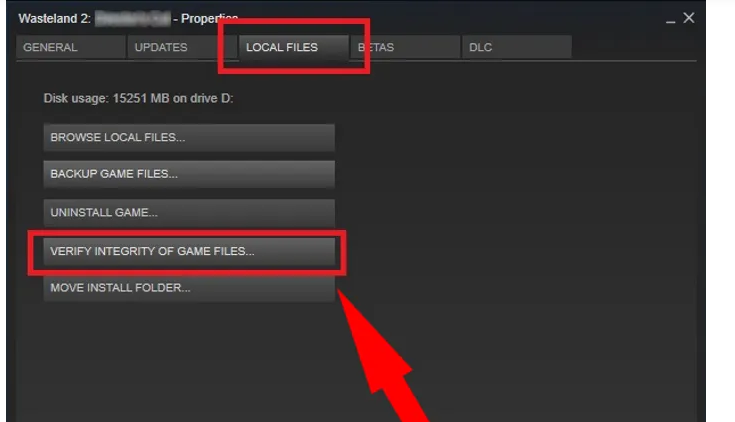
そして、問題が解決したかどうかを確認するか、次の修正に進みます。
こちらもお読みください: Windows 10でDiscordオーバーレイが機能しない問題を解決する7つの簡単なトリック
解決策 5: Steam を更新する
古い Steam アプリを実行するとさまざまな問題が発生する可能性があるため、長期間保留している場合は Steam アプリを更新することをお勧めします。手順には次のものが含まれます。
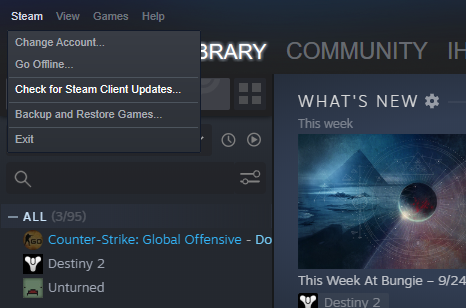
解決策 6: Windows を更新する
実行している Windows オペレーティング システムが古い場合、最新の Steam バージョンと互換性がなく、非互換性の問題が発生する可能性があります。したがって、Windows のバージョンを更新して Steam が適切に機能できるようにすることも同様に重要です。
これを行うには、次の手順に従います。
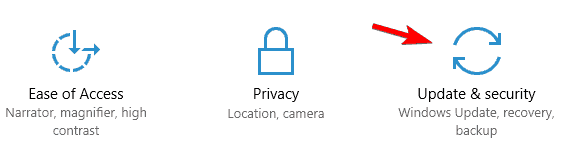
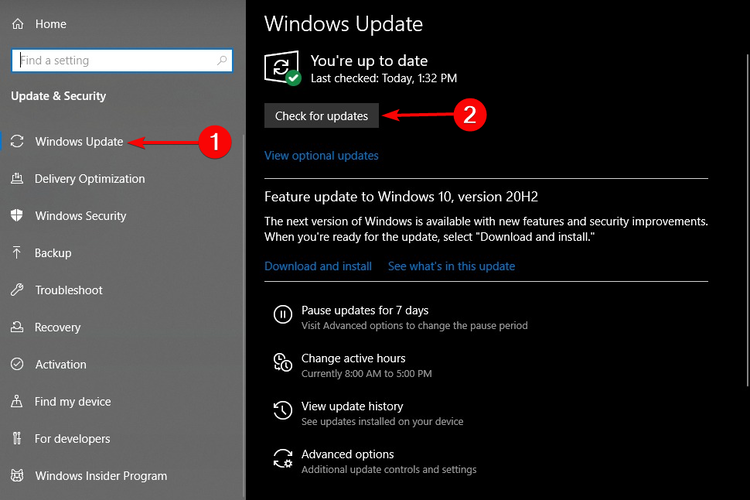
解決策 7: 特定のゲームに対して Steam オーバーレイを有効にする
場合によっては、Steam オーバーレイが特定のゲームで無効になることがあり、これがそのゲームでオーバーレイが機能しない理由です。この場合、その特定のゲームに対して Steam オーバーレイを有効にすることをお勧めします。
特定のゲームの機能を試すと、エラーが軽減される場合があります。このステップを実行するには、
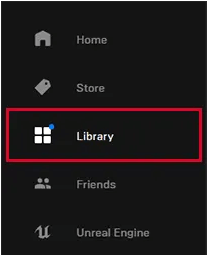
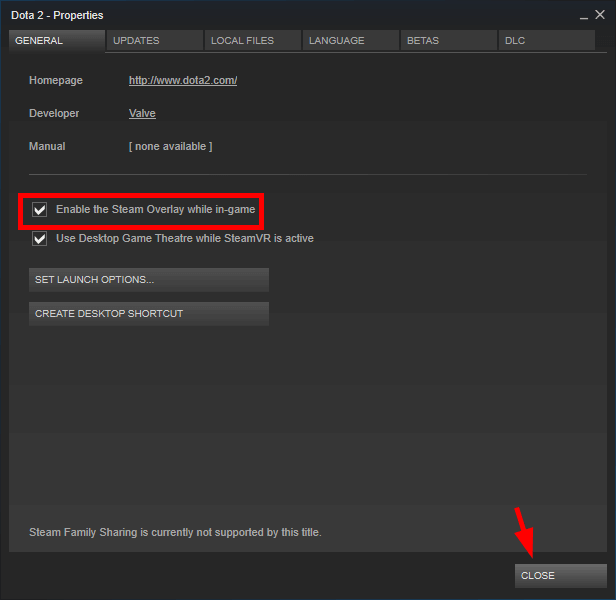
解決策 8: GameOverlayUI プロセスを停止する
Steam オーバーレイが機能しない問題を解決するには、Gameoverlayui.exe プロセスを無効にすることが有効であると多くのユーザーが報告しています。したがって、指定された手順に従ってGameoverlayui プロセスを停止することをお勧めします。
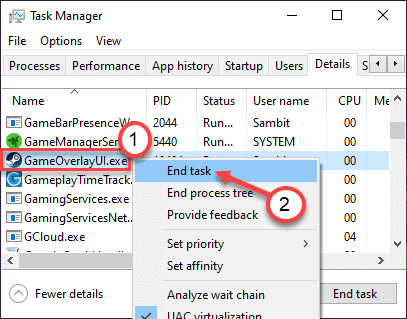
解決策 9: 中断中のアプリをバックグラウンドで強制終了する
フレーム レート チェッカーやスクリーン レコーダーなどの競合するアプリがバックグラウンドで実行されている場合、エラーがポップアップ表示される可能性があります。プロセスを終了して、エラーが解消されていることを確認します。手順には次のものが含まれます。
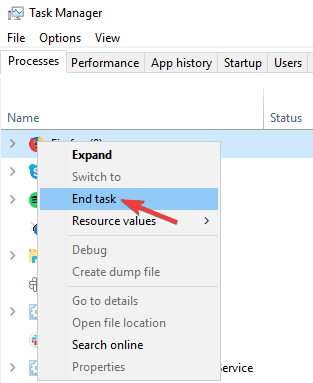
解決策 10: Steam をアンインストールして再インストールする
上記の修正がどれもうまくいかない場合は、Steam をアンインストールして最初から再インストールすることをお勧めします。そして今、Steamオーバーレイが機能しない問題は解決されました。
したがって、次の手順に従ってアンインストールします。
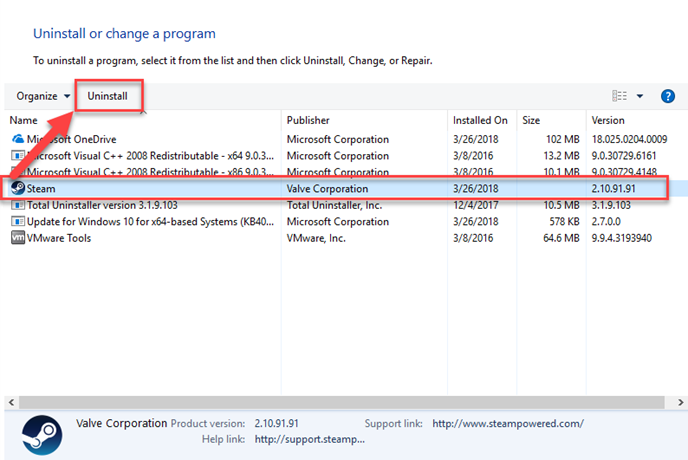
次に、手順に従って再インストールします。
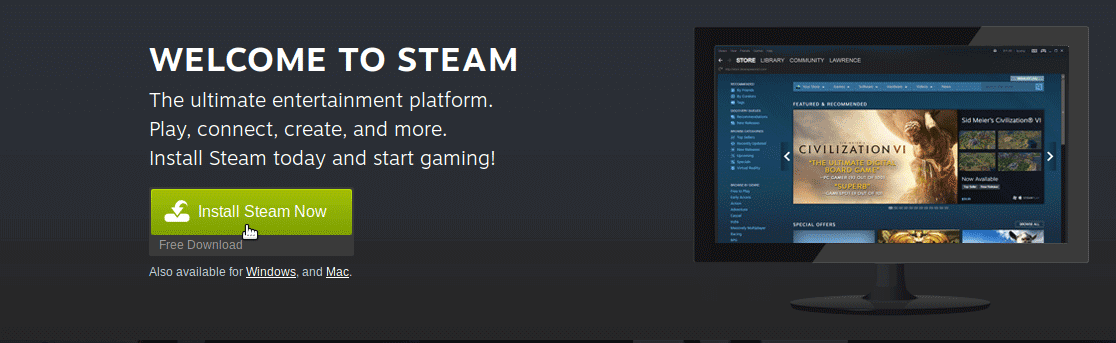
Windowsエラーを修正し、パフォーマンスを最適化するための推奨ソリューション
これは、PC をスキャンしてさまざまな PC エラーを修正し、マルウェア/ウイルスを削除し、ハードウェア障害を修正し、ファイル損失を防止し、さらに破損または壊れた Windows システム ファイルを修復する多機能ツールです。
それだけでなく、PC のパフォーマンスも考慮します。PC の速度を向上させるために必要なすべての処理を実行します。このツールがいかに便利であるかがわかります。PC 関連のエラーや問題に対するワンストップ ソリューションです。
最終的な考え:
Steam オーバーレイが機能しない問題については以上です。
リストされている解決策を試すと、問題が確実に解決され、Windows でオーバーレイ機能が動作し始めるでしょう。
必ずそれに応じた手順に従ってください。
幸運を..!
Rustに直面すると、起動時または読み込み中にクラッシュし続けます。その後、指定された修正に従って、Rushクラッシュの問題を簡単に停止します…
Intel Wireless AC 9560 コード 10 の修正方法について詳しく解説します。Wi-Fi および Bluetooth デバイスでのエラーを解決するためのステップバイステップガイドです。
Windows 10および11での不明なソフトウェア例外(0xe0434352)エラーを修正するための可能な解決策を見つけてください。
Steamのファイル権限がないエラーにお困りですか?これらの8つの簡単な方法で、Steamエラーを修正し、PCでゲームを楽しんでください。
PC での作業中に Windows 10 が自動的に最小化される問題の解決策を探しているなら、この記事ではその方法を詳しく説明します。
ブロックされることを心配せずに学生が学校で最もよくプレイするゲーム トップ 10。オンラインゲームの利点とおすすめを詳しく解説します。
Wordwallは、教師が教室のアクティビティを簡単に作成できるプラットフォームです。インタラクティブな体験で学習をサポートします。
この記事では、ntoskrnl.exeの高いCPU使用率を解決するための簡単な方法を紹介します。
VACを修正するための解決策を探していると、CSでのゲームセッションエラーを確認できませんでした:GO?次に、与えられた修正に従います
簡単に取り除くために、ソリューションを1つずつ実行し、Windows 10、8.1、8、および7のINTERNAL_POWER_ERRORブルースクリーンエラー(0x000000A0)を修正します。


![[フルガイド]Steamのファイル権限の欠落エラーを修正する方法は? [フルガイド]Steamのファイル権限の欠落エラーを修正する方法は?](https://luckytemplates.com/resources1/images2/image-1234-0408150850088.png)



![[解決済み]Ntoskrnl.Exe高CPU使用率Windows10 [解決済み]Ntoskrnl.Exe高CPU使用率Windows10](https://luckytemplates.com/resources1/images2/image-5920-0408150513635.png)

