[解決済み]錆がクラッシュし続ける問題を修正する方法は?
![[解決済み]錆がクラッシュし続ける問題を修正する方法は? [解決済み]錆がクラッシュし続ける問題を修正する方法は?](https://luckytemplates.com/resources1/images2/image-6970-0408150808350.png)
Rustに直面すると、起動時または読み込み中にクラッシュし続けます。その後、指定された修正に従って、Rushクラッシュの問題を簡単に停止します…
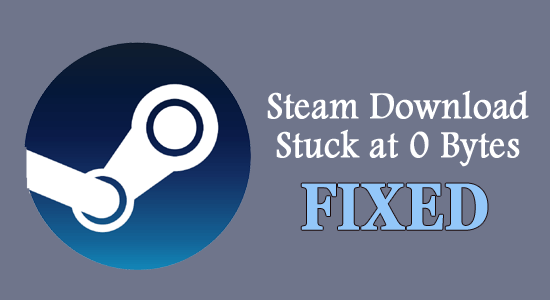
Steam のダウンロードが 0 バイトで停止するという面倒な問題は、長年にわたってSteam クライアントの多くのユーザーによって指摘されてきました。この問題は、ネットワーク側、さらにはアプリケーション レベルの技術的な問題から始まります。
この問題は接続の問題に関連しているため、 Steam ネットワーク使用量 0 エラーとしても知られています。
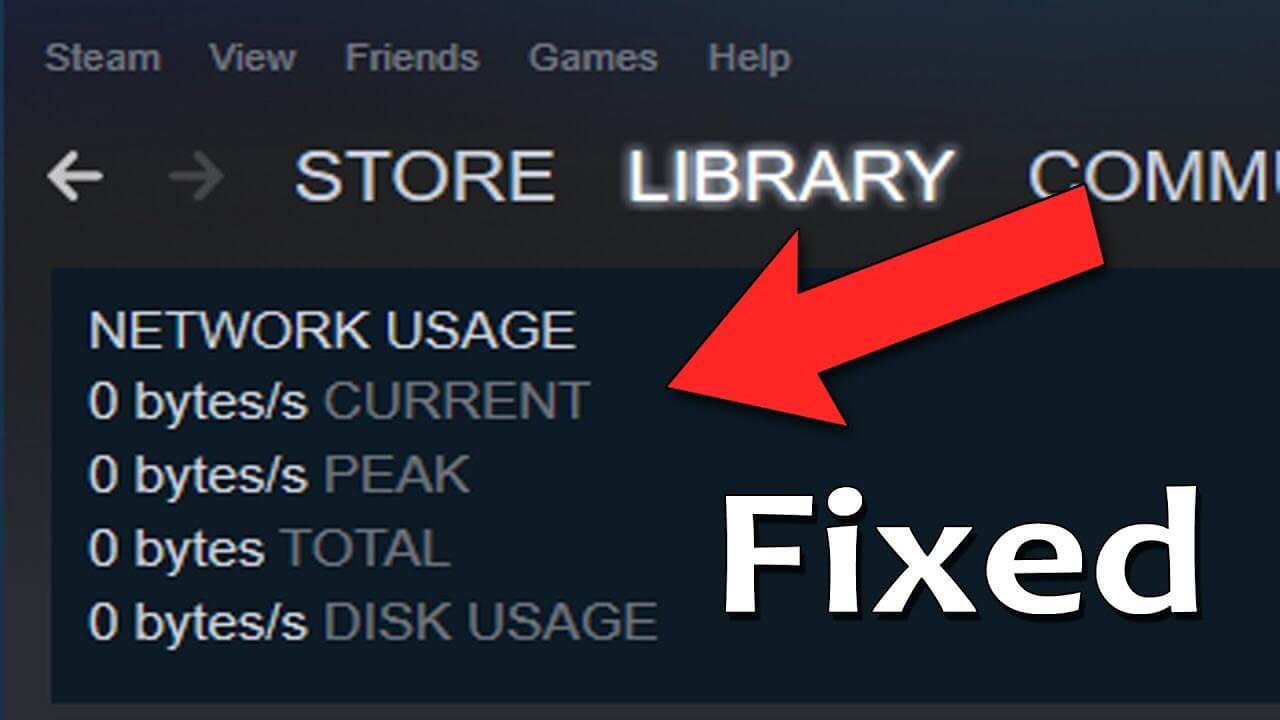
幸いなことに、これは見た目ほど悪名が高くなく、多くのユーザーが与えられた解決策に従って簡単に修正できました。骨の折れる問題を解決するには複数の方法があるので、エラーを詳しく調べてみましょう。
「Steam ダウンロードが 0 バイトでスタックする」問題の原因は何ですか?
Steam ダウンロードが 0 バイトで停止するバグは、多くの問題の結果です。ただし、これらは 2 つの主要なサブ部分に分類されます。これを一つ一つ紹介しますと、
「Steam ダウンロードが 0 バイトでスタックする」を修正する方法?
目次
トグル
解決策 1: インターネット接続を探す
まず、インターネット接続が遅いと問題が発生する可能性があるため、インターネット接続の速度を分析します。これは形式的なものである基本的なステップです。ただし、実際には、基本的なチェックで解決すれば、さらに複雑な問題を回避できます。このシナリオでは、
または、次の手順を実行します。
解決策 2: ディスク容量を確認する
おそらく、システムがゲームを更新している場合、Steam は今後のデータをダウンロードする前に、バックグラウンドでローカル ファイルを操作して解凍する傾向があります。また、システム上のディスク容量が不足している場合は、何かをダウンロードするときに問題が発生する可能性が高くなります。
この状態が続くと、Steam のダウンロードが停止し、進行が停止します。次の手順を実行します。
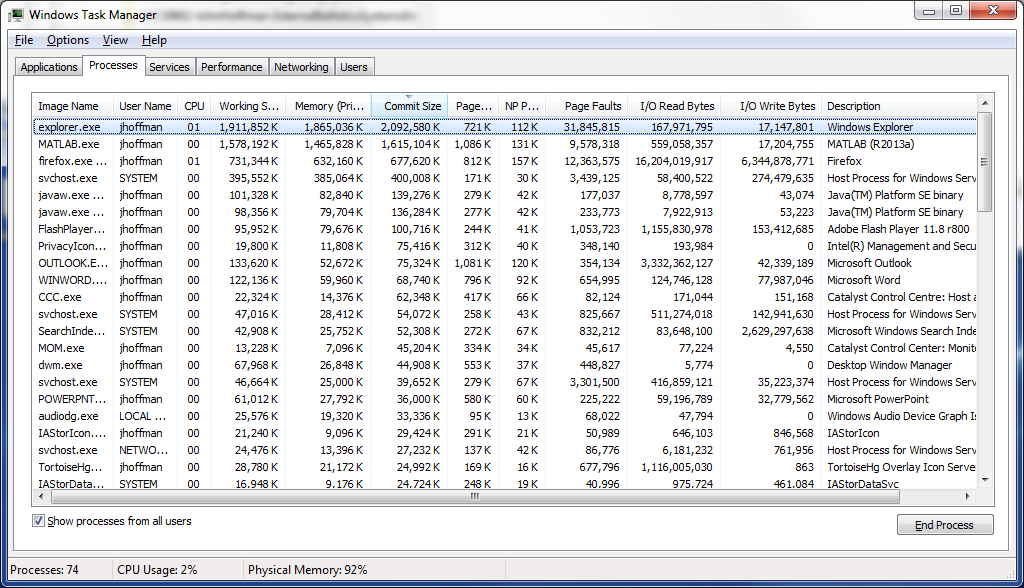
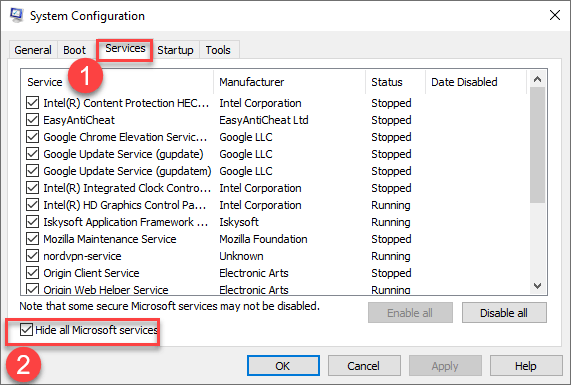
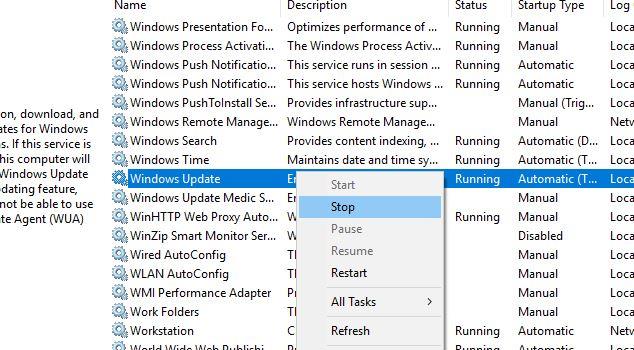
解決策 3: Steam を管理者として実行する
管理者権限で実行すると、通常の操作に関する欠点を軽減する道が開かれます。このステップを実行するには、
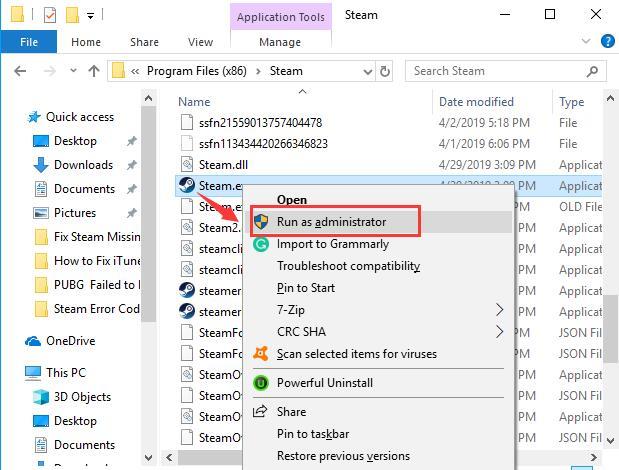
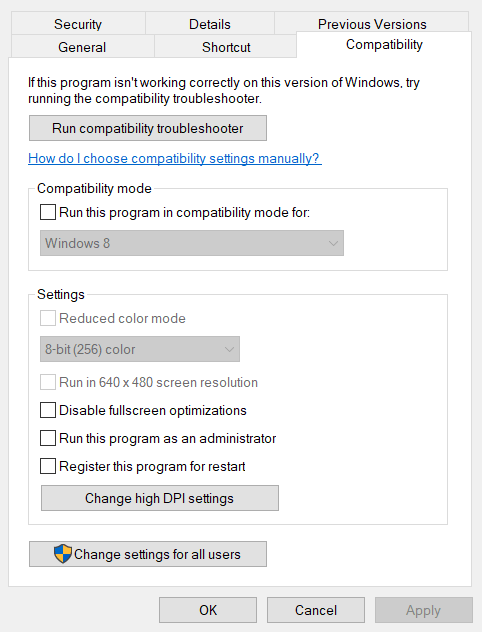
解決策 4: ダウンロード地域を変更する
Steam のダウンロードが 0 バイトになる問題は、特定の地域でのサーバーの問題に関連しており、大量のネットワーク トラフィックの影響を受けています。ダウンロード地域を変更すると、問題が変わる可能性があります。
手順には次のものが含まれます。
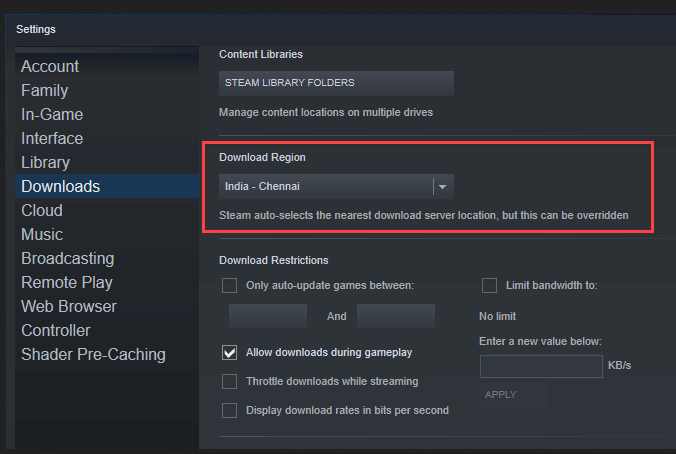
解決策 5: ダウンロード キャッシュをクリアする
ダウンロード時のキャッシュ メモリの蓄積もエラーの原因となる可能性があります。これは、System 内のファイルが破損している可能性があり、全体的なパフォーマンスが低下するためです。修正箇所は次のとおりです。
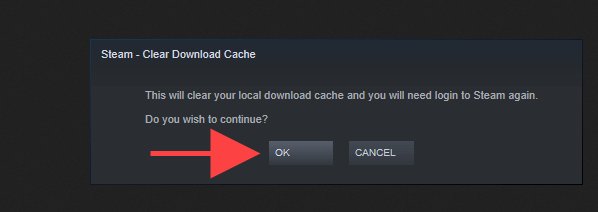
解決策 6: ローカル ファイルの整合性を確認する
Steam のローカル ファイルが破損すると、ゲームのアップデートが停止します。ファイルの整合性を確認する最も簡単な方法で問題を解決できます。これらの手順には次のものが含まれます。
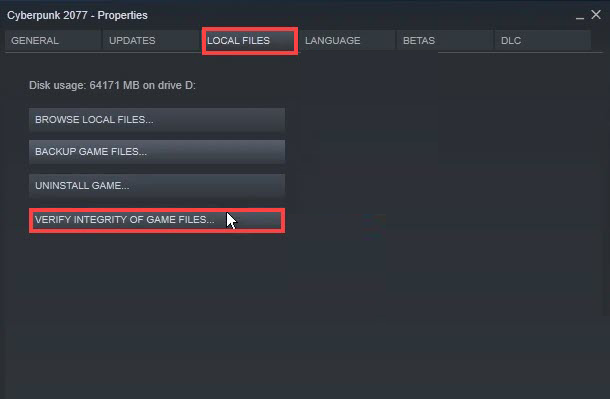
解決策 7: DNS 構成をフラッシュする
古い DNS キャッシュは、ダウンロード サーバーのシステムと Steam クライアントの速度を低下させる主な原因です。最善の方法は、同じ DNS をフラッシュすることです。手順には次のものが含まれます。
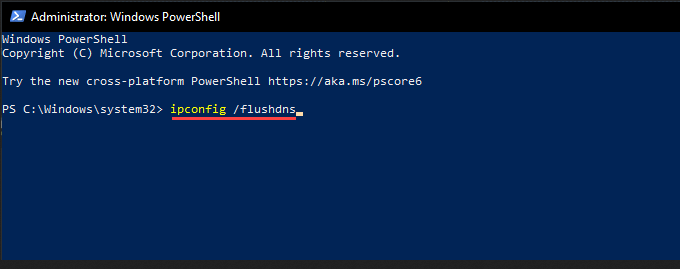
解決策 8: フラッシュスチーム構成
DNS フラッシュと同様に、Steam フラッシュは、 Steam ダウンロードが 0 バイトになるエラーの原因となる可能性のあるバグや設定ミスをリセットするのに大きな役割を果たします。
指定された手順に従ってください
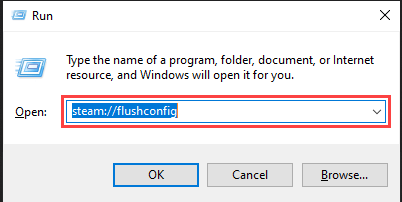
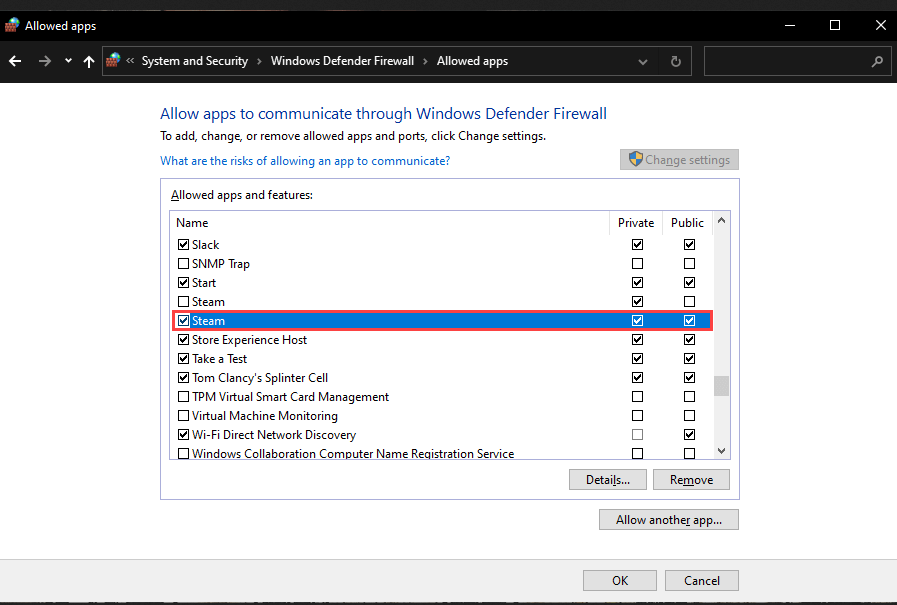
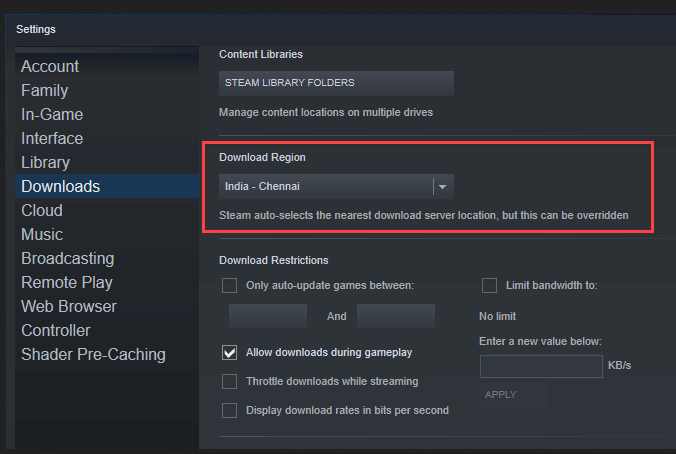
解決策 9: マルウェアのチェック
マルウェアによってパフォーマンスが低下し、ディスク容量が消費され、それ以降のダウンロードが停止される可能性があります。
したがって、システムがウイルスまたはマルウェア感染に感染しているかどうかを確認し、ウイルス対策プログラムでシステムをスキャンして、新しいマルウェア プログラムに対抗するのに役立つ潜在的な脅威をスキャンしてください。
解決策 10: Steam をファイアウォール例外に追加する
Windows ファイアウォールは、さまざまなアプリケーションに対する基本レベルのマルウェア対策保護を形成し、アプリケーションが特定の機能を適切に開始または実行するのをブロックします。例外に追加するオプションにより、アプリがシームレスに実行できるようになり、進行中のネットワーク関連のアクティビティがブロックされなくなります。これらの手順には次のものが含まれます。
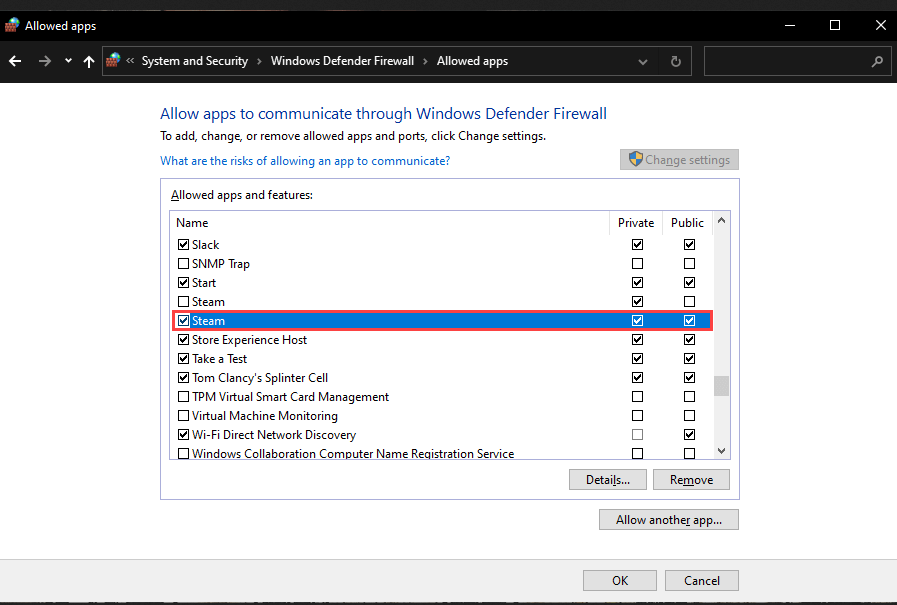
解決策 11: イーサネットのフロー制御を制御する
この機能はイーサネット上の優先度を制御し、他のデバイスへのデータの流れを優先的に停止します。したがって、他の優先アプリケーションが実行されると、Steam よりも優先され、プロセスが遅くなり、Steam ネットワーク使用率 0の問題が発生します。フロー制御を無効にするとプロセスが軽減され、その手順には次のものが含まれます。
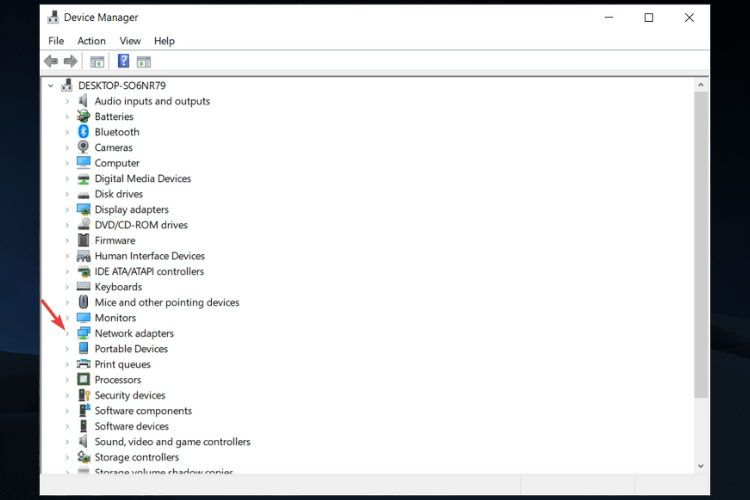
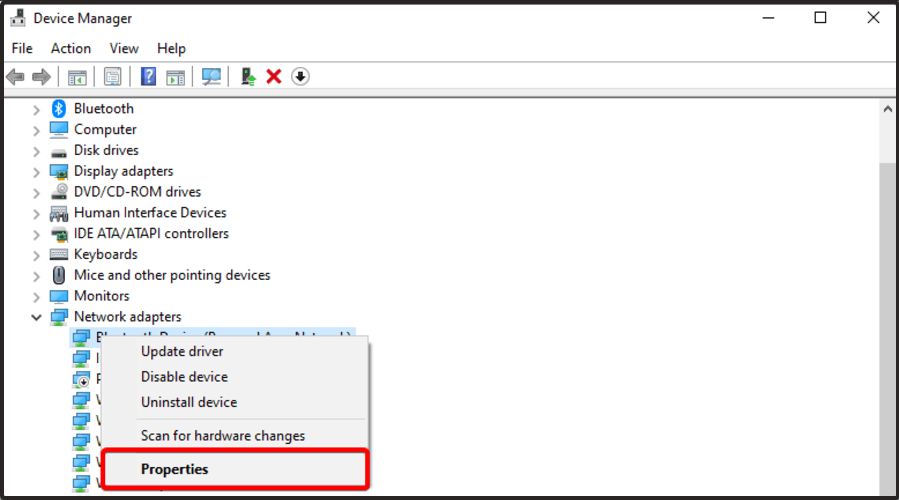
解決策 12: DNS を変更する
Steam のダウンロードが 0 バイトになる問題は、ネットワークの問題の結果です。最も高度な修正 (前の手順で成功しなかった場合にのみ試してください) には、DNS の変更が含まれます。一般的な Google DNS を使用すると、このような接続の問題を解決し、将来の欠陥を取り除くのに役立ちます。
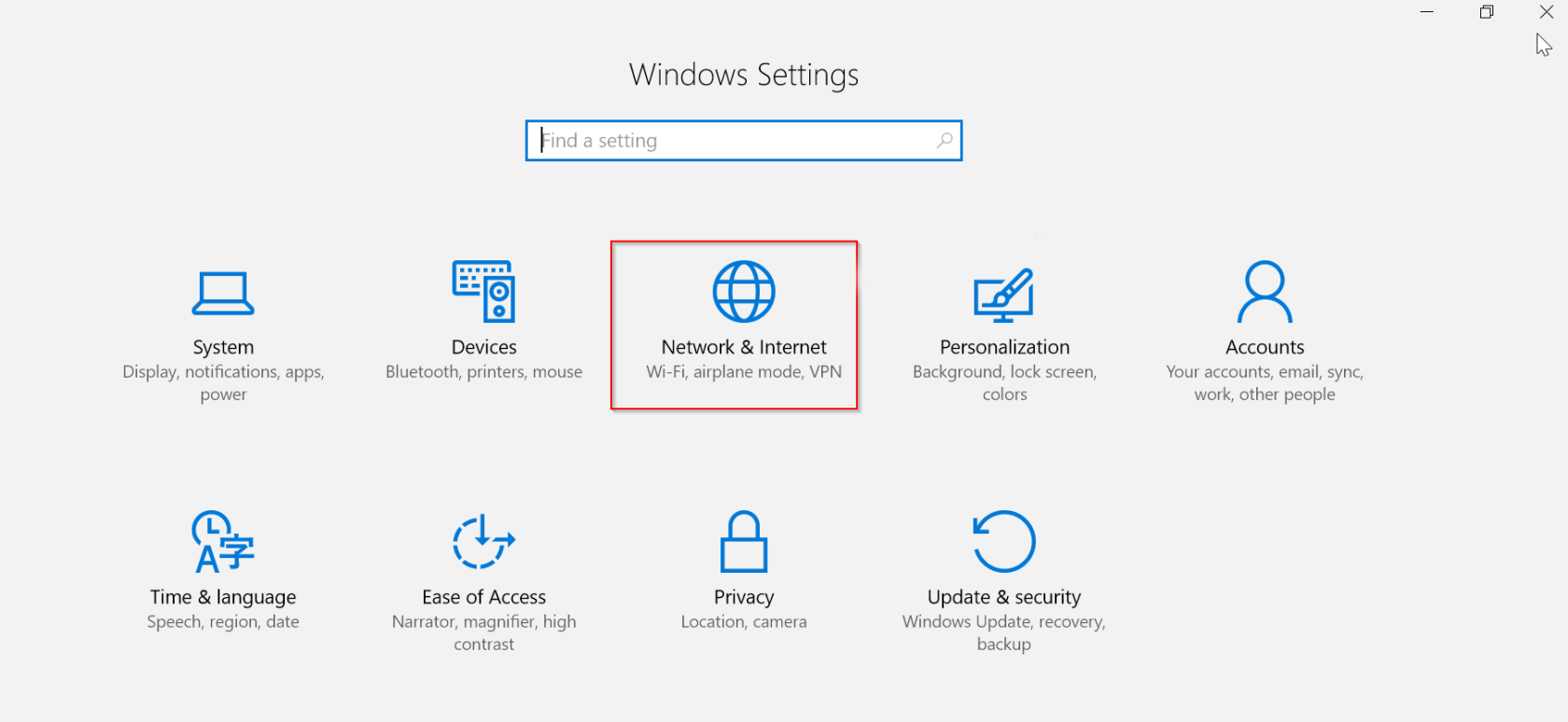
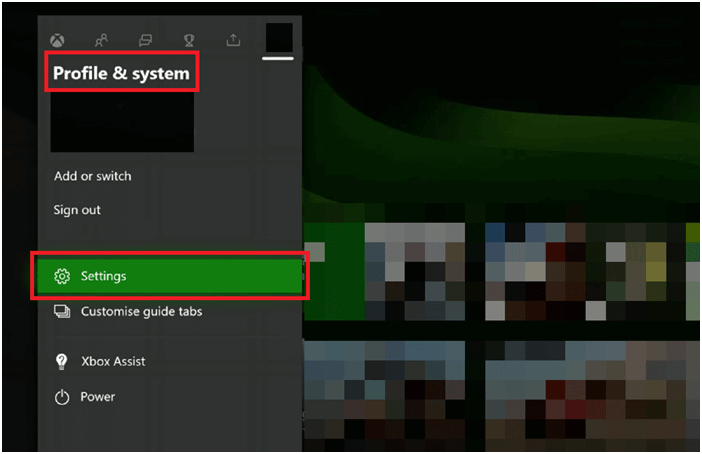
Windowsエラーを修正し、パフォーマンスを最適化するための推奨ソリューション
これは、PC をスキャンしてさまざまなPC エラーを修正し、マルウェア/ウイルスを削除し、ハードウェア障害を修正し、ファイル損失を防止し、さらに破損または壊れた Windows システム ファイルを修復する多機能ツールです。
それだけでなく、PC のパフォーマンスも考慮します。PC の速度を向上させるために必要なすべての処理を実行します。このツールがいかに便利であるかがわかります。PC 関連のエラーや問題に対するワンストップ ソリューションです。
結論
結局のところ、Steam はゲーマーにとって、またその製品の中で最高のゲームを購入したいと考えている人にとっては不可欠なアプリケーションです。
Steam ダウンロード 0 バイトによる欠点は簡単に停止でき、これらの手順で簡単に問題を解決できます。
幸運を..!
Rustに直面すると、起動時または読み込み中にクラッシュし続けます。その後、指定された修正に従って、Rushクラッシュの問題を簡単に停止します…
Intel Wireless AC 9560 コード 10 の修正方法について詳しく解説します。Wi-Fi および Bluetooth デバイスでのエラーを解決するためのステップバイステップガイドです。
Windows 10および11での不明なソフトウェア例外(0xe0434352)エラーを修正するための可能な解決策を見つけてください。
Steamのファイル権限がないエラーにお困りですか?これらの8つの簡単な方法で、Steamエラーを修正し、PCでゲームを楽しんでください。
PC での作業中に Windows 10 が自動的に最小化される問題の解決策を探しているなら、この記事ではその方法を詳しく説明します。
ブロックされることを心配せずに学生が学校で最もよくプレイするゲーム トップ 10。オンラインゲームの利点とおすすめを詳しく解説します。
Wordwallは、教師が教室のアクティビティを簡単に作成できるプラットフォームです。インタラクティブな体験で学習をサポートします。
この記事では、ntoskrnl.exeの高いCPU使用率を解決するための簡単な方法を紹介します。
VACを修正するための解決策を探していると、CSでのゲームセッションエラーを確認できませんでした:GO?次に、与えられた修正に従います
簡単に取り除くために、ソリューションを1つずつ実行し、Windows 10、8.1、8、および7のINTERNAL_POWER_ERRORブルースクリーンエラー(0x000000A0)を修正します。


![[フルガイド]Steamのファイル権限の欠落エラーを修正する方法は? [フルガイド]Steamのファイル権限の欠落エラーを修正する方法は?](https://luckytemplates.com/resources1/images2/image-1234-0408150850088.png)



![[解決済み]Ntoskrnl.Exe高CPU使用率Windows10 [解決済み]Ntoskrnl.Exe高CPU使用率Windows10](https://luckytemplates.com/resources1/images2/image-5920-0408150513635.png)

