[解決済み]錆がクラッシュし続ける問題を修正する方法は?
![[解決済み]錆がクラッシュし続ける問題を修正する方法は? [解決済み]錆がクラッシュし続ける問題を修正する方法は?](https://luckytemplates.com/resources1/images2/image-6970-0408150808350.png)
Rustに直面すると、起動時または読み込み中にクラッシュし続けます。その後、指定された修正に従って、Rushクラッシュの問題を簡単に停止します…
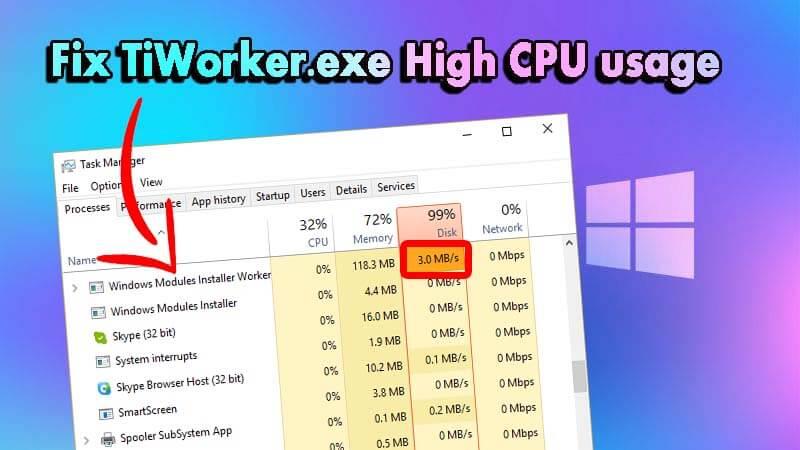
TiWorker.exeは、かなり前から議論の主要なトピックでした。ウイルスなのか本物のプロセスなのか、起動時にCPUメモリを大量に使用するのか、無効にしても安全なのか、ユーザーは混乱します。
さて、あなたも同じ疑問を持っているなら、あなたは正しい場所に来ました。この記事では、TiWorker.exeに関するすべてのことを説明し、PCの速度が低下するのを防ぐためのいくつかの解決策を示します。
TiWorker.exeとは何ですか?
TiWorker.exeは、TrustedInstaller.exeのサブプロセスです。これは、MicrosoftCorporationによるMicrosoftWindowsの一部です。
TiWorker.exeはWindowsモジュールインストーラサービスの一部であり、PCの「C:\ Windows\servicing」にあります。このモジュールは全体として、PC上のWindowsUpdateを担当します。
コンピューターの起動直後、TiWorker.exeプロセスが多くのCPUリソースを消費し、非常に遅くなっていることがわかります。これが、多くの人がそれを取り除くことを提案していることに気付く理由です。
PCが重要なWindowsセキュリティアップデートを取得できなくなる可能性があるため、プロセスを無効にしたりアンインストールしたりしないでください。
ただし、一部のマルウェアはTiWorker.exeを装っています。したがって、ウイルスやマルウェアがないかPCをスキャンすることをお勧めします。
アンチウイルスがない場合。または、新しいものにアップグレードしたい。
SpyHunterを入手してウイルスやマルウェアを完全に削除する
そうは言っても、PCのTiworker.exeが本物であり、CPU使用率が高いことが多い場合は、問題になる可能性があります。その場合は、下記の手順に従って、TiWorker.exeのCPU使用率が高い問題を修正してください。
Windows10でTiWorker.exeの高いCPU使用率を修正する方法は?
目次
解決策1:システムメンテナンスのトラブルシューティングを使用する
これはあなたが最初にすべきことです。System Maintenance Troubleshooterは、Microsoft Windowsに組み込まれているツールであり、定期的にコンピューターのメンテナンスタスクを自動的に実行して、システムのエラーを事前に防止します。
システムメンテナンストラブルシューティングを実行するには、次の手順に従います。
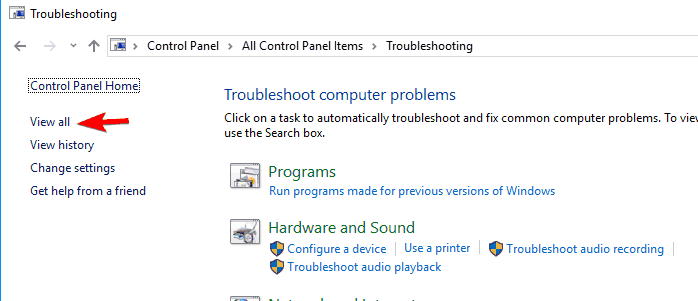
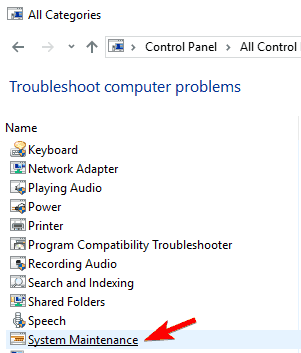
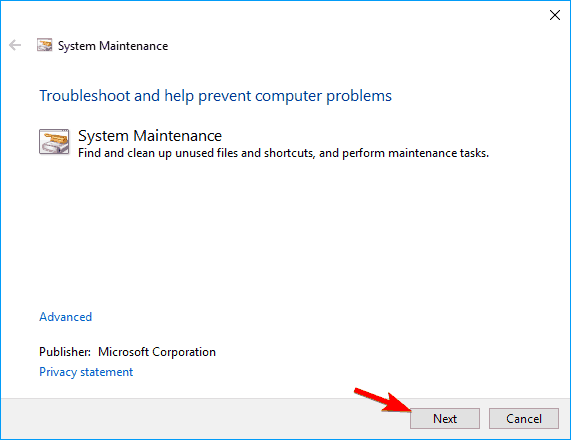
次に、 TiWorker.exeのディスク使用率の高さが解決されたかどうかを確認します。そうでない場合は、次の解決策に従ってください。
解決策2:Windowsを更新する
Windowsバージョンの更新は、起動時にTiWorker.exeの高いCPU使用率を停止するために機能します。
Windowsを更新するには、次の手順に従います。
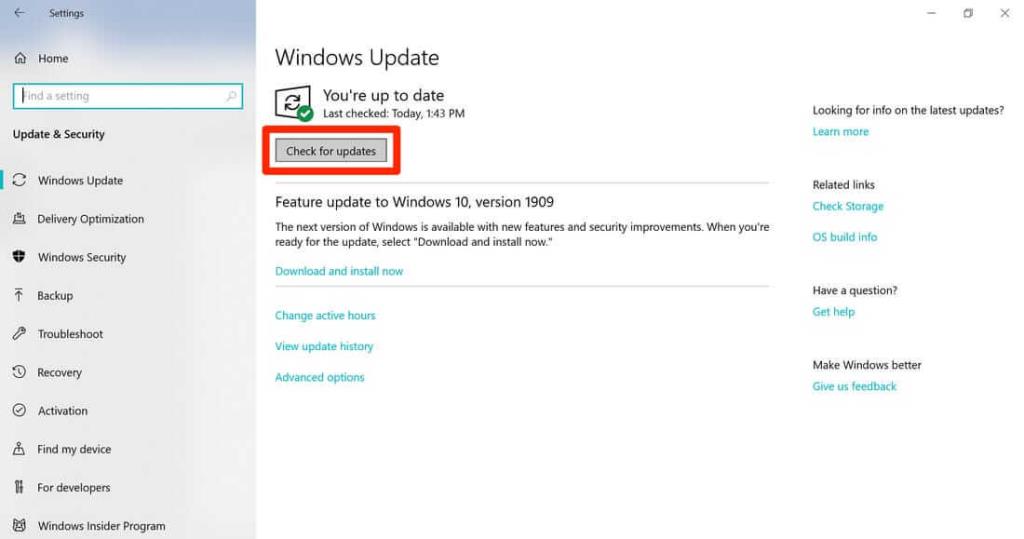
次に、 TiWorker.exeがシステムの速度を低下させているかどうかを確認します。
解決策3:SFCおよびDISMスキャンを実行する
TiWorker.exeが破損し、誤動作している可能性があります。そのため、SFCスキャンを実行することをお勧めします。
システムファイルチェッカースキャンを実行するには、次の手順に従います。
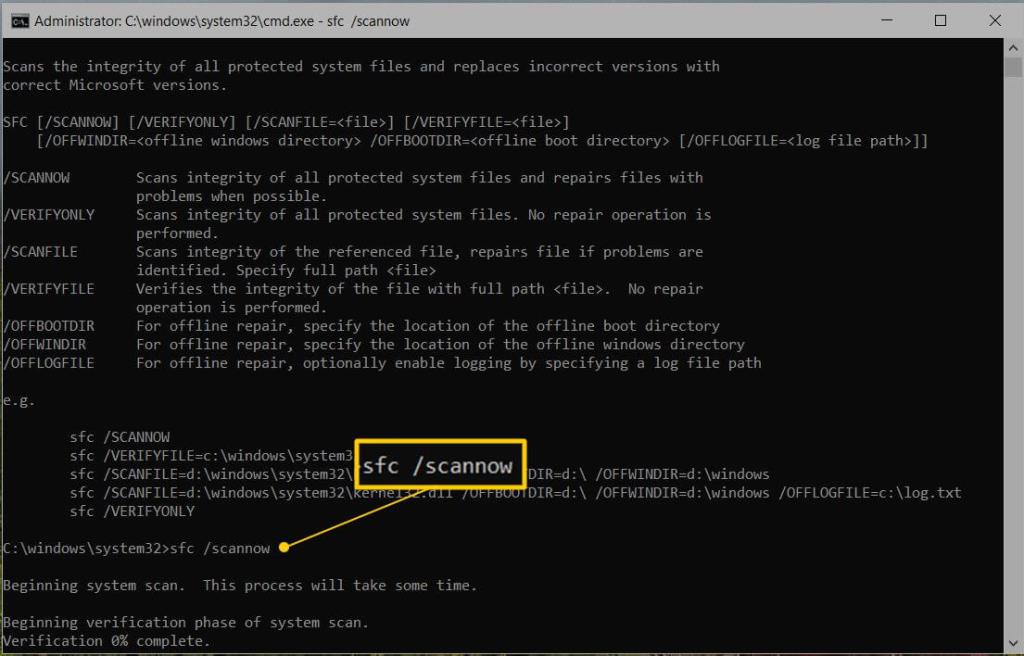
これで問題は修正されるはずですが、修正されていない場合は、DISMスキャンを実行する必要があります。DISMスキャンを実行するには、次の手順に従います。
両方の完了後、スキャンによってシステムが再起動され、TiWorker.exeのディスク使用量が多い問題が解決されたかどうかが確認されます。
解決策4:SoftwareDistributionディレクトリの名前を変更します
SoftwareDistributionディレクトリが破損している場合、それはあなたのPCを遅くするTiWorker.exeの背後にある理由である可能性があることがわかりました。その場合、ディレクトリの名前を変更する必要があります。
次の手順に従って、SoftwareDistributionディレクトリの名前を変更します。
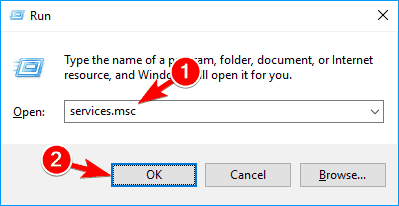
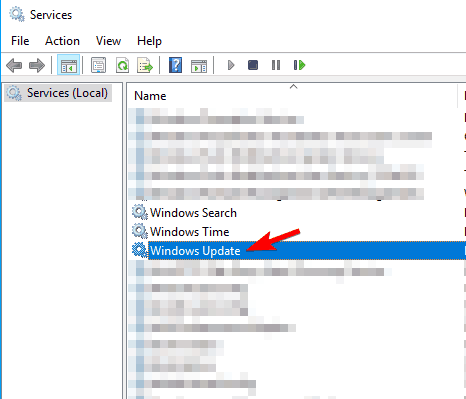
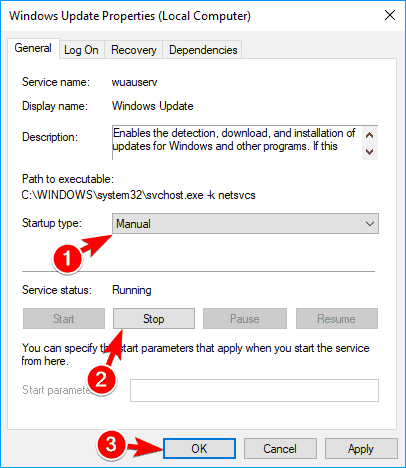
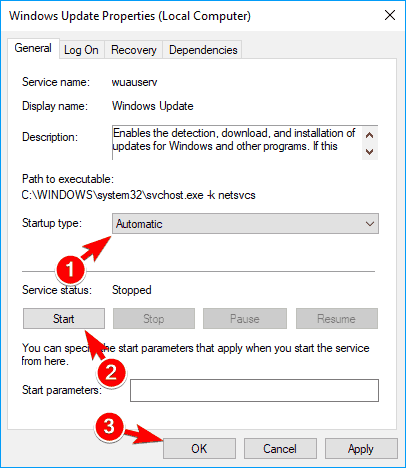
PCを再起動し、問題が解決したかどうかを確認します。
解決策5:クリーンブートを行う
クリーンブートを実行して、アプリケーションがTiWorker.exeに干渉し、PCの速度を低下させているかどうかを確認する必要があります。
システムをクリーンブートするには、次の手順に従います。
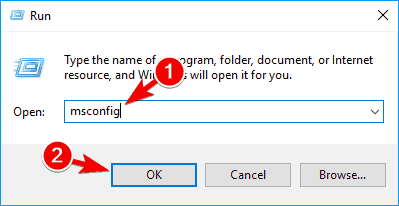
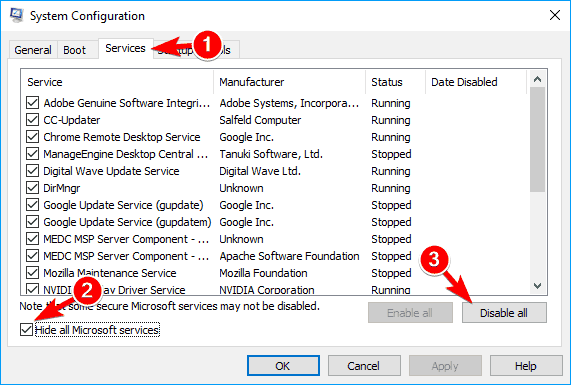
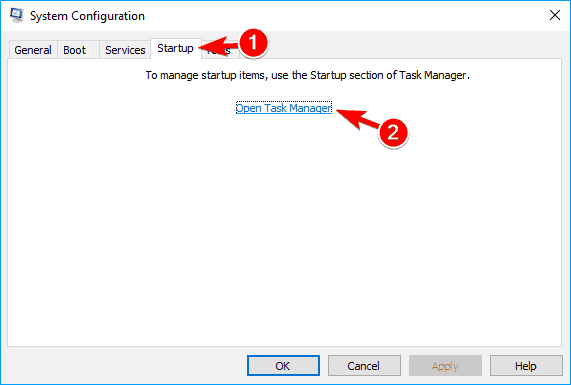
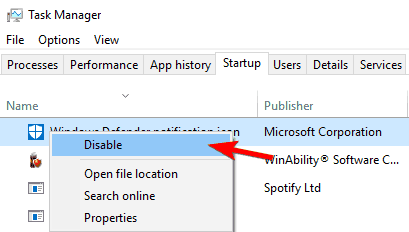
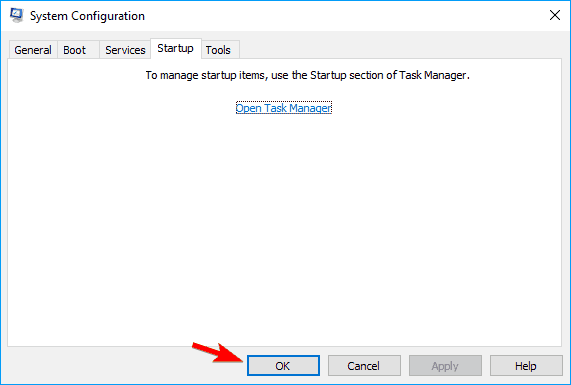
PCを再起動し、問題が解決したかどうかを確認します。そうでない場合は、無効になっているすべてのアプリケーションを1つずつ有効にし、問題の原因となっているプロセスが見つかるまで毎回PCを再起動します。
問題のあるアプリケーションが見つかったら、それを更新するか、アンインストールします。
解決策6:すべての更新履歴をクリアする
多くのユーザーから、PCの一時ファイルによってTiWorker.exeの速度が低下する可能性があるとの報告があります。したがって、システムからすべての一時ファイルをクリアすることをお勧めします。
一時ファイルを削除するには、C:Windows / Tempに移動し、更新フォルダーを見つけて削除します。
次に、PCを再起動し、TiWorker.exeによってPCの速度が低下していないかどうかを確認します。
解決策7:WindowsDefenderからTiWorker.exeを除外する
Windows DefenderはTiWorker.exeをスキャンし続け、CPU使用率を増加させていることがわかります。
その場合、 Windows DefenderからTiWorker.exeを除外し、問題を解決する必要があります。
次の手順に従って、 WindowsDefenderからTiWorker.exeを除外します。
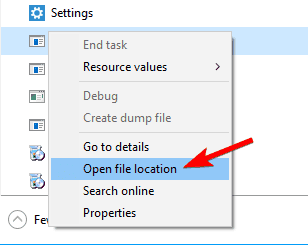
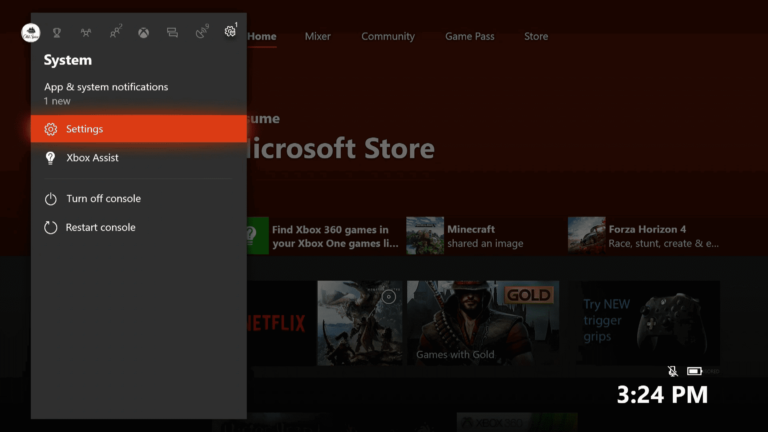
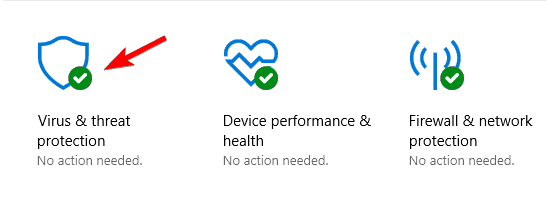
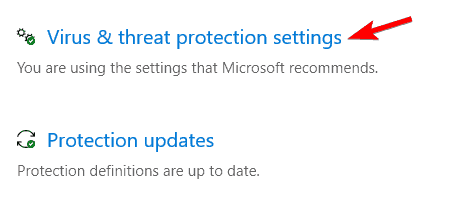
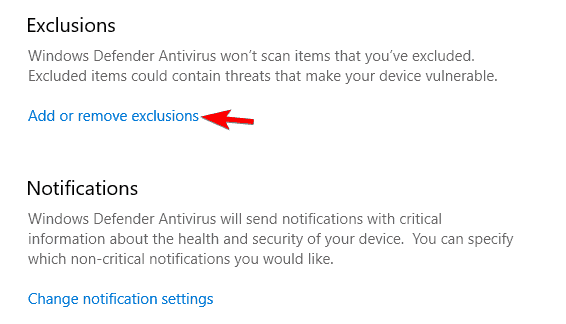
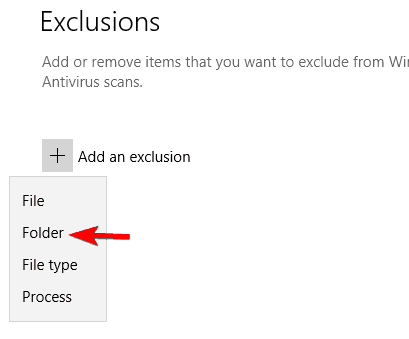
これで、ディフェンダーはTiWorker.exeをスキャンせず、PCの速度が低下することはありません。コンピューターを再起動し、TiWorker.exeの問題が解決したかどうかを確認します。
解決策8:WindowsUpdateServiceを再起動します
多くのユーザーは、Windows Update Serviceを再起動すると、Tiworker.exeによる高いCPU使用率を修正できると主張しました。したがって、このトリックをPCにも適用することをお勧めします。
解決策9:Windowsアップデートファイルを削除する
コンピューターに存在するWindowsUpdateファイルが破損または破損している場合は、CPU使用率が高いWindows ModulesInstallerWorkerの問題が発生します。この場合、Windows Updateファイルを削除することが、この問題を解決するための最良のオプションです。
Windows Updateサービスは、すべてのファイルをSoftwareDistributionという特定のフォルダーに保存します。 したがって、このフォルダに移動してファイルをクリアします。
C:\Windows
さまざまなWindows10エラーを修正するための推奨される解決策
TiWorker.exeまたはその他のエラーのためにPCが遅くなり、手動修正を使用したくない場合は、PC修復ツールを実行することをお勧めします。
これは、スキャンするだけでさまざまなWindows10の問題やエラーを検出して修正する多機能ツールです。
これにより、BSODエラー、DLLエラー、レジストリエントリの修復、ランタイムエラー、アプリケーションエラーなど、他のPCの問題を修正することもできます。そのため、ツールをダウンロードしてインストールしてください。
Windows 10の問題とエラーを修正するために、PC修復ツールを入手してください
FAQ:TiWorker.exeの詳細
1. TiWorker EXEとは何ですか?
TiWorker.exeはWindowsモジュールインストーラサービスの一部であり、PCの「C:Windowsservicing」にあります。このモジュールは全体として、PCのWindowsUpdateを担当します。
2.タスクマネージャーのtiworkerexeはどこにありますか?
アプリケーションWindowsModulesInstaller Workerは、タスクマネージャーの[プロセス]タブにあります。また、TiWorker.exeファイルは、タスクマネージャーの[詳細]タブにあります。
3. TiWorker EXEを強制終了できますか?
PCが重要なWindowsセキュリティアップデートを取得できなくなる可能性があるため、プロセスを無効にしたりアンインストールしたりしないでください。
結論:
TiWorker.exeによってシステムの速度が低下していないことを願っています。ただし、上記のすべての解決策で問題を解決できない場合は、WindowsOSを再インストールする以外に方法はありません。
データをバックアップし、Windowsを再インストールします。
記事が気に入った場合は、他の人と自由に共有してください。
読んでくれてありがとう!
Rustに直面すると、起動時または読み込み中にクラッシュし続けます。その後、指定された修正に従って、Rushクラッシュの問題を簡単に停止します…
Intel Wireless AC 9560 コード 10 の修正方法について詳しく解説します。Wi-Fi および Bluetooth デバイスでのエラーを解決するためのステップバイステップガイドです。
Windows 10および11での不明なソフトウェア例外(0xe0434352)エラーを修正するための可能な解決策を見つけてください。
Steamのファイル権限がないエラーにお困りですか?これらの8つの簡単な方法で、Steamエラーを修正し、PCでゲームを楽しんでください。
PC での作業中に Windows 10 が自動的に最小化される問題の解決策を探しているなら、この記事ではその方法を詳しく説明します。
ブロックされることを心配せずに学生が学校で最もよくプレイするゲーム トップ 10。オンラインゲームの利点とおすすめを詳しく解説します。
Wordwallは、教師が教室のアクティビティを簡単に作成できるプラットフォームです。インタラクティブな体験で学習をサポートします。
この記事では、ntoskrnl.exeの高いCPU使用率を解決するための簡単な方法を紹介します。
VACを修正するための解決策を探していると、CSでのゲームセッションエラーを確認できませんでした:GO?次に、与えられた修正に従います
簡単に取り除くために、ソリューションを1つずつ実行し、Windows 10、8.1、8、および7のINTERNAL_POWER_ERRORブルースクリーンエラー(0x000000A0)を修正します。


![[フルガイド]Steamのファイル権限の欠落エラーを修正する方法は? [フルガイド]Steamのファイル権限の欠落エラーを修正する方法は?](https://luckytemplates.com/resources1/images2/image-1234-0408150850088.png)



![[解決済み]Ntoskrnl.Exe高CPU使用率Windows10 [解決済み]Ntoskrnl.Exe高CPU使用率Windows10](https://luckytemplates.com/resources1/images2/image-5920-0408150513635.png)

