[解決済み]錆がクラッシュし続ける問題を修正する方法は?
![[解決済み]錆がクラッシュし続ける問題を修正する方法は? [解決済み]錆がクラッシュし続ける問題を修正する方法は?](https://luckytemplates.com/resources1/images2/image-6970-0408150808350.png)
Rustに直面すると、起動時または読み込み中にクラッシュし続けます。その後、指定された修正に従って、Rushクラッシュの問題を簡単に停止します…

概要–多くのユーザーが、YouTubeで「無効な応答を受信しました」というエラーが表示されていると報告しました。悪名高いエラーは、ビデオの検索中などのさまざまなシナリオで発生しますが、特定のビデオを開いているときにエラーが発生したと報告したり、YouTubeでビデオにコメントしているときにエラーが発生したと報告したりします。幸いなことに、エラーを解決するために役立つ方法があります。この記事では、複数のユーザーに有効な解決策を紹介します。
YouTubeは、Google自体に次ぐ、世界で2番目に訪問者の多いサイトになりました。この一流のビデオ共有プラットフォームの人気が急上昇しているため、ユーザーの目には不可欠なプロパティとなっています。
ただし、その機能に関して、 PCでのYouTubeの遅れや、プラットフォームに出くわした他の多くの問題など、数え切れないほどの問題がありました。ただし、技術チームは、バグと修正を最後から改善することに一貫して取り組んできました。
それでも、プラットフォームを刺激する特定の問題が1つあります。それは、上記のさまざまなシナリオでユーザーが遭遇して報告した「 YouTubeの無効な応答を受信した」ことです。
このエラーは、ウェブサーバーがクライアントブラウザのリクエストを処理できず、不正なリクエストを送信できないか、YouTubeの無効なレスポンスを受信したことを明確に示しています。
調査の結果、エラーが発生する理由はさまざまであることがわかりました。修正に進む前に、エラーの原因となる一般的な原因を調べてみましょう。
無効な応答を受信したYouTubeエラーが表示されるのはなぜですか?
問題が発生する理由はたくさんあります。これらのケースはユーザーごとに異なり、デバイスや接続の側面も異なります。いくつかの可能性のあるケースを掘り下げてみましょう。
エラーを引き起こす一般的な原因に精通しているので、影響を受ける複数のユーザーに有効な最善の解決策に従ってください。
「YouTubeの無効な応答を受信しました」エラーを修正するにはどうすればよいですか?
目次
解決策1–ブラウザページを更新する
前述の最初の問題の続きで、アカウントのタイムアウトが発生した場合、対処する最善の方法は、単に更新することです。
これを行うと、通常、ログインページが再表示され、ログイン資格情報を入力できるようになります。このステップの背後にあるロジックは、サーバーに新しく更新されたリクエストを再送信して、前のフィードをフェッチできるようにすることです。
PCまたはラップトップを使用している場合は、F5をクリックするだけです。Google Chromeブラウザを使用して携帯電話でYouTubeにアクセスしている場合は、
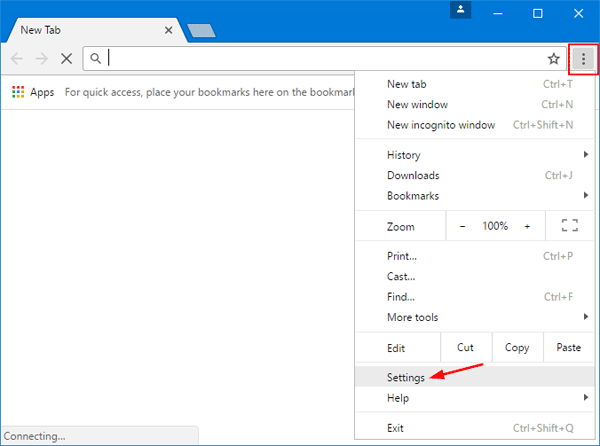
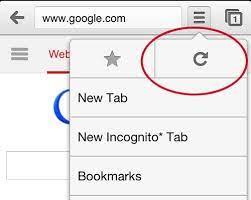
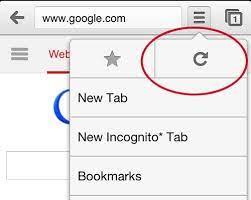
解決策2–アカウント名を確認する
Googleアカウントを作成する際、動画をアップロードする前に名前を保持する必要がある場合があります。Googleアカウントに名前が設定されていない場合、問題が発生する可能性があり、Googleは登録したメールIDのみに依存するため、問題が発生します。最善の方法は、
次に、YouTubeビデオにコメントして、エラーがまだ表示されるかどうかを確認するか、次の可能な解決策に進みます。
解決策3–サードパーティの拡張機能を無効にする
無効な応答を受信したYouTubeエラーは、特定の拡張機能がプロセスを阻止する可能性がある場合にも発生する可能性があります。一般に、広告ブロックなどの拡張機能は速度を低下させ、最終的に問題を引き起こす可能性があります。これらの拡張機能とは別に、人気のあるBravoWebブラウザーでBravoShieldを使用すると、同様の状況が発生する可能性があります。これらを1つずつ無効にする方法を確認しましょう。
Chromeの広告ブロック拡張機能の場合:
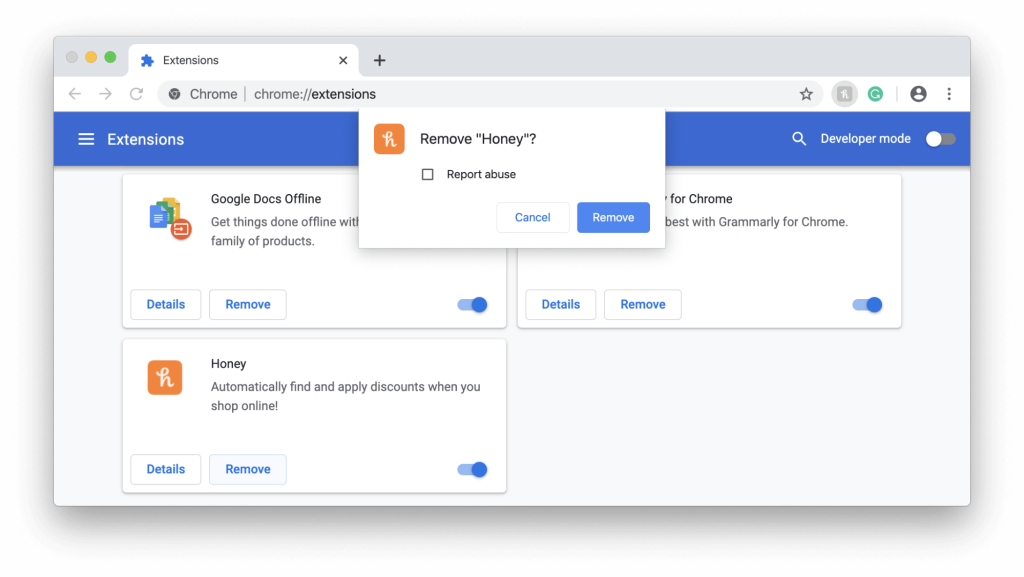
ブレイブシールドの場合:
解決策4–別のブラウザを使用する
ブラウザは、メッセージを受信する大きな理由になる可能性があります。これがブラウザ側から発生する可能性がある具体的な理由はありません。
場合によっては、保留中の更新の失敗が原因である可能性があります。この場合、ブラウザの最新バージョンを確認してアップデートをダウンロードすると、問題が完全に解決する可能性があります。
これらすべてを行っても問題が解決しない場合は、別のブラウザを使用して確認するのが最善の方法です。すべてのアカウントで、これはうまくいく可能性があります。
解決策5–YouTubeアカウントを確認する
確認が鍵であり、YouTubeの確認を確認するだけでこの問題を解決できる場合もあります。これをする、
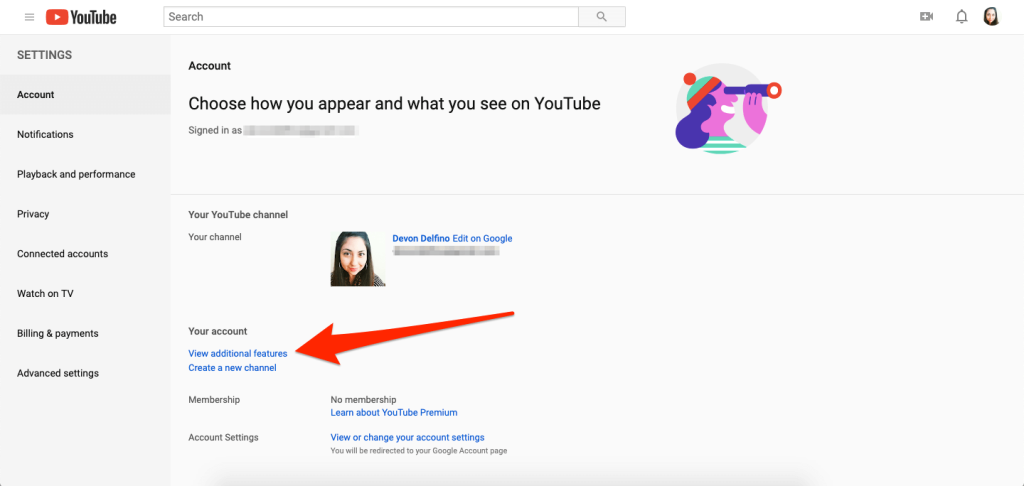
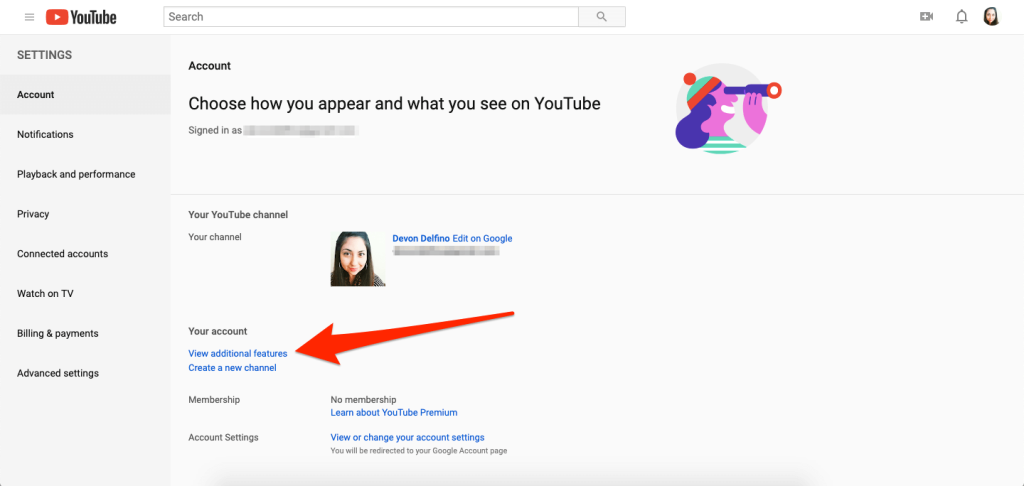
エラーが解決されたことを願っていますが、YouTubeビデオを検索または開いているときにエラーメッセージが表示される場合は、次の解決策に進んでください。
解決策6–保存してダウンロード
特定のビデオをダウンロードする場合、「無効な応答を受信しました。「YouTubeビデオのダウンロード」 が表示されます。ビデオを再生リストに保存してからダウンロードするのが最善の方法です。この手順は、モバイルYouTubeアプリユーザーにのみ適用できます。これを実行するには、
解決策7–ネットワークを確認する
大事なことを言い忘れましたが、インターネット接続が遅い、不安定である、または遅い場合、これはYouTubeで無効な応答を引き起こす可能性があります。
この場合、ルーターとIPクライアントを再起動して、問題が解決したことを確認してください。または、深刻なネットワーク技術を知っている場合は、ルーターを使用して工場出荷時の設定に再起動し、LANとIPの設定を最初から再確認してみてください。
モバイルネットワークを使用している場合は、しばらくの間ネットワークを無効にしてから再起動してみてください。または、機内モードを一時的にオンにしてから、数分以内にオフにしてみてください。
また、WiFi経由で接続している場合は、イーサネット接続を使用してください。これにより、問題なく安定した一貫したネットワーク接続が可能になります。
Windows10/11PCをエラーフリーにする
動作が遅いWindows10または11システムを見つけることは大きなハードルですが、幸いなことに、PC修復ツールを使用して低速のコンピューターを修正できます。
これは、さまざまな頑固なコンピューターの問題やエラーを簡単に修正する多機能ツールです。これにより、破損/破損したファイルを回復したり、ウイルスなどをスキャンしたりできます。使いやすく、Windowsのパフォーマンスが向上します。
エラーを修正し、PCのパフォーマンスを向上させるためのPC修復ツールを入手してください
最終的な考え
つまり、これはすべてYouTubeが InvalidResponseReceivedエラーと言っていることです。これらの前述のトリックに従って、YouTubeの無効な応答受信エラーを修正するために運を試してください。
この記事が、使用しているすべてのアカウントとブラウザで問題を修正するのに役立つことを願っています。問題は解決され、YouTubeでお気に入りの動画を見てシームレスなアクションを楽しむことができます。
幸運を..!
Rustに直面すると、起動時または読み込み中にクラッシュし続けます。その後、指定された修正に従って、Rushクラッシュの問題を簡単に停止します…
Intel Wireless AC 9560 コード 10 の修正方法について詳しく解説します。Wi-Fi および Bluetooth デバイスでのエラーを解決するためのステップバイステップガイドです。
Windows 10および11での不明なソフトウェア例外(0xe0434352)エラーを修正するための可能な解決策を見つけてください。
Steamのファイル権限がないエラーにお困りですか?これらの8つの簡単な方法で、Steamエラーを修正し、PCでゲームを楽しんでください。
PC での作業中に Windows 10 が自動的に最小化される問題の解決策を探しているなら、この記事ではその方法を詳しく説明します。
ブロックされることを心配せずに学生が学校で最もよくプレイするゲーム トップ 10。オンラインゲームの利点とおすすめを詳しく解説します。
Wordwallは、教師が教室のアクティビティを簡単に作成できるプラットフォームです。インタラクティブな体験で学習をサポートします。
この記事では、ntoskrnl.exeの高いCPU使用率を解決するための簡単な方法を紹介します。
VACを修正するための解決策を探していると、CSでのゲームセッションエラーを確認できませんでした:GO?次に、与えられた修正に従います
簡単に取り除くために、ソリューションを1つずつ実行し、Windows 10、8.1、8、および7のINTERNAL_POWER_ERRORブルースクリーンエラー(0x000000A0)を修正します。


![[フルガイド]Steamのファイル権限の欠落エラーを修正する方法は? [フルガイド]Steamのファイル権限の欠落エラーを修正する方法は?](https://luckytemplates.com/resources1/images2/image-1234-0408150850088.png)



![[解決済み]Ntoskrnl.Exe高CPU使用率Windows10 [解決済み]Ntoskrnl.Exe高CPU使用率Windows10](https://luckytemplates.com/resources1/images2/image-5920-0408150513635.png)

