[解決済み]錆がクラッシュし続ける問題を修正する方法は?
![[解決済み]錆がクラッシュし続ける問題を修正する方法は? [解決済み]錆がクラッシュし続ける問題を修正する方法は?](https://luckytemplates.com/resources1/images2/image-6970-0408150808350.png)
Rustに直面すると、起動時または読み込み中にクラッシュし続けます。その後、指定された修正に従って、Rushクラッシュの問題を簡単に停止します…
ToDoist は、誰でも無料で使える強力な時間管理ツールです。安価なプレミアム プランの料金を支払っても構わないと思っている人が利用できる便利な高度な機能もいくつかあります。
ただし、ToDoist をできるだけ効率的に使用するには、利用可能なすべての ToDoist キーボード ショートカットを学習して記憶することをお勧めします。
この記事では、ToDoist ユーザーが利用できる便利なキーボード ショートカットの概要とデモを紹介します。
注: 以下で説明するすべてのショートカットは、最も一般的な Web ベースの ToDoist バージョンで機能します。
一般的なキーボード ショートカット
より具体的な用途の ToDoist キーボード ショートカットに入る前に、最も頻繁に使用する可能性が高い汎用キーボード ショートカットをいくつか紹介します。
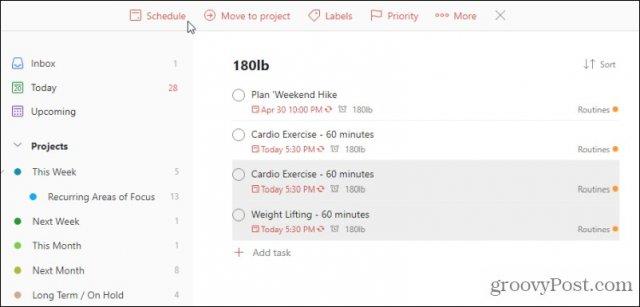
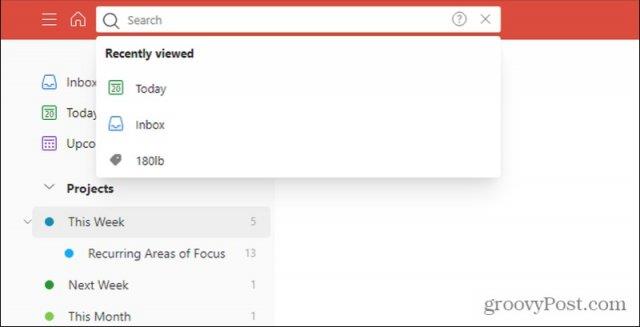
上記の ToDoist キーボード ショートカットはすべて、すばやくナビゲート、検索、または新しいタスクを追加するのに役立ちます。ただし、カバーしなければならないショートカットが他にもたくさんあります。
アイテムをすばやく追加する
上記のセクションでタスクをすばやく追加する方法を学びましたが、他のアイテムを追加するクイック追加ショートカットもあります。
以下のクイック追加キーボード ショートカットは、タスクが開いていて、カーソルがタスク フィールドにある場合にのみ機能します。
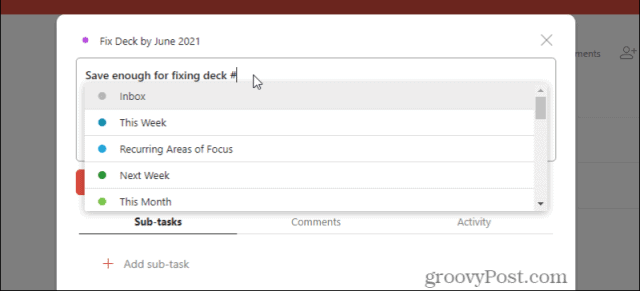
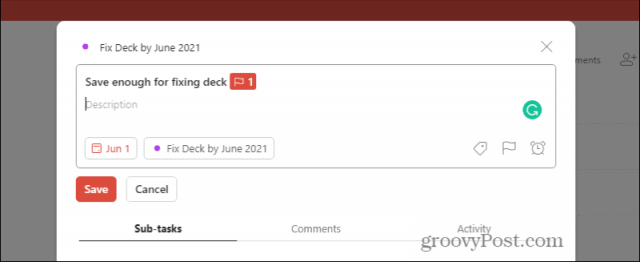
タスク編集のキーボード ショートカット
新しいタスクを追加したり、既存のタスクを編集したりする場合は、以下のキーボード ショートカットを使用できます。
タスクを並べ替えるための ToDoist ショートカット
ToDoist のプロジェクト内でタスク リスト ビューを使用している場合、4 つのキーボード ショートカットを使用してタスクのリストをすばやく並べ替えることができます。
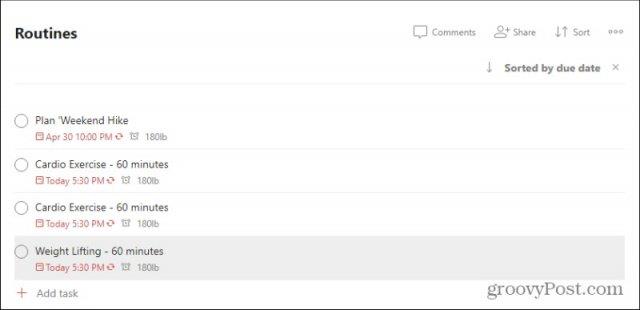
他のプラットフォームで ToDoist のキーボード ショートカットを使用する
いくつかの例外を除いて、ToDoist の Web バージョンで機能する上記のほとんどすべてのショートカットは、他のプラットフォームのアプリでも機能します。
Windows 10には、 2つの追加の「グローバル」ショートカットがあります。
macOS では、これらの同じグローバル ショートカットは次のとおりです。
モバイル キーボードが必要になるため、ほとんどの人は Android や iOS でキーボード ショートカットを使用することはありません。ただし、モバイル キーボードを使用する場合は、ToDoist ウェブサイト でモバイル キーボード ショートカットのリストにアクセスできます。
Rustに直面すると、起動時または読み込み中にクラッシュし続けます。その後、指定された修正に従って、Rushクラッシュの問題を簡単に停止します…
Intel Wireless AC 9560 コード 10 の修正方法について詳しく解説します。Wi-Fi および Bluetooth デバイスでのエラーを解決するためのステップバイステップガイドです。
Windows 10および11での不明なソフトウェア例外(0xe0434352)エラーを修正するための可能な解決策を見つけてください。
Steamのファイル権限がないエラーにお困りですか?これらの8つの簡単な方法で、Steamエラーを修正し、PCでゲームを楽しんでください。
PC での作業中に Windows 10 が自動的に最小化される問題の解決策を探しているなら、この記事ではその方法を詳しく説明します。
ブロックされることを心配せずに学生が学校で最もよくプレイするゲーム トップ 10。オンラインゲームの利点とおすすめを詳しく解説します。
Wordwallは、教師が教室のアクティビティを簡単に作成できるプラットフォームです。インタラクティブな体験で学習をサポートします。
この記事では、ntoskrnl.exeの高いCPU使用率を解決するための簡単な方法を紹介します。
VACを修正するための解決策を探していると、CSでのゲームセッションエラーを確認できませんでした:GO?次に、与えられた修正に従います
簡単に取り除くために、ソリューションを1つずつ実行し、Windows 10、8.1、8、および7のINTERNAL_POWER_ERRORブルースクリーンエラー(0x000000A0)を修正します。


![[フルガイド]Steamのファイル権限の欠落エラーを修正する方法は? [フルガイド]Steamのファイル権限の欠落エラーを修正する方法は?](https://luckytemplates.com/resources1/images2/image-1234-0408150850088.png)



![[解決済み]Ntoskrnl.Exe高CPU使用率Windows10 [解決済み]Ntoskrnl.Exe高CPU使用率Windows10](https://luckytemplates.com/resources1/images2/image-5920-0408150513635.png)

