[解決済み]錆がクラッシュし続ける問題を修正する方法は?
![[解決済み]錆がクラッシュし続ける問題を修正する方法は? [解決済み]錆がクラッシュし続ける問題を修正する方法は?](https://luckytemplates.com/resources1/images2/image-6970-0408150808350.png)
Rustに直面すると、起動時または読み込み中にクラッシュし続けます。その後、指定された修正に従って、Rushクラッシュの問題を簡単に停止します…
概要– このチュートリアルでは、アバストで「評判の悪いブラウザ アドオンが検出されました」というエラー プロンプトを修正する方法を説明します。また、評判の悪いブラウザー アドオン エラーの意味と、システムでこのエラー警告が表示される理由についても説明します。
アバストは何百万ものユーザーに使用されている素晴らしいウイルス対策ソフトウェアであり、間違いなくその数は増え続けています。しかし、すべてのアプリケーションやサポート ツールと同様に、アバストにもエラーや問題がないわけではありません。
時々、さまざまなバグがユーザーによって報告されますが、そのような迷惑な問題の 1 つは、アバストの信頼性の低いブラウザ アドオンがエラーを即座に検出することです。
しかし、多くの技術専門家は、このエラーはアバストによる単なる誤検出であり、このガイドに記載されているいくつかの簡単なハッキングによって簡単に解決できると主張しています。
PC をウイルス/マルウェア感染から保護するには、高度なシステム修復をお勧めします。
このソフトウェアは、3 つの簡単なステップで Windows エラーを修正し、マルウェアから保護し、ジャンクをクリーンアップし、PC を最適化してパフォーマンスを最大化するワンストップ ソリューションです。
「評判の悪いブラウザ アドオンが検出されました」エラーは何を意味しますか?
「評判の悪いブラウザ アドオンが検出されました」エラーは、アバストが 1 つ以上の問題のあるアドオンを検出したことを示します。信頼できないソースからアドオンまたは互換性のない拡張機能をインストールした場合、アバスト ウイルス対策ソフトウェアによってこのエラーが表示されます。
アバストで評判の悪いブラウザ アドオンが検出されたと表示されるのはなぜですか?
アバストの評判の悪いブラウザ アドオンが検出された場合の修正方法
ここにリストされているトラブルシューティング方法は、エラーを検出したアバストの信頼性の低いブラウザ アドオンを修正するのに役立ちます。以下の指示に従って実行してください。
目次
トグル
解決策 1: アバスト ログ ファイルを確認する
アバストの評判の悪いブラウザ アドオンが作成されるたびに、PC 上にログ プロファイルが作成されます。したがって、ログ プロファイルが PC 上のどこにあるかを見つけて、以下の手順に従って削除する必要があります。
C:\Program Files\AVAST ソフトウェア\アバスト
注:ただし、この場所はインストール フォルダーによって異なる場合があります。
解決策 2: ブラウザのクリーンアップ機能を無効にする
多くの専門家は、アバストのブラウザ クリーンアップ機能を無効にすることでアバストのエラーを修正できると示唆しています。指示に従ってください。
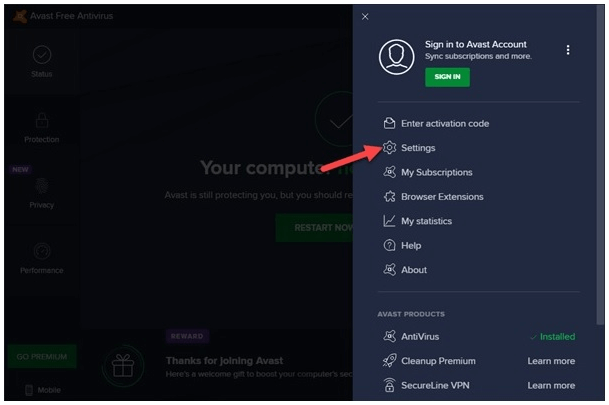
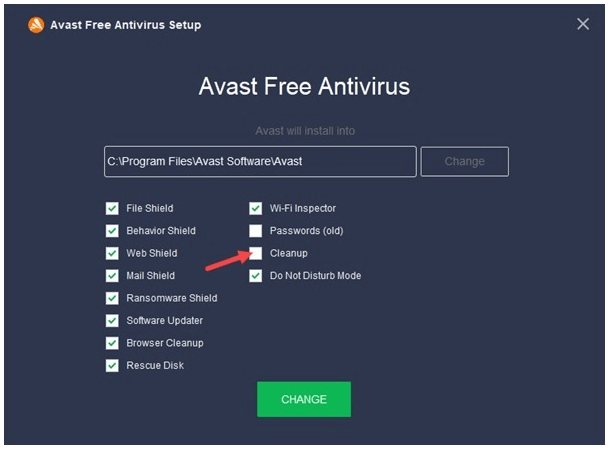
こちらもお読みください:修正済み: アバストの読み込みに長い時間はかかりませんというエラー
解決策 3: 問題のあるアドオン/拡張機能を無効にする
信頼できないアドオンまたは有害なソースからダウンロードされた拡張機能がある場合、「信頼できないブラウザー アドオンが検出されました」というエラーが発生します。したがって、以下の手順に従って、問題のあるアドオン/拡張機能を無効にする必要があります。
グーグルクローム:
ヒント:拡張機能ページに直接移動するには、Google Chrome の検索バーにchrome://extensions/と入力します。
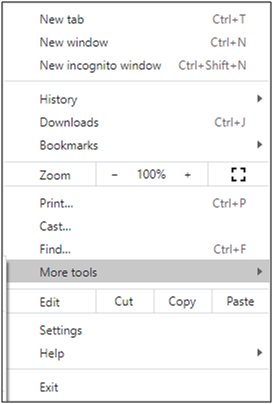
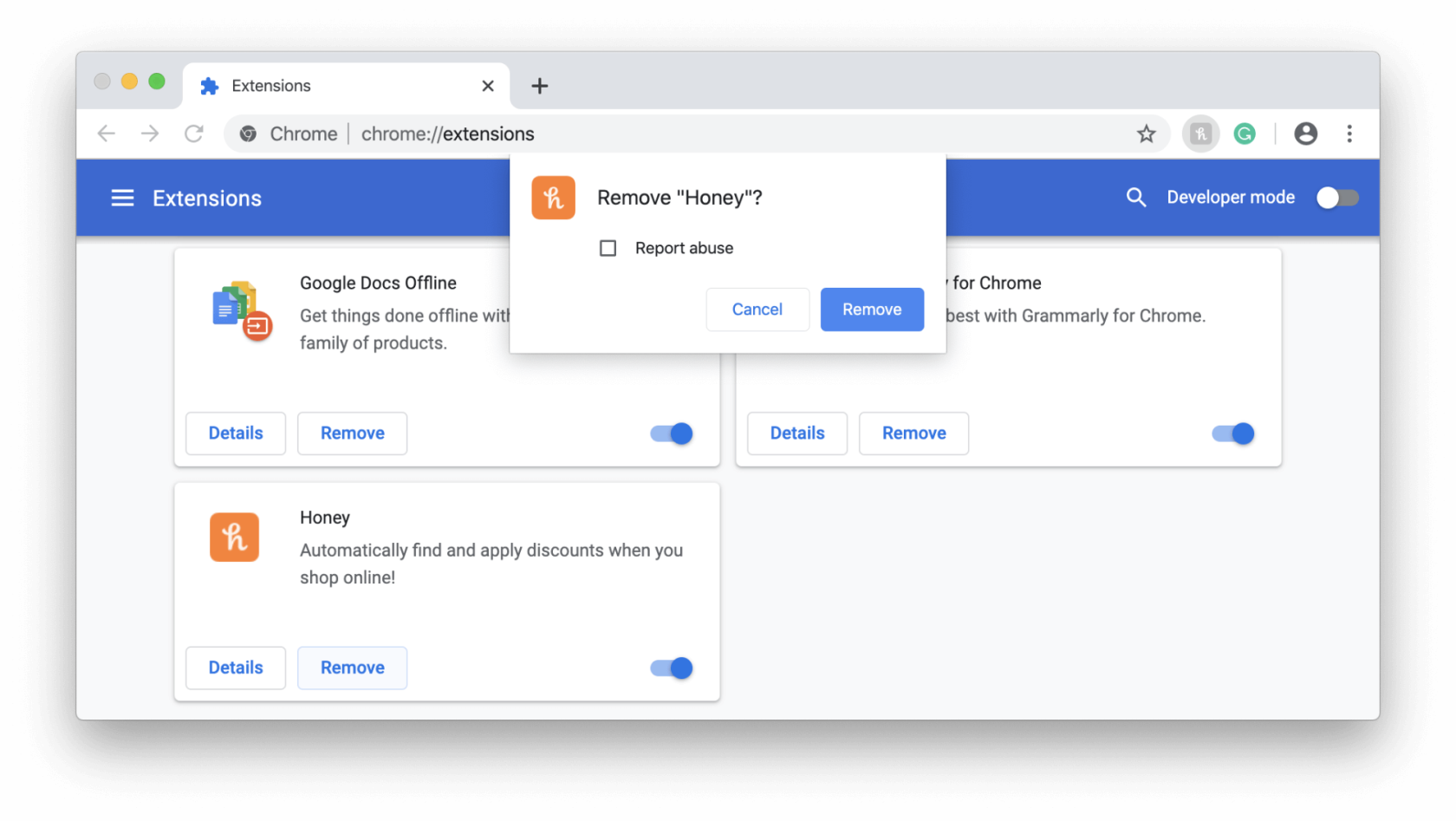
マイクロソフトエッジ:
ヒント:拡張機能ページに直接移動するには、Microsoft Edge の検索バーに「edge://extensions/」と入力します。

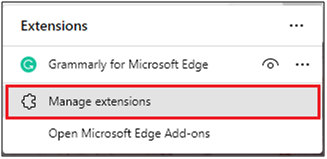
Firefox:
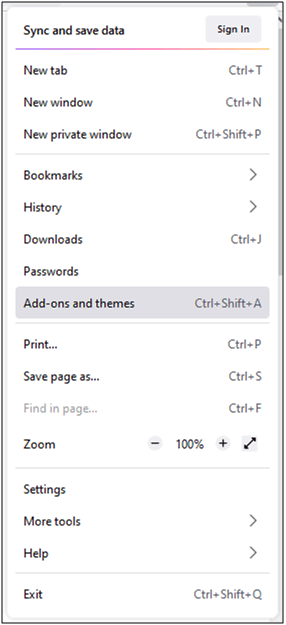
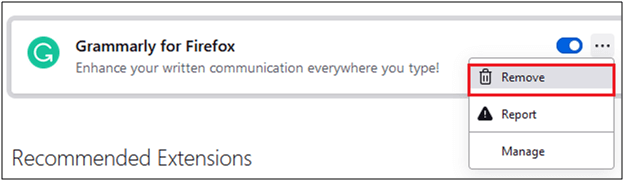
アバストを再起動し、エラーが再度発生するかどうかを確認します。
解決策 4: 別のブラウザに切り替える
Windows PC でこれらの解決策をすべて試しても問題が解決しない場合は、ブラウザを切り替えてみてください。ブラウザを切り替えることで問題が解決した場合は、エラーのさらなる発生を防ぐために、以下の手順に従って競合するブラウザを再インストールしてみてください。
注:ブラウザを再インストールする前に、パスワードとブックマークをバックアップし、アカウントを同期してください。ここでは、Google Chrome を再インストールする手順を説明します。他の競合するブラウザを使用している場合も、同様に操作できます。
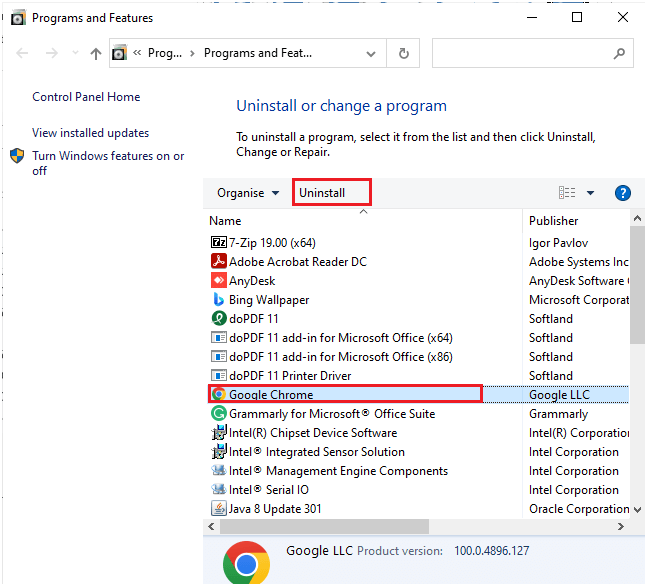
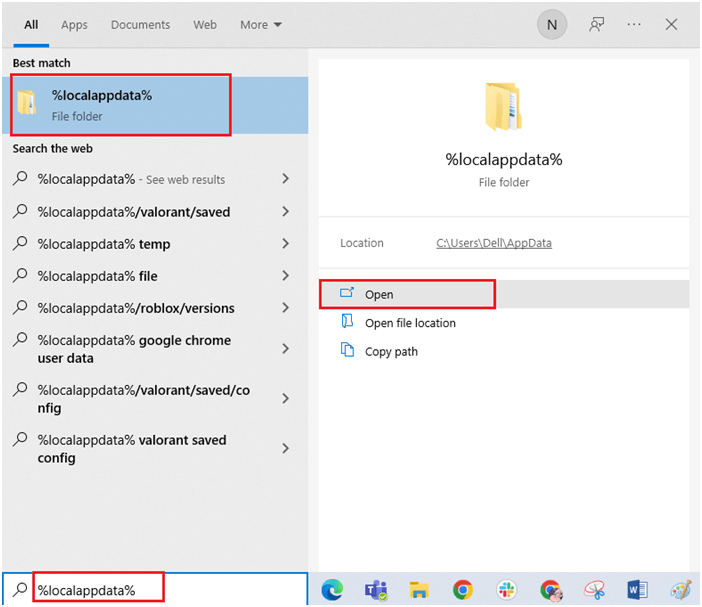
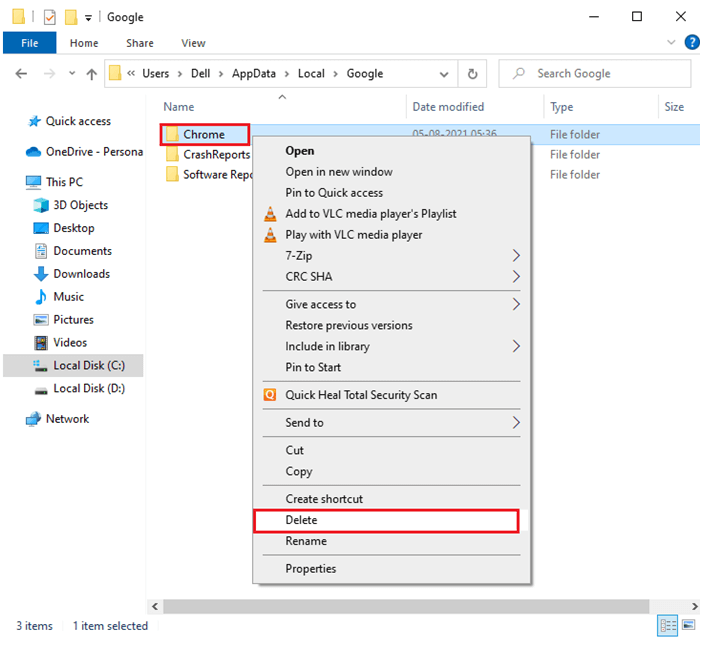
解決策 5: アバスト サポートに問い合わせる
ブラウザを再インストールしても問題が解決しない場合は、最後の試みとしてアバスト サポートにお問い合わせください。議論されている問題を解決するために専門家の助けを求めてみる価値はあります。アバスト サポートに問い合わせる手順をいくつか紹介します。
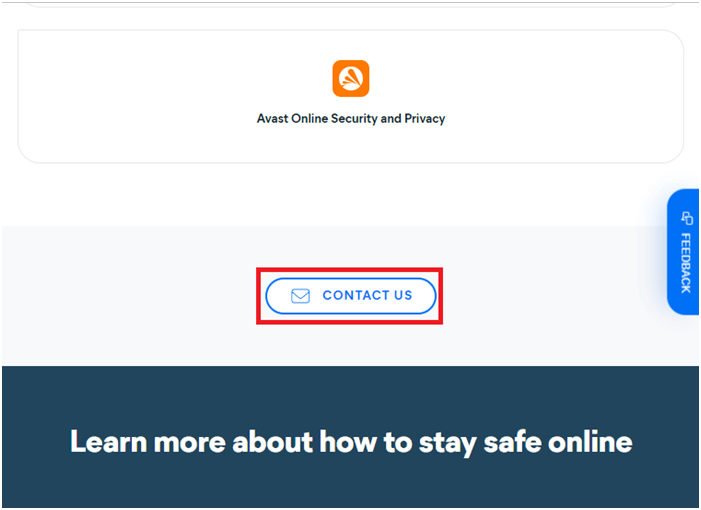
よくある質問:
1 - アバスト ブラウザ拡張機能は安全ですか?
アバスト オンライン セキュリティ & プライバシー拡張機能は絶対に安全に使用でき、PC にインストールして 360 度の保護を楽しむことができます。
2 - 評判の悪いブラウザ アドオンが検出されましたというメッセージは誤った警告ですか?
まあ、質問に対する正確な答えはありません。これは一部のユーザーにとっては誤報である可能性がありますが、一部のユーザーにとっては信頼できないソースからインストールされたアドオンが原因で警告エラーが表示される可能性があります。
Windows 10/11 PC をエラーフリーにする
これは、さまざまな頑固なコンピューターの問題やエラーを簡単に解決する多機能ツールです。これを使用すると、破損したファイルを回復したり、ウイルスなどをスキャンしたりできます。使いやすく、Windows のパフォーマンスが向上します。
結論:
「アバストの評判の悪いブラウザ アドオンが検出されました」というエラーは、一部のユーザーにとって誤った警告となる可能性があります。ただし、修正に従ってもエラー メッセージが表示される場合は、アバスト セキュリティ プログラムを無効にすることで解決できる可能性があります。
したがって、これはすべて、評判の悪いブラウザ アドオンがアバストでエラーを検出したことに関するものです。ここでは、エラーを解決するために役立つ解決策をリストするために最善を尽くしました。
幸運を..!
Rustに直面すると、起動時または読み込み中にクラッシュし続けます。その後、指定された修正に従って、Rushクラッシュの問題を簡単に停止します…
Intel Wireless AC 9560 コード 10 の修正方法について詳しく解説します。Wi-Fi および Bluetooth デバイスでのエラーを解決するためのステップバイステップガイドです。
Windows 10および11での不明なソフトウェア例外(0xe0434352)エラーを修正するための可能な解決策を見つけてください。
Steamのファイル権限がないエラーにお困りですか?これらの8つの簡単な方法で、Steamエラーを修正し、PCでゲームを楽しんでください。
PC での作業中に Windows 10 が自動的に最小化される問題の解決策を探しているなら、この記事ではその方法を詳しく説明します。
ブロックされることを心配せずに学生が学校で最もよくプレイするゲーム トップ 10。オンラインゲームの利点とおすすめを詳しく解説します。
Wordwallは、教師が教室のアクティビティを簡単に作成できるプラットフォームです。インタラクティブな体験で学習をサポートします。
この記事では、ntoskrnl.exeの高いCPU使用率を解決するための簡単な方法を紹介します。
VACを修正するための解決策を探していると、CSでのゲームセッションエラーを確認できませんでした:GO?次に、与えられた修正に従います
簡単に取り除くために、ソリューションを1つずつ実行し、Windows 10、8.1、8、および7のINTERNAL_POWER_ERRORブルースクリーンエラー(0x000000A0)を修正します。


![[フルガイド]Steamのファイル権限の欠落エラーを修正する方法は? [フルガイド]Steamのファイル権限の欠落エラーを修正する方法は?](https://luckytemplates.com/resources1/images2/image-1234-0408150850088.png)



![[解決済み]Ntoskrnl.Exe高CPU使用率Windows10 [解決済み]Ntoskrnl.Exe高CPU使用率Windows10](https://luckytemplates.com/resources1/images2/image-5920-0408150513635.png)

