[解決済み]錆がクラッシュし続ける問題を修正する方法は?
![[解決済み]錆がクラッシュし続ける問題を修正する方法は? [解決済み]錆がクラッシュし続ける問題を修正する方法は?](https://luckytemplates.com/resources1/images2/image-6970-0408150808350.png)
Rustに直面すると、起動時または読み込み中にクラッシュし続けます。その後、指定された修正に従って、Rushクラッシュの問題を簡単に停止します…
インストールされているゲームの問題をSteamが認識しないことに苦労しているのはあなたですか?Steamがインストールされたゲームを検出しない理由がわかりませんか?
または、Steamがインストール済みのゲームを認識しない場合の対処方法。
リラックス!!!この記事では、すべてのクエリを解決し、インストールされているゲームをSteamで認識できるようにする方法を説明します。
Steamは、ユーザーがすべてのゲームを1か所から管理するのに役立ちます。これは非常に役立ち、ゲーマーにとって作業が非常に簡単になります。
しかし、今日では多くのゲーマーがさまざまなSteam関連の問題に直面していることがわかります。したがって、この記事では、そのような問題の1つについて説明します。Steamがインストール済みのゲームを認識せず 、プレイヤーが直面していて、フォーラムのスレッドで報告されていることがわかりました。
Steamがシステムにインストールされているゲームを検出しないことは、ユーザーの時々の邪魔になる問題です。ここで、Steamがインストールされない理由と、Steamがインストールされたゲームの問題を検出しない理由の完全な情報を確認してください。
始めましょう…!
Steamがインストールされたゲームを認識しないのはなぜですか?
ここで、Steamがインストールされたゲームの認識を停止した考えられる理由を確認してください。
Steamインストールフォルダに戻すことができるのは、Steamがゲームデータを再ダウンロードできるようにするためだけです。
したがって、同じ問題が発生する場合は、ここでトリックに従って、インストールされているゲームをSteamに認識させます。
インストールされているゲームをSteamに認識させるにはどうすればよいですか?
#1:ダウンロードせずにゲームを再インストールする
これは、 Steamがインストールされたゲームの認識に失敗した場合に機能する最も簡単なソリューションであり、ゲームを再度インストールするオプションが表示されます。
Steamアプリフォルダにゲームデータがある場合は、ゲームのインストールの問題を開始して、Steamにゲームを強制的に検出させます。
これを行うには、次の手順に従います。
これを行った後、Steamがインストールされたゲームを検出しない問題が解決されることを願っています。それでも問題が解決しない場合は、次の解決策に従ってください。
#2。新しいドライブからゲームを特定する
メインドライブ(Steamのデフォルトのインストール場所)にゲーム全体をインストールするのに十分なスペースがあるかどうかを確認します。
ゲームをインストールするのに十分なスペースがない場合は、ゲームデータを新しいハードドライブに移動し、その後、Steamアプリでゲームライブラリフォルダーを手動で追加します。
与えられた指示に従ってください:



そして今、Steamは新しく選択されたライブラリフォルダーをスキャンし、ゲーム全体をインストール済みとして表示します。
#3:Steamライブラリフォルダーを手動で追加する
Steamappsフォルダーのインストールディスクに、steamはデフォルトでゲームデータを保存します。ただし、ゲームデータを保存するカスタムの場所がある場合は、Steamアプリに場所を追加して、Steamがインストールされているゲームを認識しないように修正してみてください。
これを行うには、次の手順に従います。
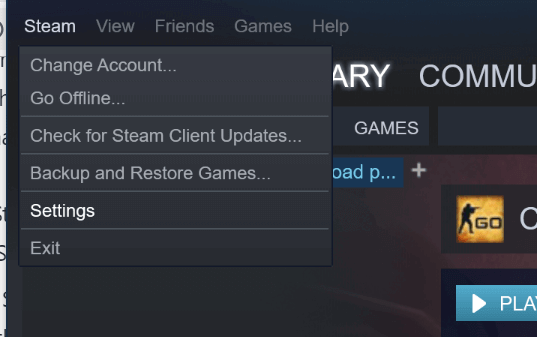



今、Steamがインストールされたゲームの検出を再開し、フォルダー内のゲームを表示することを願っています。
#4。.acfキャッシュを利用して、Steamにゲームを認識させます
ゲームデータ全体を含むSteamappsフォルダーのバックアップを取得した後、Steamキャッシュファイルを利用して、ゲームデータからSteamゲームを強制的に認識します。
それを行うための手順に従ってください:


すべてがうまく機能すれば、以前にインストールしたゲーム全体がインストール済みとして表示されます。したがって、更新が必要な場合は、更新するよりも。
#5:Steamでゲームの整合性を確認する
これは、Steamがインストールされたゲームを認識しない問題を修正するために機能する可能性があります。オペレーティングシステムのゲームキャッシュの整合性を確認してみてください。
与えられたステップに従ってください:
そして、Steamを再起動します。これにより、インストールされたゲームの問題を検出しないSteamが修正されることを願っています。
#6:Steam独自のバックアップと復元機能を使用する
Steam独自のバックアップと復元機能を使用して、PC間でゲームをコピーし、問題を解決することができます。
ここでは、自宅のコンピューターに65GBの空き容量があり、 USBドライブ、ポータブルハードドライブ、USBキーなどの別の場所に65GBの空き容量が必要です。または、メインシステム上のフォルダをネットワーク上で共有することもできます。
次の手順に従って、バックアップと復元を実行します。
結論:
与えられた解決策が、インストールされたゲームを検出しないSteamの問題を修正するために機能することを願っています。
さて、これは多くのユーザーが苦労している一般的な問題ですが、与えられた解決策に従った後に修正することができます。
だから、蒸気がインストールされたゲームを認識できるように、1つずつ与えられた解決策を試してください。記事があなたの問題を解決するのに役立つことを願っています。
問題が内部にあり、手動で修正できない場合もあるため、この場合、PC修復ツールを使用してシステムをスキャンできます。これは、1回スキャンするだけでさまざまなコンピューターの問題やエラーを修正する高度なツールです。そして、WindowsPCのパフォーマンスを向上させます。
ただし、提示されたものについて質問や提案がありましたら、以下のコメントセクションで無料で共有してください。
Rustに直面すると、起動時または読み込み中にクラッシュし続けます。その後、指定された修正に従って、Rushクラッシュの問題を簡単に停止します…
Intel Wireless AC 9560 コード 10 の修正方法について詳しく解説します。Wi-Fi および Bluetooth デバイスでのエラーを解決するためのステップバイステップガイドです。
Windows 10および11での不明なソフトウェア例外(0xe0434352)エラーを修正するための可能な解決策を見つけてください。
Steamのファイル権限がないエラーにお困りですか?これらの8つの簡単な方法で、Steamエラーを修正し、PCでゲームを楽しんでください。
PC での作業中に Windows 10 が自動的に最小化される問題の解決策を探しているなら、この記事ではその方法を詳しく説明します。
ブロックされることを心配せずに学生が学校で最もよくプレイするゲーム トップ 10。オンラインゲームの利点とおすすめを詳しく解説します。
Wordwallは、教師が教室のアクティビティを簡単に作成できるプラットフォームです。インタラクティブな体験で学習をサポートします。
この記事では、ntoskrnl.exeの高いCPU使用率を解決するための簡単な方法を紹介します。
VACを修正するための解決策を探していると、CSでのゲームセッションエラーを確認できませんでした:GO?次に、与えられた修正に従います
簡単に取り除くために、ソリューションを1つずつ実行し、Windows 10、8.1、8、および7のINTERNAL_POWER_ERRORブルースクリーンエラー(0x000000A0)を修正します。


![[フルガイド]Steamのファイル権限の欠落エラーを修正する方法は? [フルガイド]Steamのファイル権限の欠落エラーを修正する方法は?](https://luckytemplates.com/resources1/images2/image-1234-0408150850088.png)



![[解決済み]Ntoskrnl.Exe高CPU使用率Windows10 [解決済み]Ntoskrnl.Exe高CPU使用率Windows10](https://luckytemplates.com/resources1/images2/image-5920-0408150513635.png)

