[解決済み]錆がクラッシュし続ける問題を修正する方法は?
![[解決済み]錆がクラッシュし続ける問題を修正する方法は? [解決済み]錆がクラッシュし続ける問題を修正する方法は?](https://luckytemplates.com/resources1/images2/image-6970-0408150808350.png)
Rustに直面すると、起動時または読み込み中にクラッシュし続けます。その後、指定された修正に従って、Rushクラッシュの問題を簡単に停止します…
Google Meet は、オンライン会議に最適なオプションです。また、Google カレンダーとの統合により、会議のスケジュール設定がこれまでになく簡単になりました。
Google Meet または Google カレンダーにアクセスして、選択した日時に会議を設定でき、柔軟なオプションが提供されます。会議へのリンクを取得して、必要に応じて Google カレンダーの外部で共有することもできます。ここでは、次の Google Meet をウェブまたはモバイル デバイスで数分でスケジュールする方法を紹介します。
会議をオンラインでスケジュールする
ブラウザで会議を計画している場合は、Google MeetまたはGoogle カレンダーをオンラインで使用して会議をスケジュールできます。
Google Meet サイトでミーティングをスケジュールする
すぐに会う必要がある場合は、Google Meet でインスタント ミーティングを開始できます。ただし、将来の日付または時刻にスケジュールを設定したい場合は、[新しい会議] をクリックし、[ Google カレンダーでスケジュール]を選択します。
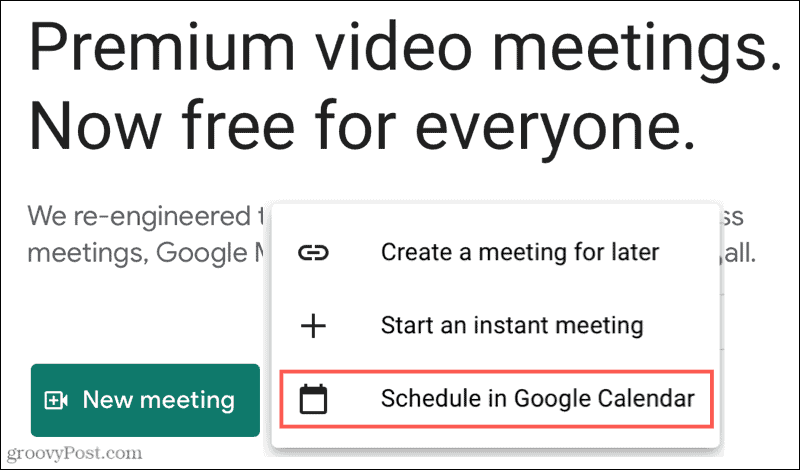
会議の詳細を入力できる Google カレンダーが表示されます。[ Google Meet で参加] ボタンの下に、事前に入力されたリンクが表示されます。そのため、会議の招待状を保存して参加者に送信すると、招待状にリンクが表示されます。
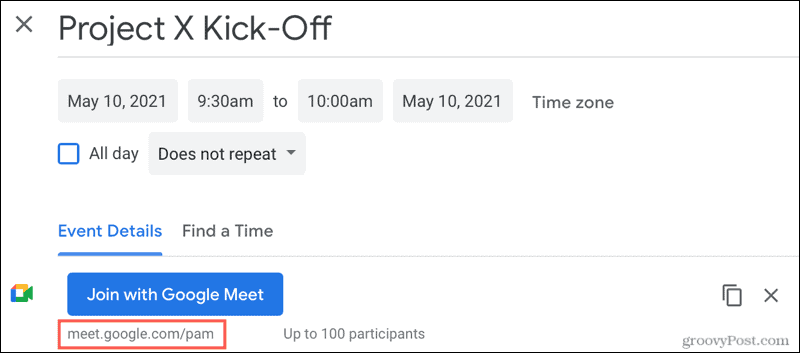
ミーティング情報をコピーして別のカレンダー アプリケーションに貼り付けたり、電子メールで参加者に送信したりする場合は、[ Google Meet で参加] ボタンの右側にある[カンファレンス情報をコピー] アイコンをクリックします。
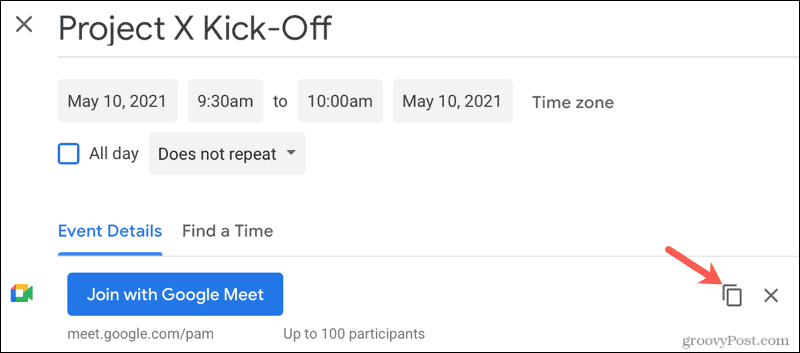
タイトル、日時、会議のリンクを貼り付ける準備が整った詳細がクリップボードに保存されます。
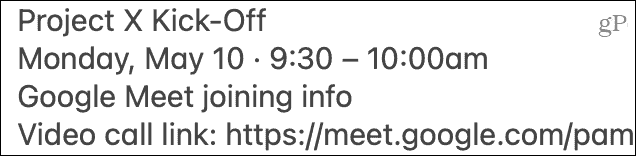
Google カレンダー サイトで会議をスケジュールする
既に Google カレンダーを表示している場合は、そのアプリケーションから直接 Google Meet をスケジュールできます。カレンダーの小さなポップアップまたは完全なイベント詳細ページから Google Meet を設定できます。
どちらの場所でも、[ Google Meet ビデオ会議を追加] をクリックすると、会議のリンクがすぐに表示されます。
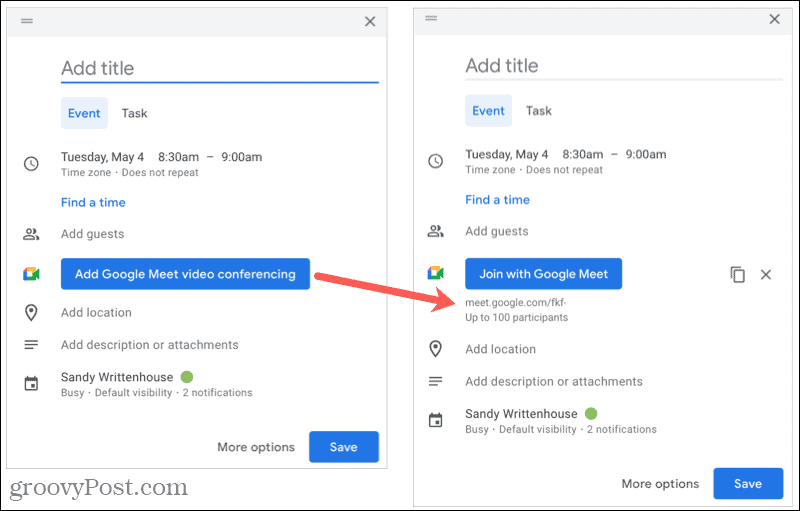
ミーティングの詳細を引き続き入力し、保存して、参加者に送信します。上記のように、[会議情報のコピー] アイコンをクリックして、招待状の詳細をクリップボードに配置し、必要な場所に貼り付けることができます。
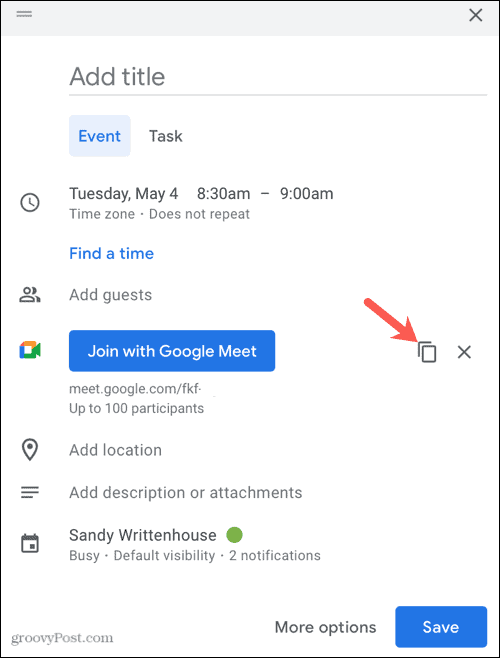
Google カレンダーを使用せずにオンラインで会議を作成する
Google カレンダーを使用しない場合は、Google Meet に移動し、[新しい会議] > [ 後で会議を作成] をクリックします。
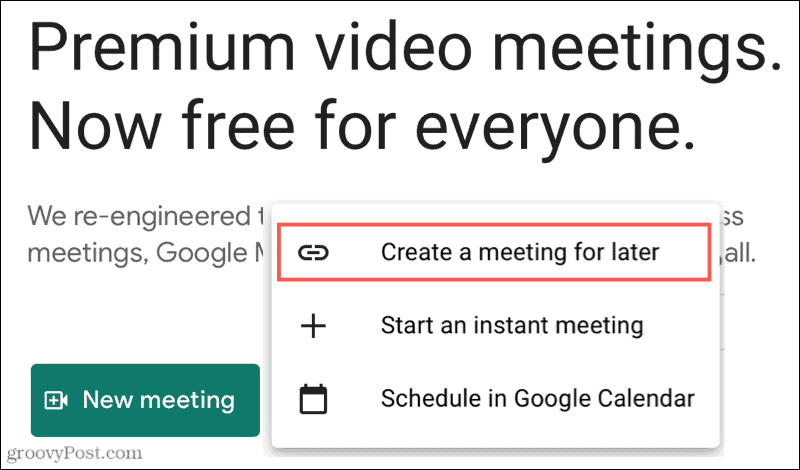
ミーティングへのリンクを含むポップアップ ウィンドウが表示されます。次に、選択したカレンダー アプリケーション、メール、Slack、または好きな場所にコピーして貼り付けることができます。これにより、チームに合った日時にミーティングをスケジュールし、Google Meet リンクを用意してミーティングを待つことができます。
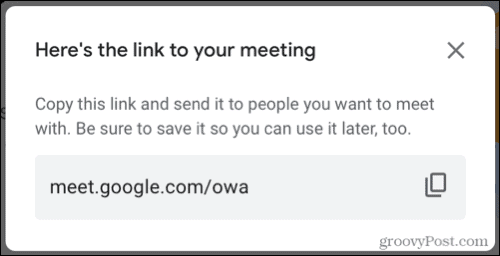
モバイル デバイスでミーティングをスケジュールする
コンピューターから離れていても、モバイル デバイスが近くにある場合があります。Google Meet がインストールされている場合は、会議を簡単にスケジュールできます。Google カレンダー アプリで設定したり、会議のリンクを取得して共有したりすることもできます。
Google Meet アプリで会議をスケジュールする
Google Meet アプリで [新しい会議] をタップし、[ Google カレンダーでスケジュール]を選択します。Google カレンダー アプリが開き、予定の詳細を入力できます。また、[ Google Meet] > [ビデオ会議の詳細]セクションが自動的に追加されていることに気付くでしょう。
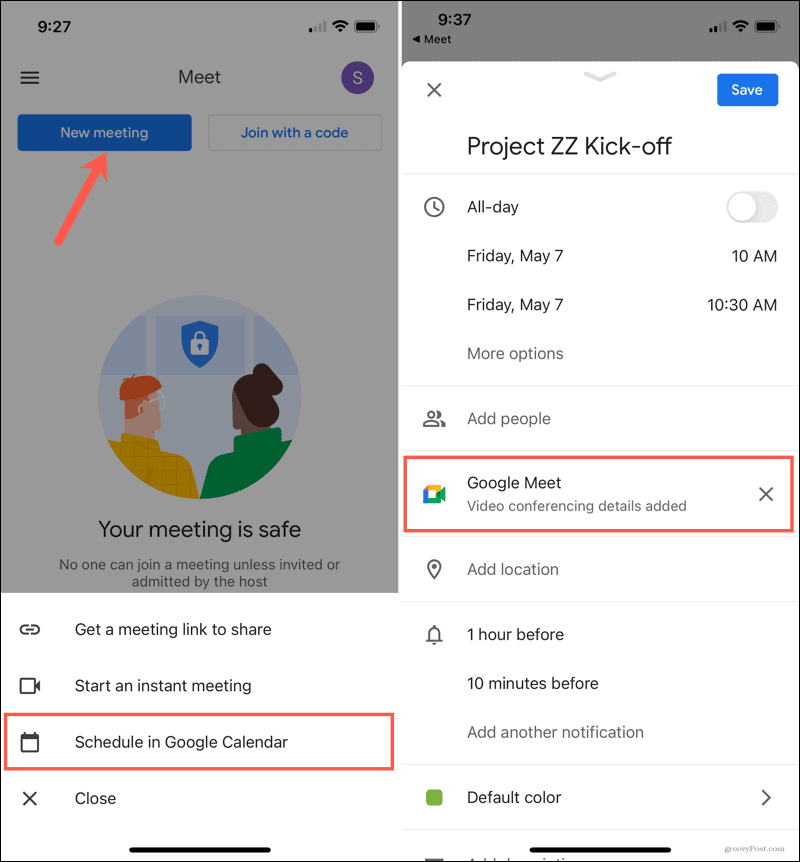
会議情報の追加が完了したら、[保存] をタップします。Google カレンダーで会議を選択して、Google Meet のリンクを表示するか、直接共有します。
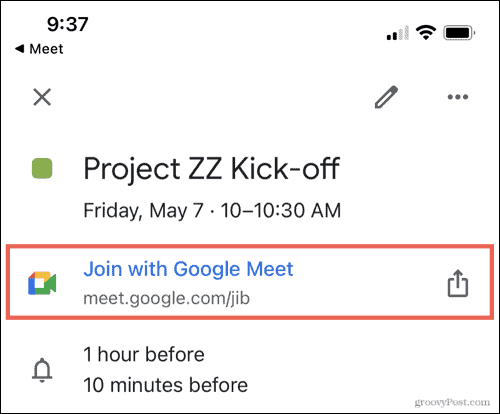
Google カレンダー アプリで会議をスケジュールする
Google カレンダー アプリで、通常どおり新しい予定を作成します。イベントの詳細画面で、[ビデオ会議を追加] をタップします。そのセクションは[ Google Meet] > [追加されたビデオ会議の詳細] に変わり 、会議へのリンクが自動的に含まれます。
会議の詳細の追加を完了し、[保存] をタップして、カレンダーで会議を選択し、Google Meet のリンクを表示または共有します。
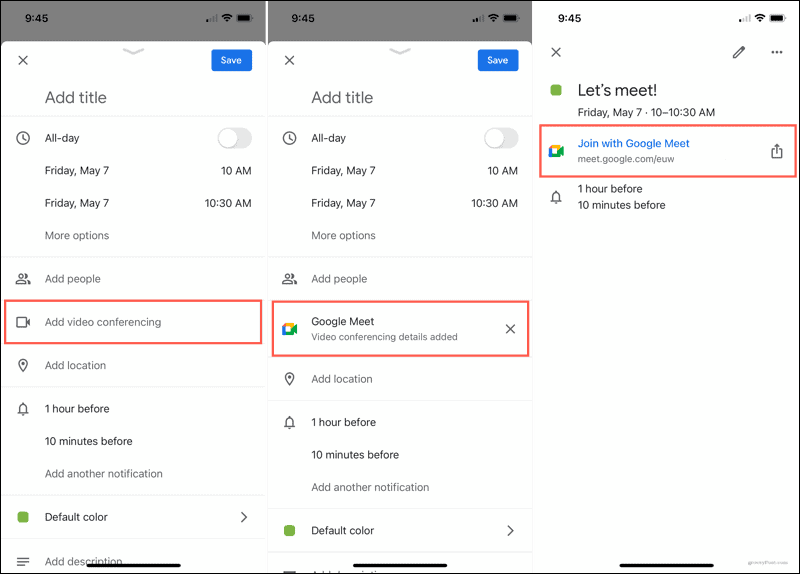
Google カレンダーを使用せずにモバイルで会議を作成する
Google Meet の Web サイトと同様に、会議のリンクを取得して、好きなように共有できます。これにより、別のカレンダー アプリ、電子メール、または必要な日付と時刻のテキスト メッセージにポップすることができます。
Google Meet アプリで、[新しい会議] をタップし、[共有する会議リンクを取得]を選択します。リンクを取得するための [コピー] アイコンと、デバイス共有シートでリンクを送信するための [共有招待] ボタンを含むポップアップ画面が表示されます。
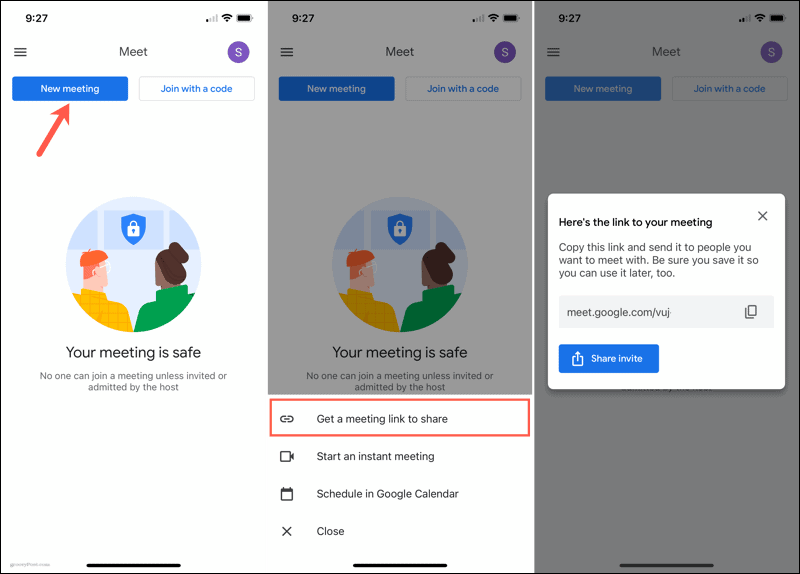
Google Meet を数分でスケジュール
オンラインまたはモバイル アプリで Google Meet をスケジュールする場合でも、Google カレンダーを使用する場合でも、単にリンクを取得する場合でも、Google ならすばやく簡単にスケジュールを設定できます。
関連するトピックについては、Outlook を Google カレンダーと同期する方法、またはZoom でカスタム背景を追加する方法をご覧ください。
Rustに直面すると、起動時または読み込み中にクラッシュし続けます。その後、指定された修正に従って、Rushクラッシュの問題を簡単に停止します…
Intel Wireless AC 9560 コード 10 の修正方法について詳しく解説します。Wi-Fi および Bluetooth デバイスでのエラーを解決するためのステップバイステップガイドです。
Windows 10および11での不明なソフトウェア例外(0xe0434352)エラーを修正するための可能な解決策を見つけてください。
Steamのファイル権限がないエラーにお困りですか?これらの8つの簡単な方法で、Steamエラーを修正し、PCでゲームを楽しんでください。
PC での作業中に Windows 10 が自動的に最小化される問題の解決策を探しているなら、この記事ではその方法を詳しく説明します。
ブロックされることを心配せずに学生が学校で最もよくプレイするゲーム トップ 10。オンラインゲームの利点とおすすめを詳しく解説します。
Wordwallは、教師が教室のアクティビティを簡単に作成できるプラットフォームです。インタラクティブな体験で学習をサポートします。
この記事では、ntoskrnl.exeの高いCPU使用率を解決するための簡単な方法を紹介します。
VACを修正するための解決策を探していると、CSでのゲームセッションエラーを確認できませんでした:GO?次に、与えられた修正に従います
簡単に取り除くために、ソリューションを1つずつ実行し、Windows 10、8.1、8、および7のINTERNAL_POWER_ERRORブルースクリーンエラー(0x000000A0)を修正します。


![[フルガイド]Steamのファイル権限の欠落エラーを修正する方法は? [フルガイド]Steamのファイル権限の欠落エラーを修正する方法は?](https://luckytemplates.com/resources1/images2/image-1234-0408150850088.png)



![[解決済み]Ntoskrnl.Exe高CPU使用率Windows10 [解決済み]Ntoskrnl.Exe高CPU使用率Windows10](https://luckytemplates.com/resources1/images2/image-5920-0408150513635.png)

