[解決済み]錆がクラッシュし続ける問題を修正する方法は?
![[解決済み]錆がクラッシュし続ける問題を修正する方法は? [解決済み]錆がクラッシュし続ける問題を修正する方法は?](https://luckytemplates.com/resources1/images2/image-6970-0408150808350.png)
Rustに直面すると、起動時または読み込み中にクラッシュし続けます。その後、指定された修正に従って、Rushクラッシュの問題を簡単に停止します…
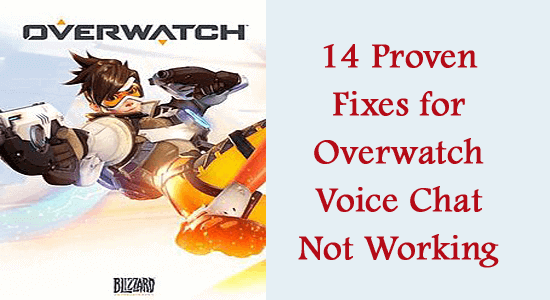
概要:オーバーウォッチのボイスチャットが機能しない場合の対処法を説明します。リストされている解決策を試して問題を解決し、オーバーウォッチでボイスチャットが再び機能し始めるようにしてください。
オーバーウォッチは、オンラインで利用できる最も楽しいゲームの 1 つです。マルチプレイヤー ゲームであるため、ゲームをより面白くするためにチームメイトとのコミュニケーションが必要になる場合があります。
ただし、一部のユーザーはマイクやヘッドセットを使用しようとすると、オーバーウォッチのボイスチャットが機能しない問題に直面します。
この問題の原因となる要因は数多くあります。そのすべてと、それを修正するためのトラブルシューティング方法を以下に示します。
破損した Windows システム ファイルを修復するには、高度なシステム修復をお勧めします。
このソフトウェアは、3 つの簡単なステップで Windows エラーを修正し、マルウェアから保護し、ジャンクをクリーンアップし、PC を最適化してパフォーマンスを最大化するワンストップ ソリューションです。
オーバーウォッチのボイスチャットが機能しない問題の原因は何ですか?
「オーバーウォッチのボイスチャットが機能しない」問題を解決する方法?
ここでは、 Windows PC でオーバーウォッチの問題が発生し、ボイスチャットが機能しない場合の解決に役立つ 14 の効果的なトラブルシューティング方法を説明します。それらを 1 つずつ注意深く実行してください。
目次
トグル
解決策 1: ゲームと PC を再起動する
ゲームとゲームコンソールを再起動することは、オーバーウォッチでボイスチャットが機能しない問題を解決する最も簡単な解決策の 1 つです。
解決策 2: オーディオ デバイスのプラグを抜き差しする
オーバーウォッチ ゲームに関連するオーディオの問題のトラブルシューティングに進む前に、デバイスに外部の損傷がないか物理的に確認する必要があります。
解決策 3: ヘッドセット/マイク デバイスを確認する
PC に多数のオーディオ デバイスを接続している場合は、出力に使用する必要があるデフォルトのデバイスを必ず確認する必要があります。次の手順に従って、Windows PC で出力デバイスがアクティブであることを確認します。
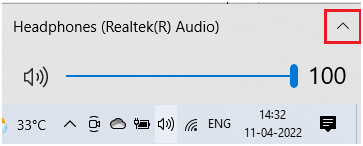
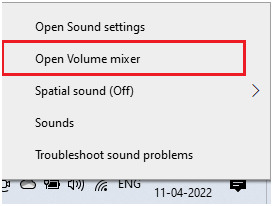
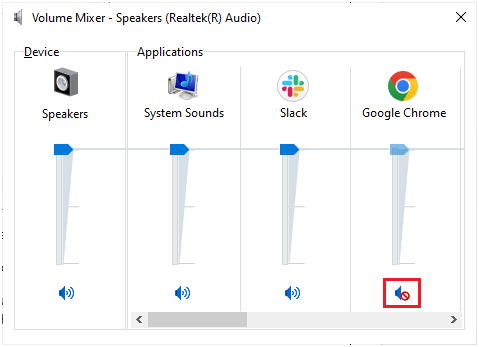
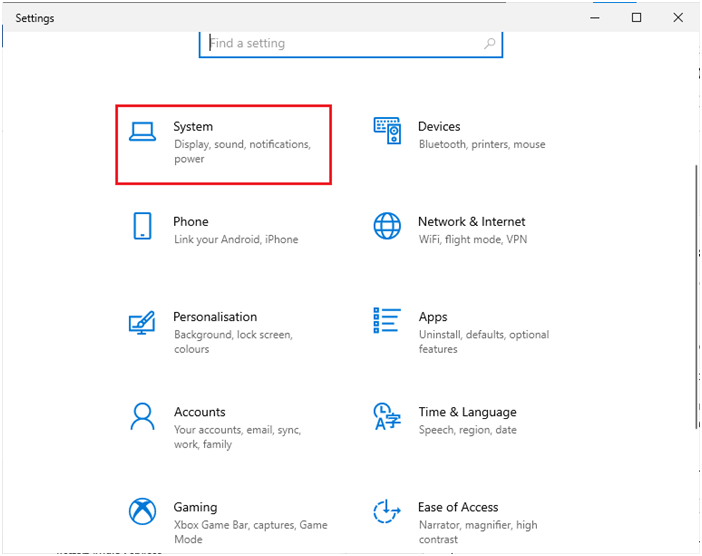

解決策 4: デフォルトのデバイスを設定する
オーディオ デバイスがコンピュータに接続されているかどうかを確認するだけでなく、それがデフォルトのデバイスとして設定されているかどうかも確認する必要があります。そうしないと、PC の起動時に他のデバイスが自動的にコンピュータに接続される可能性があります。
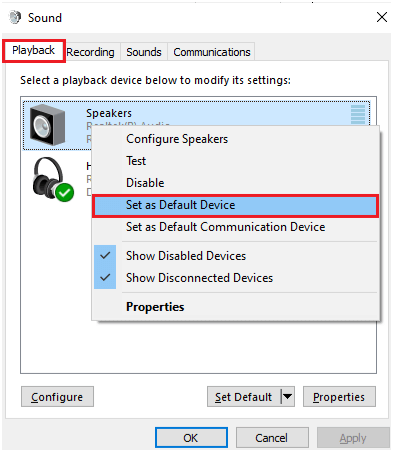
解決策 5: ペアレンタルコントロールを確認する
こちらもお読みください:修正: オーバーウォッチがゲームサーバーへの接続を失った場合の 9 つの簡単な方法
解決策 6: ハードウェアとデバイスのトラブルシューティング ツールを実行する
オーバーウォッチのオーディオ問題に問題がある場合は、PC に組み込まれているトラブルシューティング ツールを使用して簡単に修正できます。次の手順に従って、ハードウェアとデバイスのトラブルシューティング ツールを実行します。
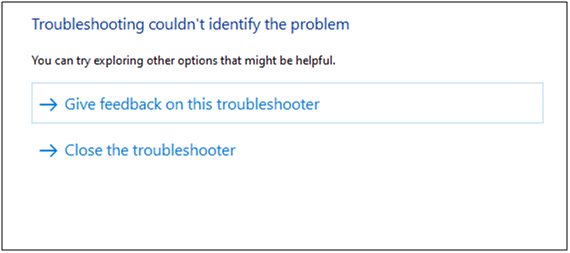
解決策 7: オーディオを使用している他のプログラムを終了する
複数のバックグラウンド オーディオ関連タスクが PC 上で実行されている場合、それらのタスクはコンピュータのリソースをより多く消費します。これにより、オーバーウォッチのボイスチャット音声の問題が発生します。以下に示すように、不要なタスクをすべて終了することをお勧めします。
解決策 8: サウンド カードを再度有効にする
デバイスのサウンド カードは、ハードウェアとオペレーティング システム間の通信サービスを担当します。このサウンド カードに破損したコンポーネントがある場合、またはデフォルトで無効になっている場合は、オーバーウォッチのオーディオの問題を解決するためにコンポーネントを再度有効にする必要があります。
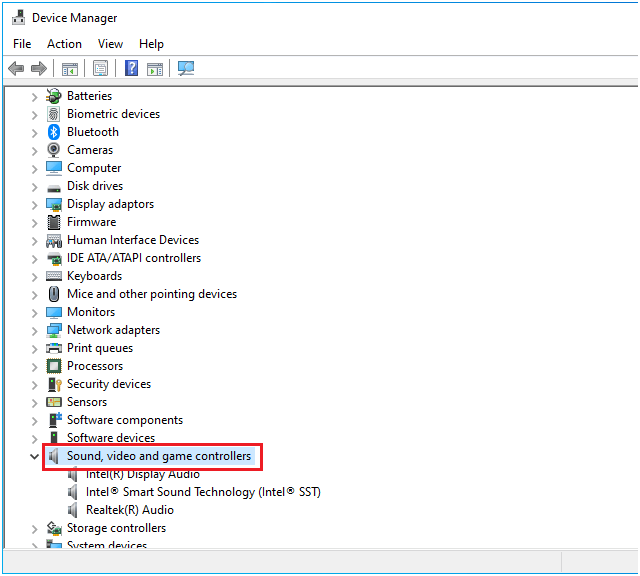
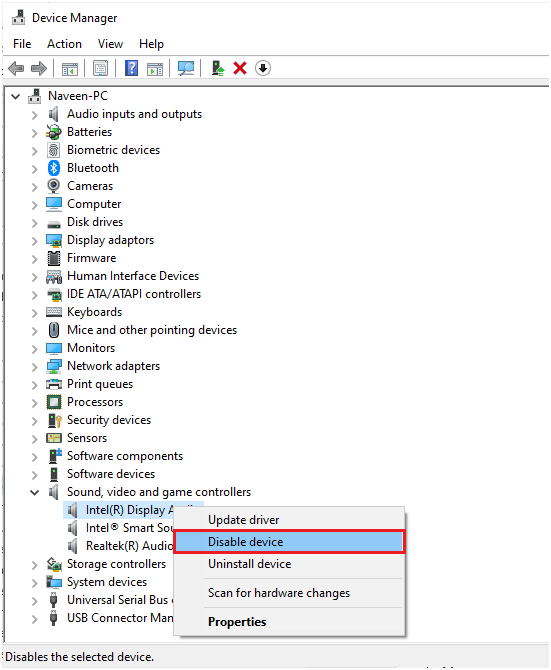
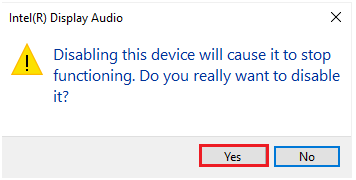
最後に、オーバーウォッチ ゲームでサウンドを再生し、デバイスに関連するマイクの問題が解決されているかどうかを確認します。
解決策 9: オーディオ サービスを再起動する
Windows コンピュータには、スムーズなオーディオ操作を行うためにオンにする必要がある重要なオーディオ サービスがいくつかあります。オーバーウォッチの音量が機能しない問題を解決するには、次の手順に従ってオーディオ サービスを有効にします。
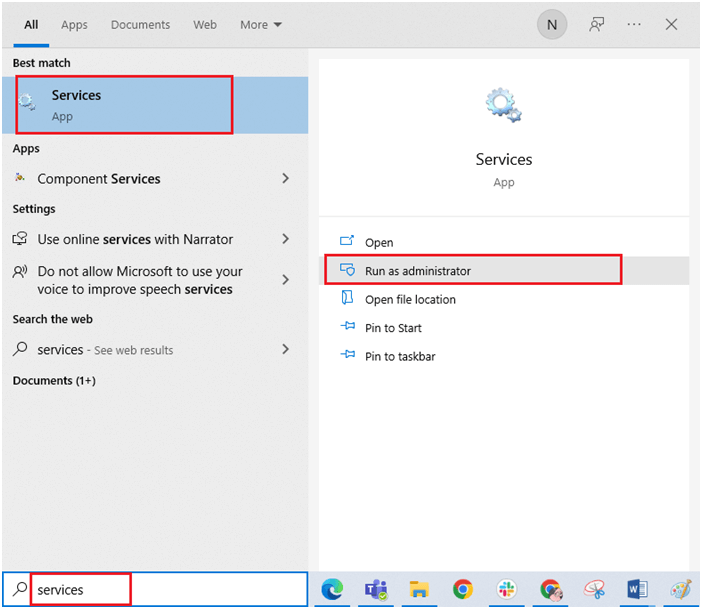
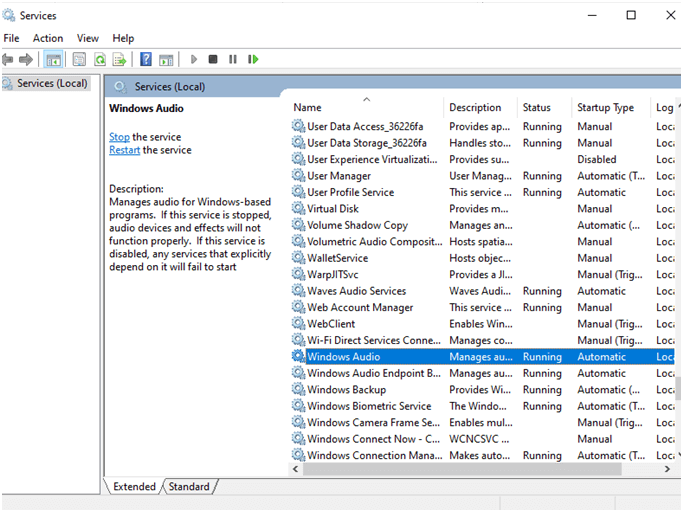
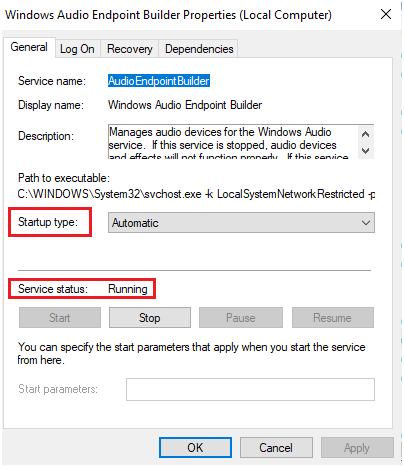
解決策 10: アプリにマイクへのアクセスを許可する
Windows PC には、オーディオ デバイスにアクセスできるアプリのリストがあります。オーディオ利用プログラム (オーバーウォッチ) がこの有効なリストに含まれていない場合は、前述の問題に直面することになります。オーバーウォッチ ゲームへのアクセスを許可するには、次の手順に従ってください。
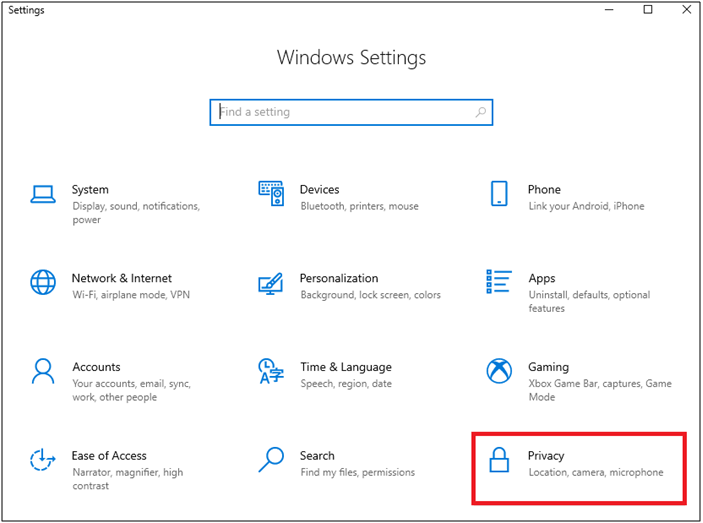
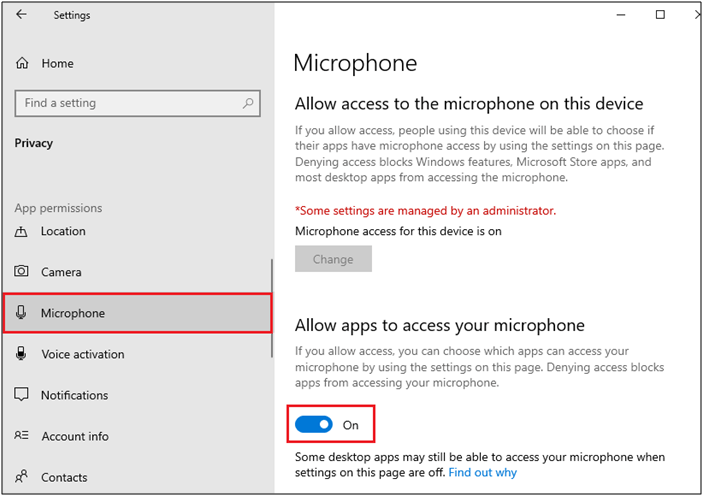
解決策 11: オーディオ ドライバーを更新する
オーバーウォッチ ゲームでサウンドの問題を引き起こすもう 1 つの大きな理由は、オーディオ ドライバーが最新バージョンに更新されていないことです。リストされている手順に従って、オーディオ ドライバーを更新します。
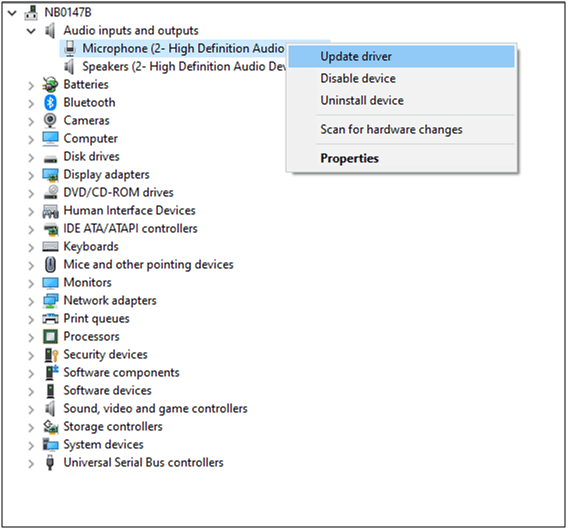
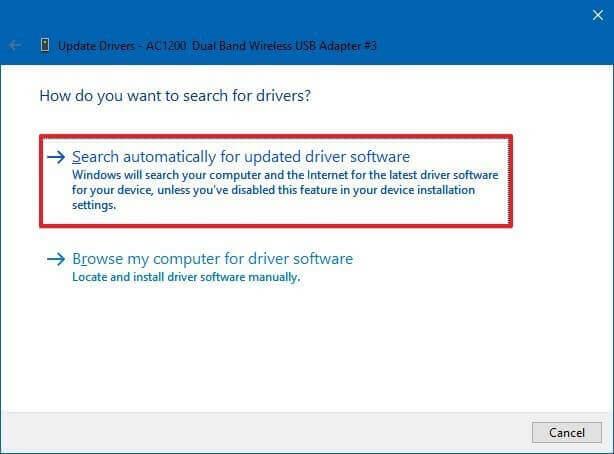
さらに、 Driver Updaterツールを使用してドライバーを更新することもできます。これは高度なツールで、一度スキャンするだけでシステム ドライバー全体を検出して更新します。
解決策 12: 排他モードを無効にする
上記の解決策をすべて実装したにもかかわらず、オーバーウォッチのオーディオ問題にイライラしている場合は、以下の指示に従って他のオーディオ デバイスへの排他的アクセスを拒否してみてください。
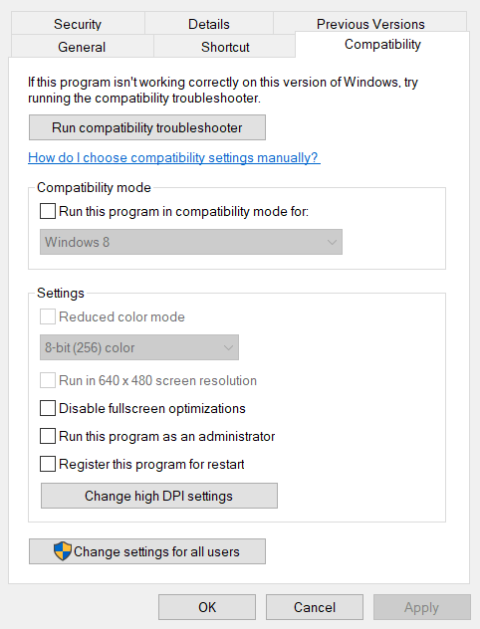
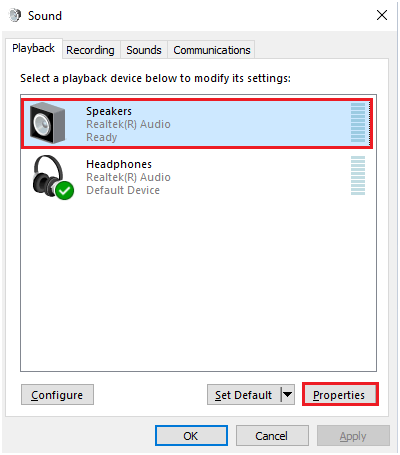
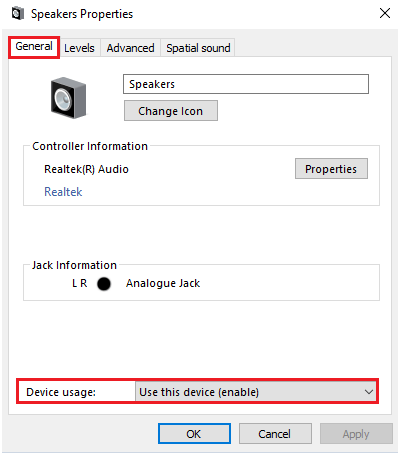
注: [アプリケーションにこのデバイスの排他制御を許可する]オプションの選択を解除すると、[排他モードのアプリケーションに優先順位を与える] 設定も同時に選択解除されます。
解決策 13: オーバーウォッチのゲーム内オーディオ設定を確認する
ゲーム内のオーディオ設定自体が原因で、オーバーウォッチでボイスチャットが聞こえない問題が発生する可能性があります。したがって、以下の指示に従ってゲーム設定を変更し、コンピュータでボイスチャット機能を有効にすることをお勧めします。
解決策 14: ファイアウォール保護を無効にする
場合によっては、オーバーウォッチのような信頼できるゲームやソフトウェアでさえ、サードパーティのウイルス対策や Windows Defender ファイアウォールによってブロックされ、それがゲームが起動しない理由である可能性があります。したがって、この問題を解決するには、ファイアウォール保護を無効にするか、システムから一時的にアンインストールします。ファイアウォール プログラムをシステムから完全にアンインストールしたくない場合は、以下の手順に従って一時的に無効にしてください。
注:ウイルス対策プログラムを無効にしても問題なくゲームを起動できる場合は、マルウェアの攻撃を避けるために、必ず PC のウイルス対策/ファイアウォール プログラムを再度有効にしてください。
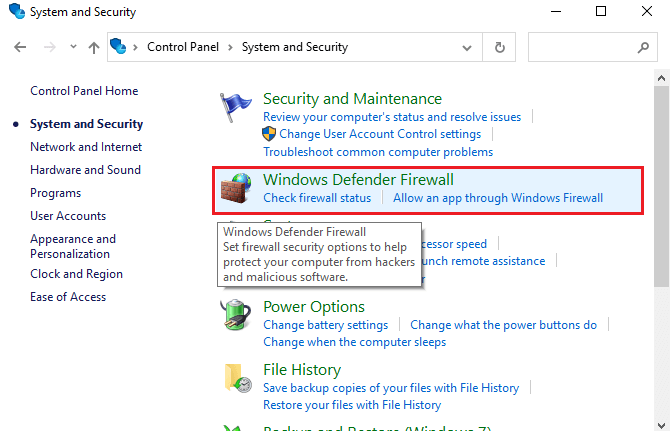
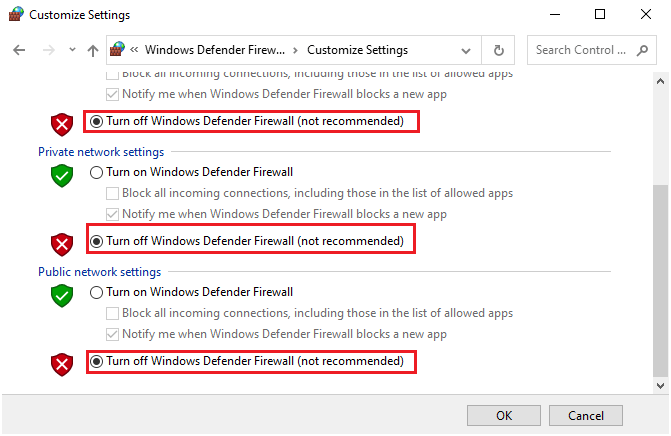
ここで、サードパーティのウイルス対策プログラムを無効にするには、タスクバーのウイルス対策アイコンを右クリックし、「ウイルス対策設定」 オプションに移動する必要があります。次に、いずれかのオプションを選択してウイルス対策ソフトウェアを無効にし、問題が解決されたかどうかを確認します。
よくある質問
オーバーウォッチでボイスチャットを有効にするにはどうすればよいですか?
PS5でオーバーウォッチのボイスチャットが機能しない問題を修正する方法?
PS5 でオーバーウォッチのボイスチャットが機能しない場合は、次のようにオーディオ設定を調整してみてください。[設定]に移動し、続いて[サウンド] と [オーディオ出力]に移動します。次に、出力デバイスを選択し、それを使用するオーディオ出力デバイスを選択します。
ボイスチャットはオーバーウォッチのクロスプラットフォームで機能しますか?
はい、ボイスチャットはオーバーウォッチのクロスプラットフォームで動作します。そのため、どのプラットフォームでも友達とペアリングして、クイック プレイ、アーケード、カスタム ゲームなどのゲームを楽しむことができます。
Windows PC でゲームのパフォーマンスを最適化する最良の方法
これにより、システム リソースが最適化されてゲームが強化され、より良いゲームプレイが提供されます。これだけでなく、 遅延や低い FPS の問題などの一般的なゲームの問題も解決します。
結論
つまり、これはオーバーウォッチのボイスチャットが機能しない問題についてのすべてです。上記の解決策を 1 つずつ試して、ボイスチャットが機能しない問題を解決してください。
また、コンピューターをエラーや問題から守るための興味深いガイドや役立つヒントを入手するには、ソーシャル メディア ハンドルをフォローすることを忘れないでください。
幸運を..!
Rustに直面すると、起動時または読み込み中にクラッシュし続けます。その後、指定された修正に従って、Rushクラッシュの問題を簡単に停止します…
Intel Wireless AC 9560 コード 10 の修正方法について詳しく解説します。Wi-Fi および Bluetooth デバイスでのエラーを解決するためのステップバイステップガイドです。
Windows 10および11での不明なソフトウェア例外(0xe0434352)エラーを修正するための可能な解決策を見つけてください。
Steamのファイル権限がないエラーにお困りですか?これらの8つの簡単な方法で、Steamエラーを修正し、PCでゲームを楽しんでください。
PC での作業中に Windows 10 が自動的に最小化される問題の解決策を探しているなら、この記事ではその方法を詳しく説明します。
ブロックされることを心配せずに学生が学校で最もよくプレイするゲーム トップ 10。オンラインゲームの利点とおすすめを詳しく解説します。
Wordwallは、教師が教室のアクティビティを簡単に作成できるプラットフォームです。インタラクティブな体験で学習をサポートします。
この記事では、ntoskrnl.exeの高いCPU使用率を解決するための簡単な方法を紹介します。
VACを修正するための解決策を探していると、CSでのゲームセッションエラーを確認できませんでした:GO?次に、与えられた修正に従います
簡単に取り除くために、ソリューションを1つずつ実行し、Windows 10、8.1、8、および7のINTERNAL_POWER_ERRORブルースクリーンエラー(0x000000A0)を修正します。


![[フルガイド]Steamのファイル権限の欠落エラーを修正する方法は? [フルガイド]Steamのファイル権限の欠落エラーを修正する方法は?](https://luckytemplates.com/resources1/images2/image-1234-0408150850088.png)



![[解決済み]Ntoskrnl.Exe高CPU使用率Windows10 [解決済み]Ntoskrnl.Exe高CPU使用率Windows10](https://luckytemplates.com/resources1/images2/image-5920-0408150513635.png)

