[解決済み]錆がクラッシュし続ける問題を修正する方法は?
![[解決済み]錆がクラッシュし続ける問題を修正する方法は? [解決済み]錆がクラッシュし続ける問題を修正する方法は?](https://luckytemplates.com/resources1/images2/image-6970-0408150808350.png)
Rustに直面すると、起動時または読み込み中にクラッシュし続けます。その後、指定された修正に従って、Rushクラッシュの問題を簡単に停止します…
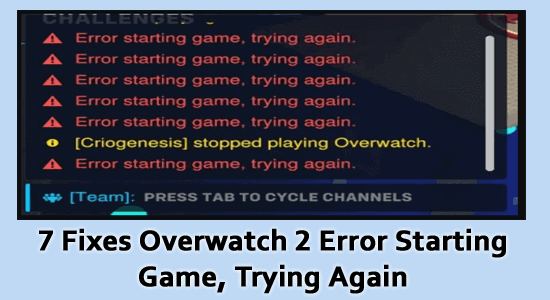
ゲームを開始しようとすると、オーバーウォッチ 2 エラー開始ゲームエラーが発生して困っています。ユーザーによると、ゲームを開始しようとすると、ゲームのチャット ウィンドウにエラーが表示されます。この記事では、エラーの一般的な原因とその修正方法について説明します。
破損した Windows システム ファイルを修復し、PC のパフォーマンスを最適化するには、高度なシステム修復をお勧めします。
このソフトウェアは、3 つの簡単なステップで Windows エラーを修正し、マルウェアから保護し、ジャンクをクリーンアップし、PC を最適化してパフォーマンスを最大化するワンストップ ソリューションです。
オーバーウォッチ 2 のゲーム開始エラー、再試行エラーは何を意味しますか?
「ゲーム開始エラー、再試行中」というメッセージは、Blizzard サーバーへのゲームの接続に問題があり、ゲーマーがゲームに接続できなくなったことを示しています。
また、エラー メッセージが右下隅に複数回表示されますが、これはアップデートまたはパッチの欠陥が原因で発生します。
ゲーム開始時のオーバーウォッチ 2 エラーを修正する方法?
ただし、解決策に従う前に、ゲームと PC を再起動してみてください。以下に説明する解決策に従わない場合、ゲームに関連する一時的な問題はすべて解決されます。
目次
トグル
解決策 1: すべてのバックグラウンド アプリを閉じる
ゲームは、他のプログラムが貴重なリソースを占有することなく実行できる必要があります。バックグラウンドで実行されているアプリケーションが多すぎると、ゲームが正しく起動できません。これは、リソースが限られている古いコンピューターを使用している場合に特に当てはまります。次の手順に従って、PC 上のすべてのバックグラウンド タスクを閉じます。
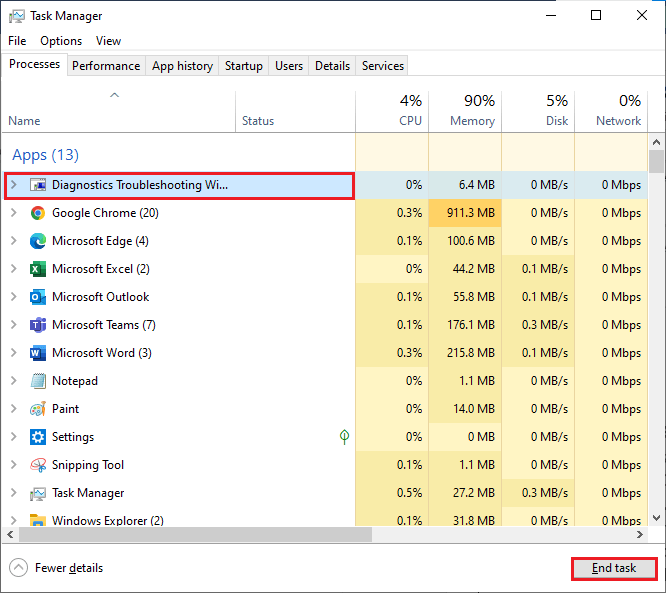
解決策 2: オーバーウォッチ 2 に高優先度を設定する
オーバーウォッチ 2 に高い優先順位を設定することは、ゲームがバックグラウンドで実行され、他のアプリケーションによって中断されないようにするために重要です。これは、ゲームの開始エラー「オーバーウォッチ 2 の再試行」エラーの主な原因の 1 つである、ゲームのクラッシュやフリーズを防ぐのに役立ちます。
さらに、ゲームにはプロセッサ時間やメモリなどのリソースへの優先アクセスが与えられるため、ゲームのパフォーマンスが向上します。これにより、遅延が軽減され、ゲームの応答性が向上し、ゲームのプレイがより楽しくなります。
注:重要な Windows プロセスの優先順位を不用意に変更すると、システムの動作が非常に遅くなったり、不安定になったりするため、以下の手順には細心の注意を払って実行してください。
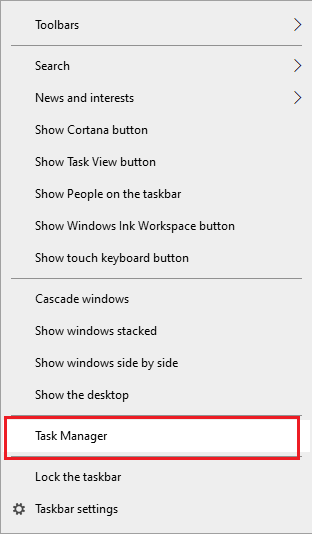
Overwatch 2 アプリを再起動し、現在エラーが発生していないかどうかを確認してください。
解決策 3: オーバーウォッチ 2 ゲーム ファイルを修復する
オーバーウォッチ 2 ゲーム ファイルを修復すると、ゲームを元の状態に復元できます。これは、破損したファイルや古いファイルが削除され、最新バージョンに置き換えられることを意味します。さらに、このプロセスは、エラーの原因となっている可能性のあるバグや不具合を取り除くのにも役立ちます。
さらに、修復プロセスは将来のエラーの発生を防ぐのに役立つため、ゲームがスムーズに動作することを確認するために定期的に実行する必要があります。
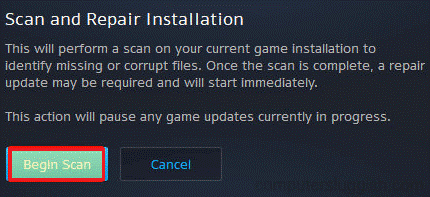
解決策 4: グラフィックス ドライバーを更新する
グラフィックス ドライバーの更新は、コンピューターをメンテナンスし、最高のパフォーマンスで動作するようにするための重要な部分です。これは、オーバーウォッチ 2 などのゲームをプレイする場合に特に当てはまります。最新のグラフィックス ドライバーがないと、今説明しているようなエラーやその他の問題が発生する可能性があります。グラフィックドライバーを更新するには、次の手順に従ってください。
さらに、ドライバー アップデーター ツールを使用してドライバーを更新することもできます。これは高度なツールであり、一度スキャンするだけでシステム ドライバー全体を検出して更新します。
解決策 5: Windows Defender ファイアウォールの干渉を無効にする
コンピューターがネットワークに接続されている場合、システムを悪意のあるアクティビティから保護するために Windows Defender ファイアウォールが既定で有効になります。これには、セキュリティ リスクと見なされる特定のプログラムやプロセスのブロックが含まれます。
残念ながら、これによりコンピュータとオーバーウォッチ 2 サーバー間の接続が妨げられ、ゲーム開始時のエラー メッセージが発生する可能性があります。このため、オーバーウォッチ 2 でゲームを再試行する際のエラーを修正するには、Windows Defender ファイアウォールの干渉を無効にする必要があります。
注:問題を解決した後は、データの脅威を回避するために保護スイートを再度有効にしてください。
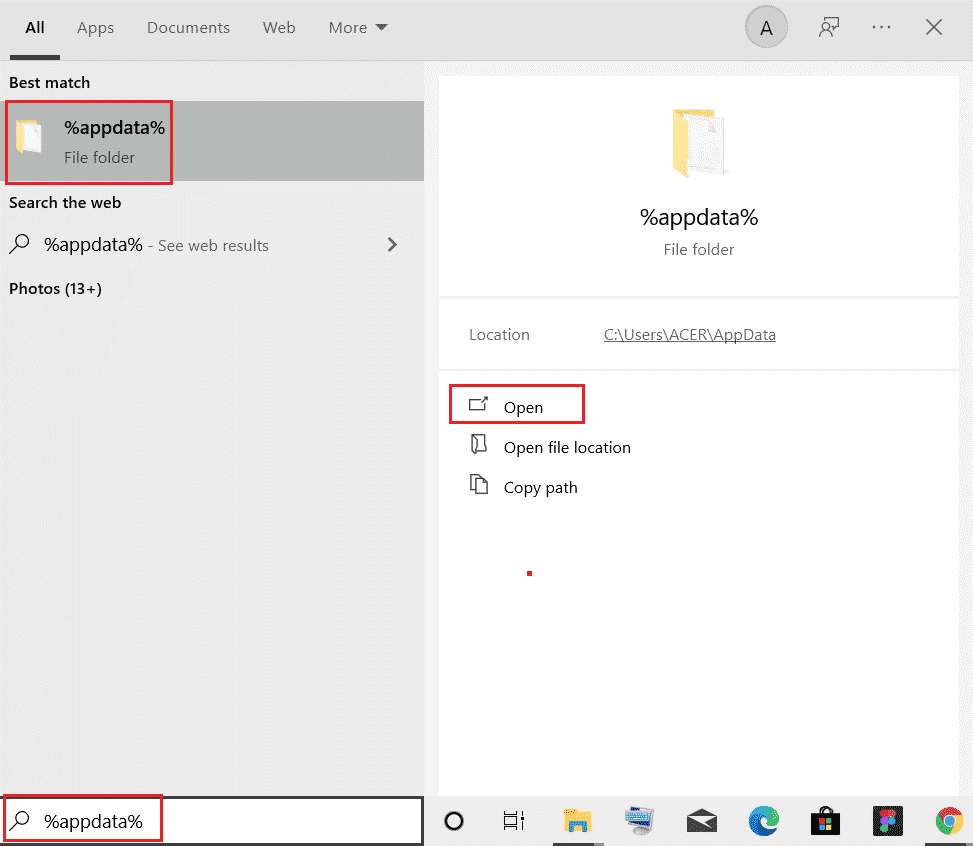
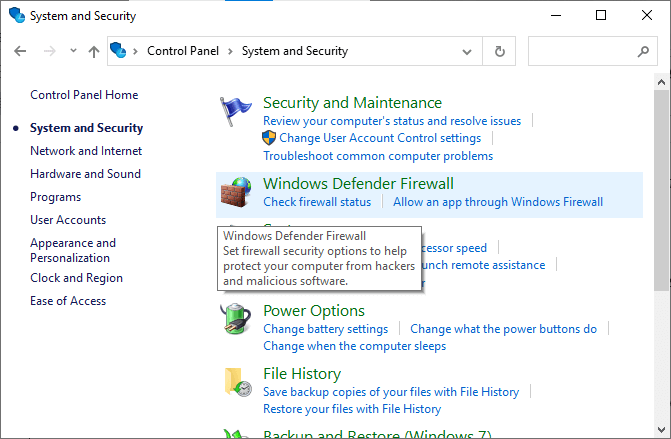
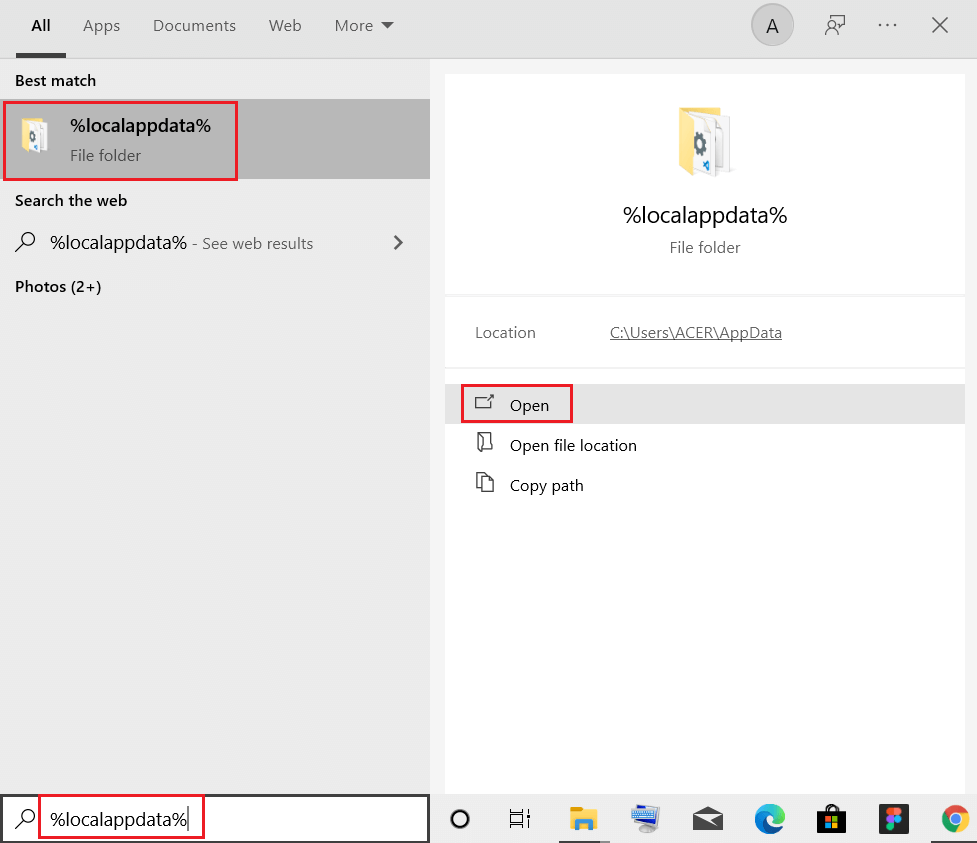
解決策 6: Overwatch 2 ゲームを再インストールする
オーバーウォッチ 2 ゲームの再インストールは、ゲームの起動を妨げている可能性のあるエラーを修正する効果的な方法です。これは、ゲームを再インストールするとすべてのファイルと設定がリセットされ、最初から開始できるためです。これにより、ゲームが起動しない原因となっている可能性のあるエラーの診断と修正が容易になります。さらに、ゲームを再インストールすると、すべてのゲーム ファイルが最新のパッチとアップデートで最新の状態になるため、今後エラーが発生するのを防ぐことができます。
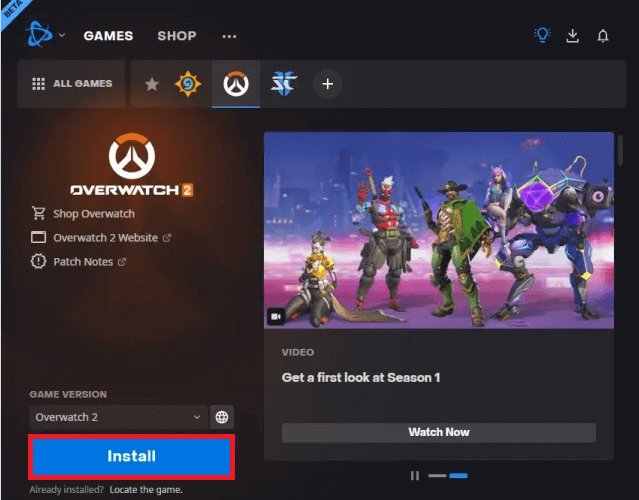
解決策 7: Battle.net クライアントを再インストールする
Battle.net クライアントは、Overwatch 2 およびその他の Blizzard ゲームの公式ゲーム ランチャーです。これは、プレーヤーがゲームにアクセスし、アカウントを管理し、最新のパッチでゲームを最新の状態に保つことを可能にするソフトウェアです。ゲームの起動エラーなど、Battle.net クライアントで問題が発生した場合は、クライアントを再インストールすることが問題を解決する最も確実な方法です。
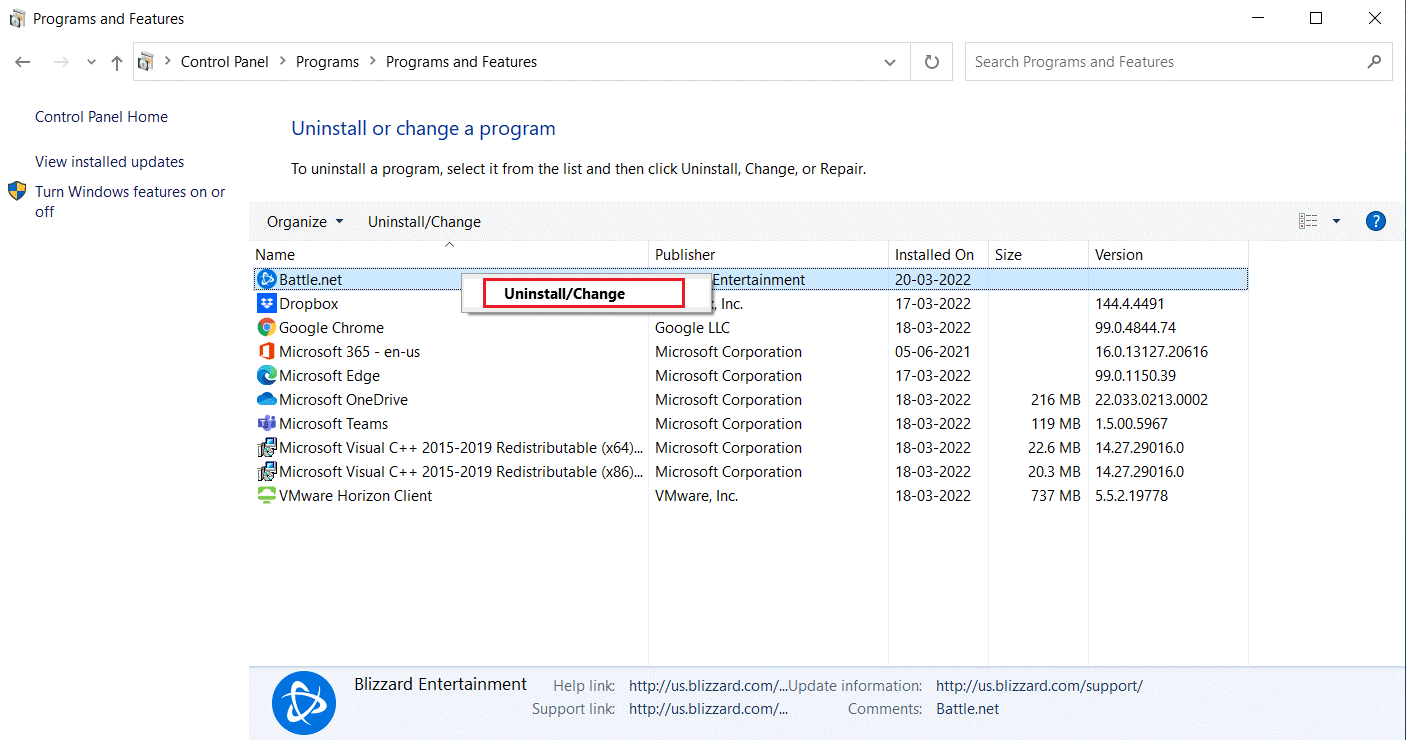
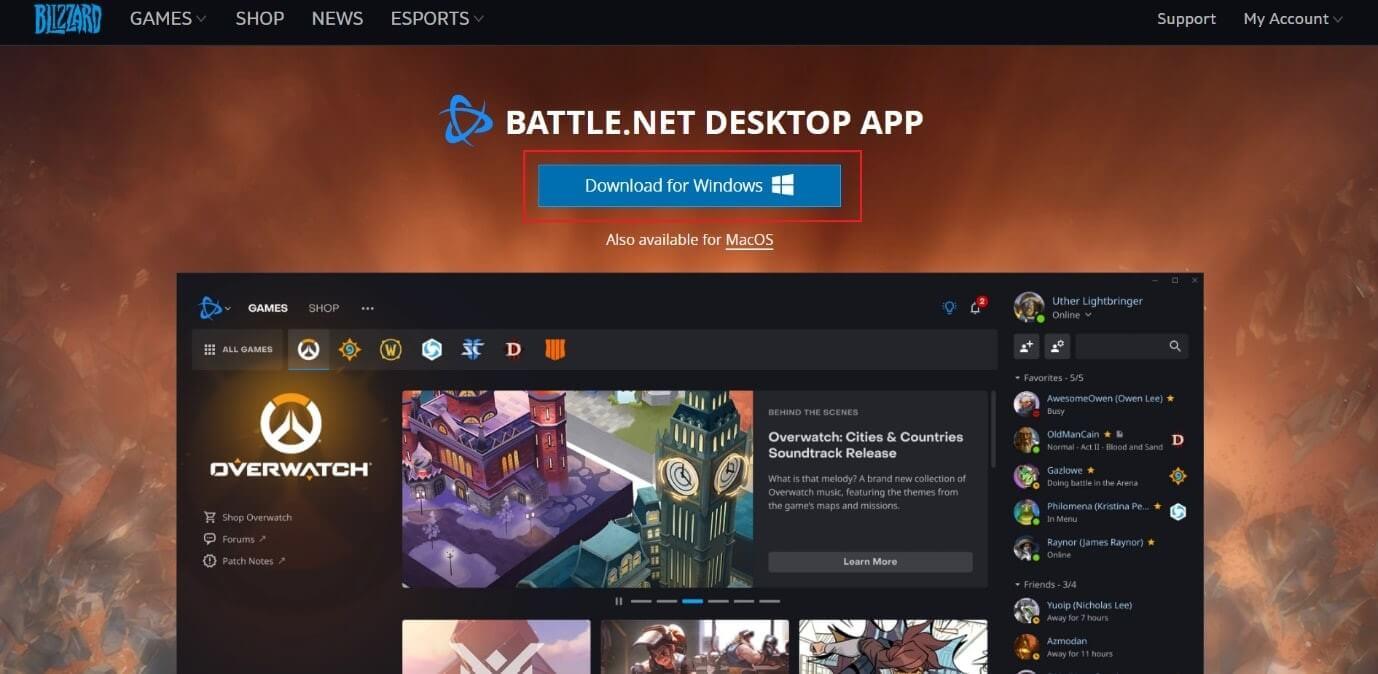
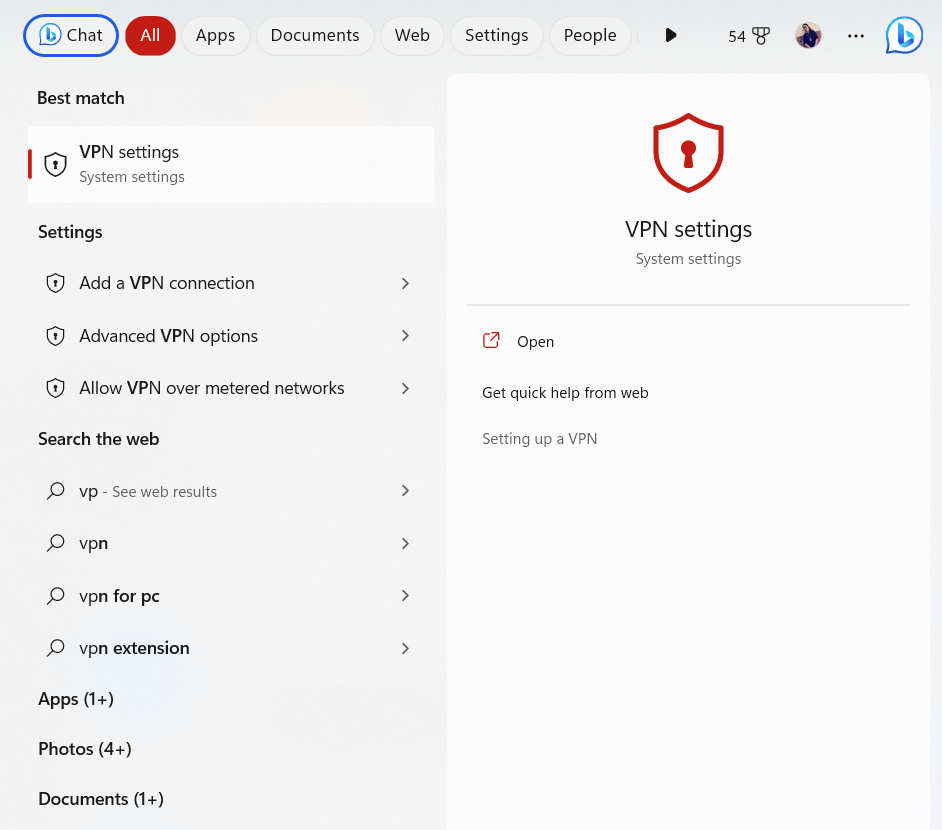
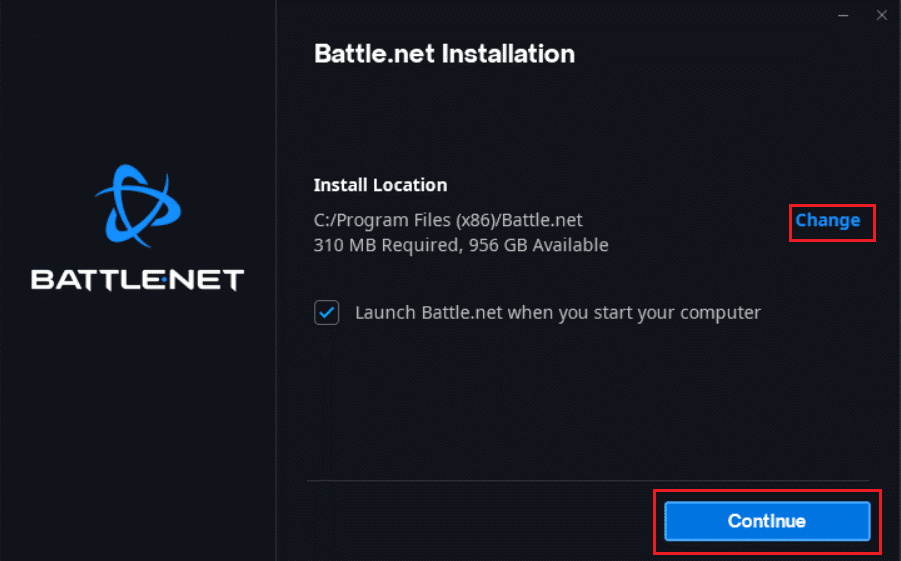
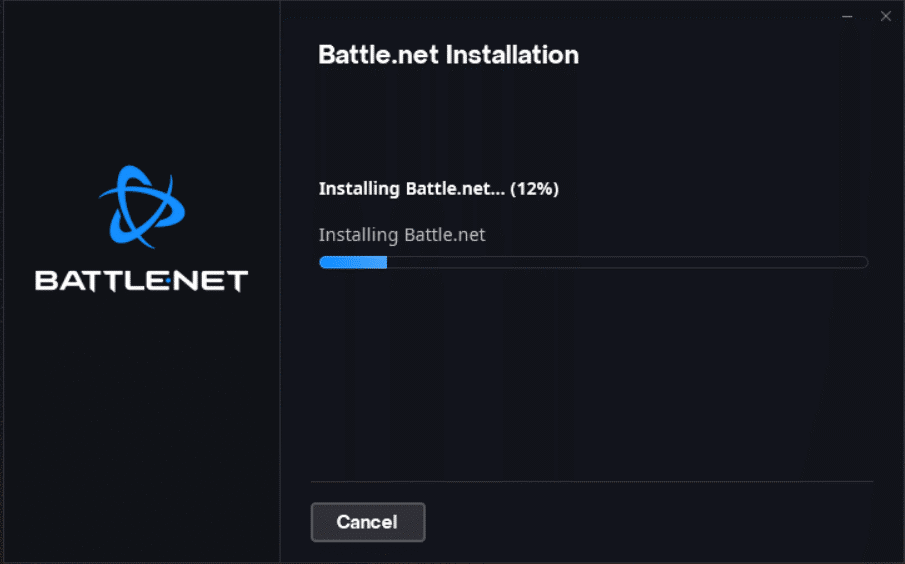
解決策 8: オーバーウォッチ サポートに問い合わせる
ゲーム開始時のエラーが解決していない場合は、オーバーウォッチ 2 でもう一度試してください。オーバーウォッチ サポートに連絡して問題を解決してください。サポート チームは問題の原因を分析し、その解決をお手伝いします。
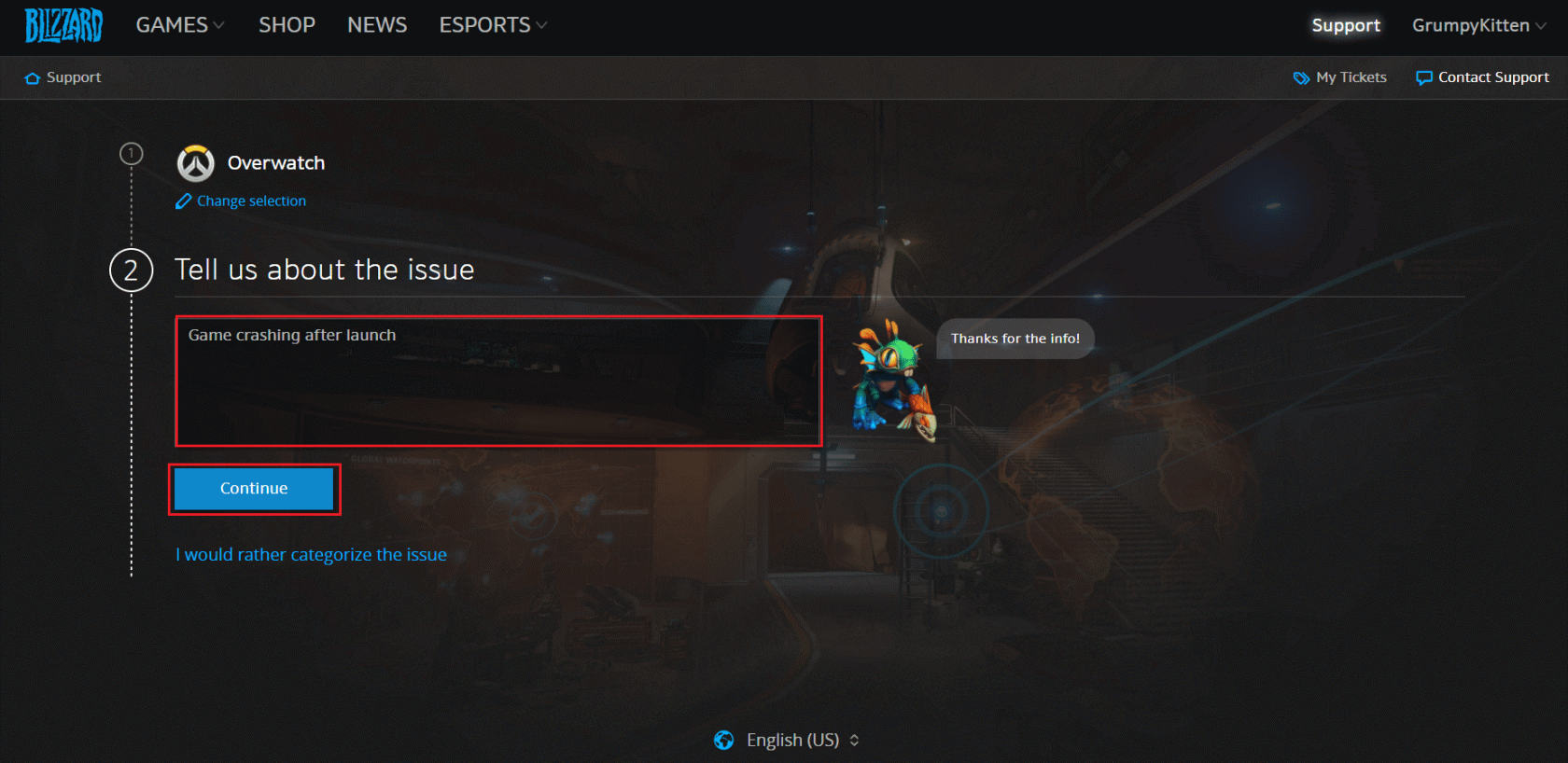
プロのヒント: 過熱を避ける
過熱は、オーバーウォッチ 2 のようなゲームを開始する際のエラーの最も一般的な原因の 1 つです。問題は、コンピューターまたはコンソールが熱くなりすぎると、ハードウェアまたはゲーム自体に問題が発生する可能性があることです。これにより、パフォーマンスの問題、フリーズ、クラッシュが発生し、ゲームの適切な開始や進行が妨げられる可能性があります。
Windows PC でゲームのパフォーマンスを最適化する最良の方法
これにより、システム リソースが最適化されてゲームが強化され、より良いゲームプレイが提供されます。これだけでなく、 遅延や低い FPS の問題などの一般的なゲームの問題も解決します。
最後の言葉
オーバーウォッチ 2 が 2021 年 5 月の発売以来、いくつかの技術的問題に直面していることは周知の事実です。プレイヤーからは、長いロード時間から接続の問題、ゲーム開始時の悪名高いオーバーウォッチ 2 エラー メッセージまで、さまざまな問題が報告されています。
また、ソーシャル メディア ハンドルで私たちをフォローして、コンピューターをエラーや問題から守るためのよりエキサイティングなガイドや役立つヒントを入手することも忘れないでください。
幸運を..!
Rustに直面すると、起動時または読み込み中にクラッシュし続けます。その後、指定された修正に従って、Rushクラッシュの問題を簡単に停止します…
Intel Wireless AC 9560 コード 10 の修正方法について詳しく解説します。Wi-Fi および Bluetooth デバイスでのエラーを解決するためのステップバイステップガイドです。
Windows 10および11での不明なソフトウェア例外(0xe0434352)エラーを修正するための可能な解決策を見つけてください。
Steamのファイル権限がないエラーにお困りですか?これらの8つの簡単な方法で、Steamエラーを修正し、PCでゲームを楽しんでください。
PC での作業中に Windows 10 が自動的に最小化される問題の解決策を探しているなら、この記事ではその方法を詳しく説明します。
ブロックされることを心配せずに学生が学校で最もよくプレイするゲーム トップ 10。オンラインゲームの利点とおすすめを詳しく解説します。
Wordwallは、教師が教室のアクティビティを簡単に作成できるプラットフォームです。インタラクティブな体験で学習をサポートします。
この記事では、ntoskrnl.exeの高いCPU使用率を解決するための簡単な方法を紹介します。
VACを修正するための解決策を探していると、CSでのゲームセッションエラーを確認できませんでした:GO?次に、与えられた修正に従います
簡単に取り除くために、ソリューションを1つずつ実行し、Windows 10、8.1、8、および7のINTERNAL_POWER_ERRORブルースクリーンエラー(0x000000A0)を修正します。


![[フルガイド]Steamのファイル権限の欠落エラーを修正する方法は? [フルガイド]Steamのファイル権限の欠落エラーを修正する方法は?](https://luckytemplates.com/resources1/images2/image-1234-0408150850088.png)



![[解決済み]Ntoskrnl.Exe高CPU使用率Windows10 [解決済み]Ntoskrnl.Exe高CPU使用率Windows10](https://luckytemplates.com/resources1/images2/image-5920-0408150513635.png)

