[解決済み]錆がクラッシュし続ける問題を修正する方法は?
![[解決済み]錆がクラッシュし続ける問題を修正する方法は? [解決済み]錆がクラッシュし続ける問題を修正する方法は?](https://luckytemplates.com/resources1/images2/image-6970-0408150808350.png)
Rustに直面すると、起動時または読み込み中にクラッシュし続けます。その後、指定された修正に従って、Rushクラッシュの問題を簡単に停止します…

Sony PlayStation 4 (PS4) にはデフォルトの録画機能があり、非常に強力です。PS4 ゲーム コンソールには 8 つのコアがあり、そのうち 6 ~ 7 つはゲーム用、残りはシステムの処理に使用され、スタンバイ ダウンロード用のネットワーク コプロセッサとしてカスタム Marvell チップが搭載されています。PS4 には録画用に別のプロセッサが搭載されています。ビデオ録画および共有機能はメイン APU を使用せず、APU にリンクされた 2 番目のチップによってバックグラウンドで実行されます。2 番目のチップにはハードウェア ベースのビデオ エンコーダとデコーダが搭載されているため、ゲームに必要なリソースを使用せず、CPU、メモリ、帯域幅を消費しません。
それでも、場合によってはPS4のゲームプレイをPCで録画する必要があります。たとえば、画面の読み取りやアーカイブなど、PS4 では記録できない (黒い画面が表示される) デスクトップ操作を記録したい場合があります。場合によっては、一人称の会話を録音し、音声ナレーションと顔を追加して、ビデオをインタラクティブでユニークなものにすることができます。
この記事では、キャプチャカードの有無にかかわらず、PS4のゲームプレイをPCで録画する方法を説明します。詳細については読み進めてください。
VideoProcコンバーターを使用してPS4ゲームプレイをPCで録画する方法?
PCでPS4のゲームプレイを録画する最も一般的な方法は、キャプチャカードとスクリーンレコーダーソフトウェアを使用することです。シンプルな原理は、PS4 をカードに接続し、PC ソフトウェアを介してキャプチャを記録およびエンコードすることです。
Elgato などのキャプチャ カードは、ゲーム コンソールやカメラなどから生のビデオ ストリームをコンピュータに配信し、通過させます。コンピュータは、モニタでビデオを表示するために信号を処理およびエンコードできます。
VideoProc Converterなどのビデオ ソフトウェアを使用すると、音声や Web カメラで画面を録画し、キャプチャしたファイルを任意の方法でエンコード、圧縮、編集して、ファイルを保存したりインターネットにアップロードしたりできます。次のような利点があります。

VideoProc Converter をダウンロードして、以下のガイドに従ってください。
PS4 ゲームプレイを PC でキャプチャするには、次のものを準備する必要があります。
ステップ 1. PS4 とゲームキャプチャデバイスの間の接続を確立します。
HDMI ケーブルを Elgato などのゲーム キャプチャ デバイスの入力ポートに挿入し、ケーブルのもう一方の端を PS4 に接続します。
ステップ 2. 別の HDMI ケーブルを PC に接続します。
別の HDMI ケーブルの一端を PC の HDMI ポートに挿入し、もう一端をキャプチャ デバイスに接続します。
ステップ 3. USB を PC とキャプチャカードに接続します。
USB ケーブルを PC とキャプチャ カードに接続します。次にPS4を開きます。
ステップ4. PS4スクリーンレコーダーの設定を行う
VideoProc Converter を起動し、[設定] > [レコーダー] に移動します。ここで、録音品質、形式、デスク オーディオ デバイス、オーディオ レベル、マイク、エンコーダー、カメラ デバイスなどを設定できます。
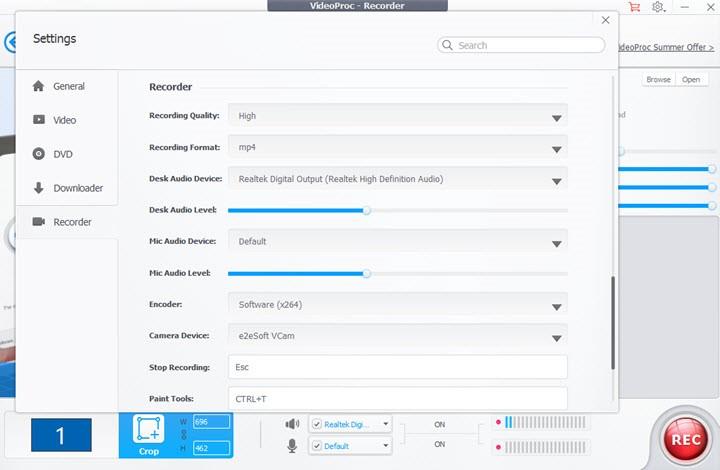
ステップ 5. 必要な録画モードを選択します
VideoProc Converter のメインインターフェイスに戻り、Recorder を選択します。[レコーダー] パネルで、スクリーン レコーダーの場合は [画面]、Web カメラ録画の場合は [Webcam] (PC に Web カメラがある場合)、または PiP モードでの録画の場合は [画面と Web カメラ] を選択できます。
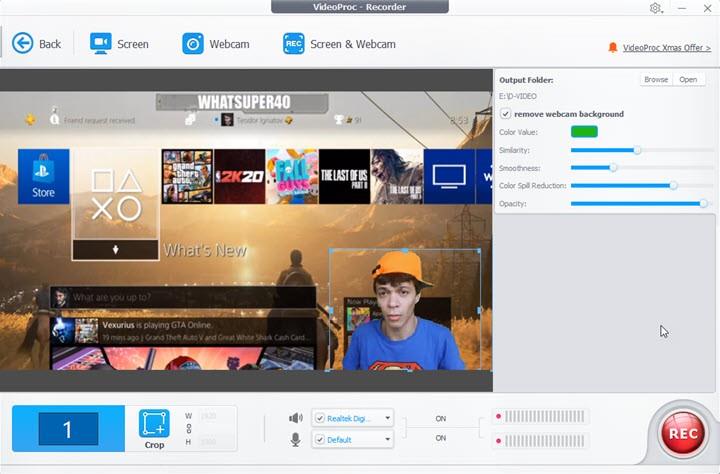
ステップ6. PS4ゲームプレイの録画を開始する
赤い Rec ボタンを押してレコーダーを起動します。PS4 でゲームのプレイを開始し、PC でゲームプレイを録画できます。
ボーナスヒント:
VideoProc Converter を使用すると、録画をすばやく編集できます。メイン インターフェイスに戻り、[ビデオ] をタップし、[+ビデオ] をクリックしてキャプチャしたビデオをインポートし、ツールボックスに移動して操作を実行します。
キャプチャカードを使わずにPS4のゲームプレイをPCで録画する方法は?
キャプチャ カード デバイスをお持ちでない場合、またはキャプチャ カード デバイスをわざわざ使用したくない場合でも、PS4 ゲームプレイを PC 上で録画することができます。その場合に必要なソフトウェア ツールは OBS です。
OBS は Open Broadcaster Software の略で、Windows または Mac でビデオの録画とストリーミングを行うためのオープンソース プログラムです。
以下のアプリを準備する必要があります。
ステップ1.PS4の電源を入れます。
ステップ 2。PC で PS4 Remote Play アプリを開き、PSN アカウントでサインインします。
ステップ 3。PS4 Remote Playの設定に移動し、解像度、フレームレートなどを変更します。ただし、必要です。
ステップ 4。USB ケーブルで PS4 コントローラーを PC に接続し、PS4 インターフェイスの表示が表示されるまで [スタート] ボタンを押します。
ステップ5 . OBS を開き、「ソース」>「プロパティ」を右クリックし、「マウス カーソルのキャプチャ」、「ポイント フィルタリングの使用」、「カラー キー」など、モニター キャプチャに必要なものを設定します。
ステップ6。次に、[ソース] の下を再度右クリックし、[Windows キャプチャ]、[ゲーム キャプチャ]、または [モニター キャプチャ] を選択します。
注:通常、PS4のゲームプレイをPCで録画するには、Windowsキャプチャまたはゲームキャプチャをお勧めします。モニター キャプチャは Windows 8 でのみ推奨されます。

ステップ 7.録画を開始し、OBS を最小化します。
ステップ8。ゲームのプレイを開始し、OBS にゲームプレイを記録させます。
Rustに直面すると、起動時または読み込み中にクラッシュし続けます。その後、指定された修正に従って、Rushクラッシュの問題を簡単に停止します…
Intel Wireless AC 9560 コード 10 の修正方法について詳しく解説します。Wi-Fi および Bluetooth デバイスでのエラーを解決するためのステップバイステップガイドです。
Windows 10および11での不明なソフトウェア例外(0xe0434352)エラーを修正するための可能な解決策を見つけてください。
Steamのファイル権限がないエラーにお困りですか?これらの8つの簡単な方法で、Steamエラーを修正し、PCでゲームを楽しんでください。
PC での作業中に Windows 10 が自動的に最小化される問題の解決策を探しているなら、この記事ではその方法を詳しく説明します。
ブロックされることを心配せずに学生が学校で最もよくプレイするゲーム トップ 10。オンラインゲームの利点とおすすめを詳しく解説します。
Wordwallは、教師が教室のアクティビティを簡単に作成できるプラットフォームです。インタラクティブな体験で学習をサポートします。
この記事では、ntoskrnl.exeの高いCPU使用率を解決するための簡単な方法を紹介します。
VACを修正するための解決策を探していると、CSでのゲームセッションエラーを確認できませんでした:GO?次に、与えられた修正に従います
簡単に取り除くために、ソリューションを1つずつ実行し、Windows 10、8.1、8、および7のINTERNAL_POWER_ERRORブルースクリーンエラー(0x000000A0)を修正します。


![[フルガイド]Steamのファイル権限の欠落エラーを修正する方法は? [フルガイド]Steamのファイル権限の欠落エラーを修正する方法は?](https://luckytemplates.com/resources1/images2/image-1234-0408150850088.png)



![[解決済み]Ntoskrnl.Exe高CPU使用率Windows10 [解決済み]Ntoskrnl.Exe高CPU使用率Windows10](https://luckytemplates.com/resources1/images2/image-5920-0408150513635.png)

