[解決済み]錆がクラッシュし続ける問題を修正する方法は?
![[解決済み]錆がクラッシュし続ける問題を修正する方法は? [解決済み]錆がクラッシュし続ける問題を修正する方法は?](https://luckytemplates.com/resources1/images2/image-6970-0408150808350.png)
Rustに直面すると、起動時または読み込み中にクラッシュし続けます。その後、指定された修正に従って、Rushクラッシュの問題を簡単に停止します…
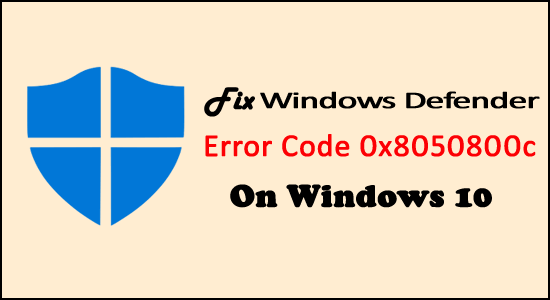
最近、多くの Windows 10 ユーザーがさまざまなインスタンスでWindows Defender エラー コード 0x8050800cを経験し始めています。あなたも同じ経験をしている場合は、この問題と適切な解決策について説明するので、この記事を最後まで読んでください。
Windows Defender が、 Microsoft によって開発された Windows システム用の組み込みウイルス対策ソフトウェアであることは誰もが知っています。Windows 10では、Microsoft Defender が自動的にスキャンを実行し、悪意のある感染をすべて修正するため、サードパーティのウイルス対策ツールは必要ありません。
ただし、他のウイルス対策ソフトウェアと同様に、Windows Defenderユーザーもさまざまな問題やエラー メッセージに直面する可能性があります。Windows Defender のエラー メッセージで最も厄介なものの 1 つは、エラー コード 0x8050800cです。
このエラー メッセージは、ユーザーが Windows Defender をオンにしようとしたり、リアルタイム スキャンを実行しようとしたり、セキュリティ更新プログラムをインストールしようとしたときに表示されます。このエラー メッセージの主な理由は、Windows Defender が別の AV によって処理されていることです。
コンピュータの専門家によると、システムにサードパーティのウイルス対策ソフトウェアの残骸が含まれている場合、0x8050800c エラー メッセージによりWindows Defender が実行できなくなる可能性があります。
サードパーティ製ソフトウェアに加えて、ユーザーがWindows Anniversary Updateをインストールすると、Windows Defender 更新エラー 0x8050800cが表示される場合もあります。これは、Windows 10 の設定が変更されているか、破損しているか古いセキュリティ更新プログラムが原因で発生します。
ありがたいことに、このエラーを簡単に修正できる解決策がいくつかあります。したがって、以下に示す修正を実行して、 Windows 10コンピューター上のWindows Defenderエラー0x8050800c を修正してください。
Windows 10でWindows Defenderエラーコード0x8050800cを修正する方法?
目次
トグル
トリック 1: 定期スキャンを無効にする
多くのユーザーは、 Windows Defenderの定期スキャン機能を無効にすることで、Windows Defenderエラー コード 0x8050800cを修正しました。したがって、これを行うには、次の手順に従うことができます。
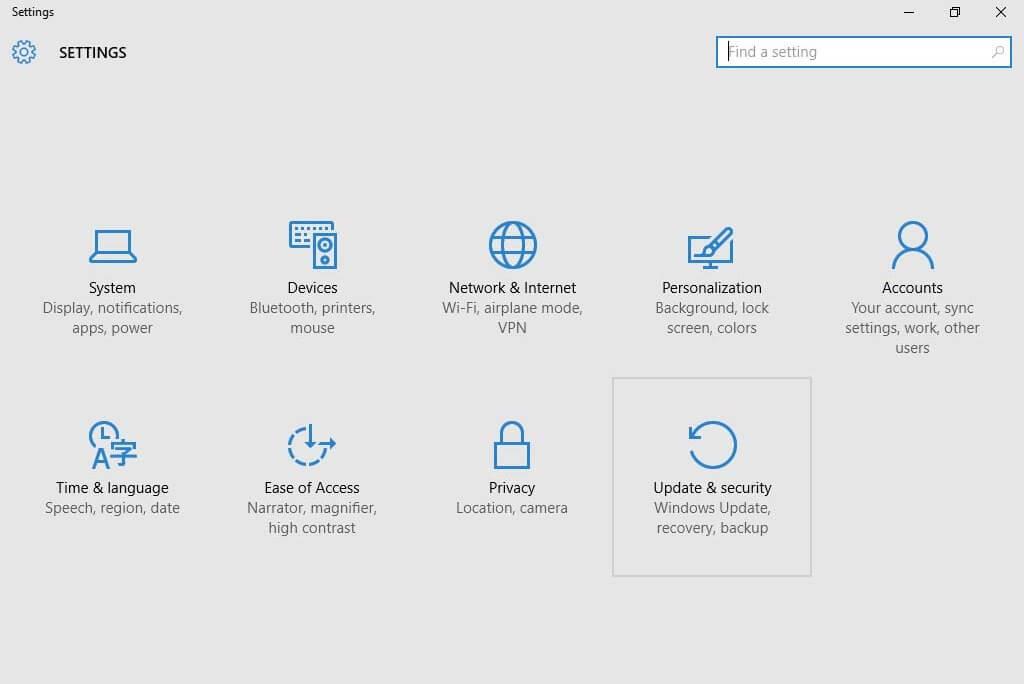
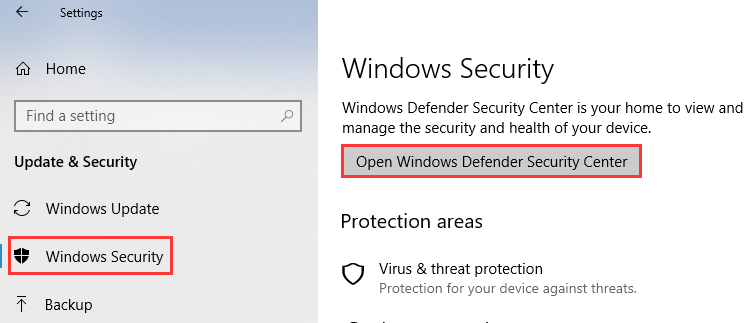
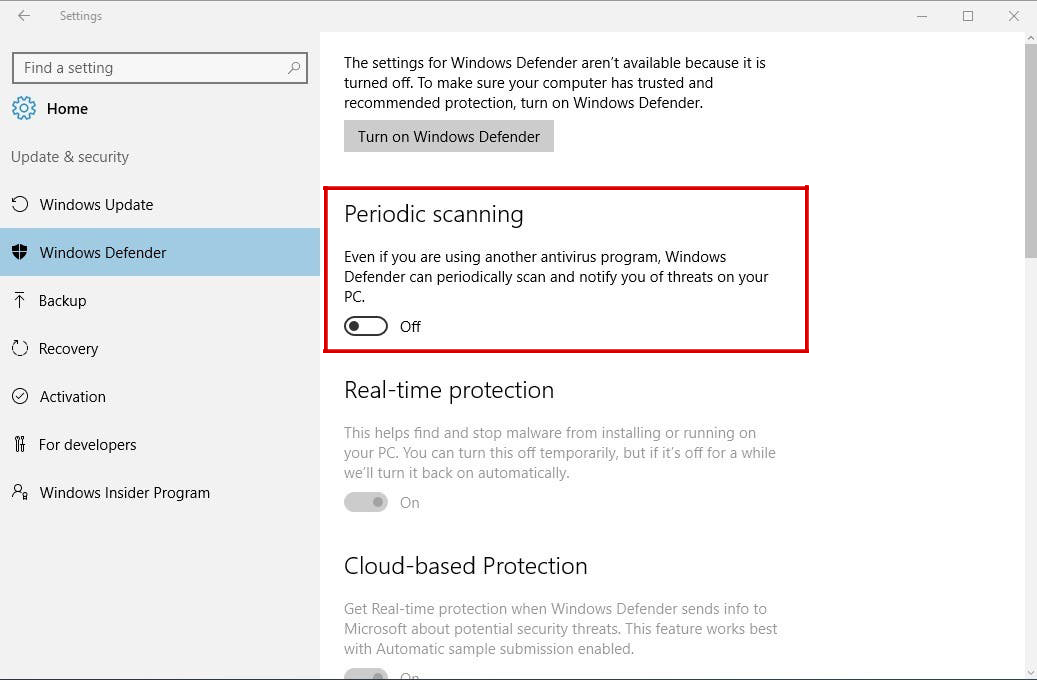
このトリックは非常に効果的であり、多くの人がこの方法が0x8050800c エラーの修正に役立つと感じています。
トリック 2: 利用可能なすべての Windows アップデートをインストールする
古いシステムは Windows Defender と互換性がなくなる可能性があるため、システムが更新されていることを確認することをお勧めします。更新セクションに移動し、システムで利用可能なすべての更新をインストールします。
以下の手順を 1 つずつ実行して、システムを更新します。
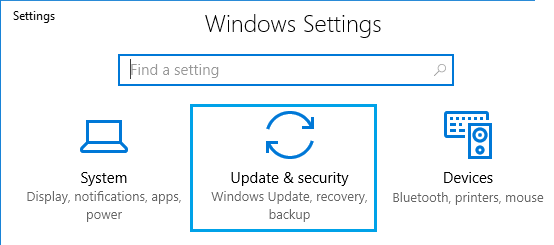
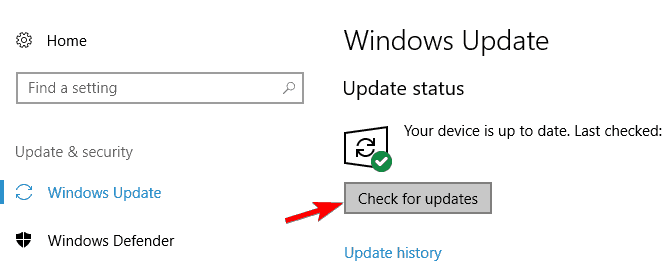
秘訣 3: レジストリ データベースを健全にする
Windows システム ファイルが破損している場合、これがWindows Defender がコンピューターに更新プログラムをダウンロードしてインストールできない理由である可能性があります。指定された手順に従うことで、この問題をすぐに解決できます。
注:まず、このタスクは専門知識の下で実行することをお勧めします。また、一歩間違えるとコンピュータが壊れてしまう可能性があるため、このトリックを適用する前にレジストリ データベースのバックアップを作成してください。
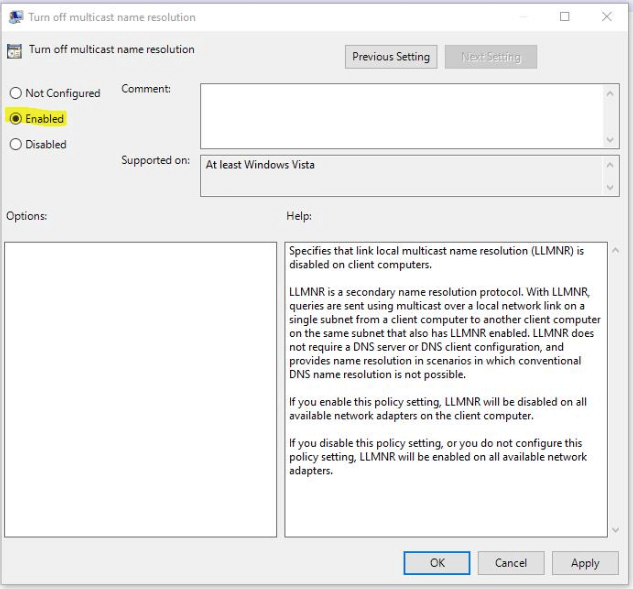
HKLM\ソフトウェア\microsoft\windows nt\現在のバージョン\profilelist
PC またはラップトップを再起動し、Windows Defenderを実行すると、 Windows Defenderウイルス対策ツールが正常に動作し始めることが期待されます。
トリック 4: サードパーティ製ウイルス対策をアンインストールする
コンピューターにサードパーティのウイルス対策ソフトウェアがインストールされている場合、Windows Defender と競合し、エラーコード 0x8050800cが発生する可能性があります。したがって、この問題を解決するには、コンピュータからサードパーティのウイルス対策ソフトウェアをアンインストールしてください。
これを行うには、次の手順に従います。
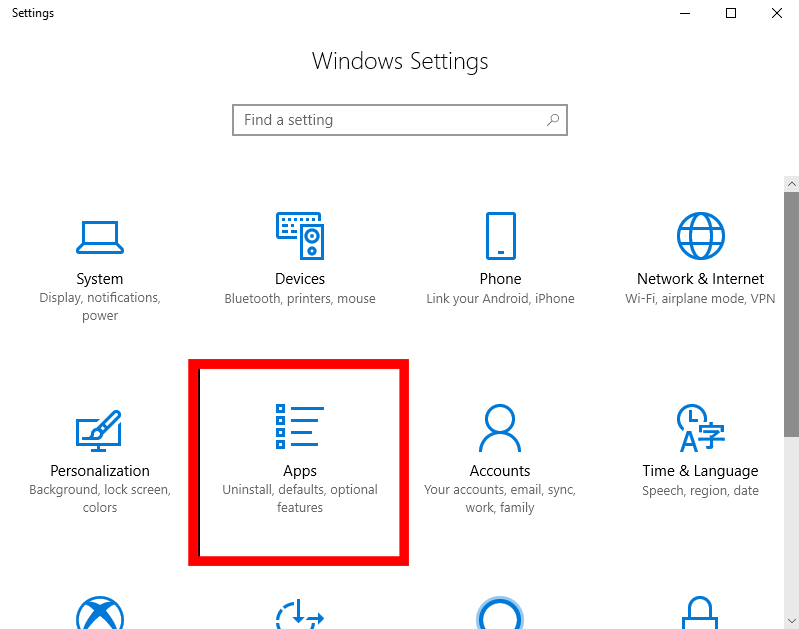
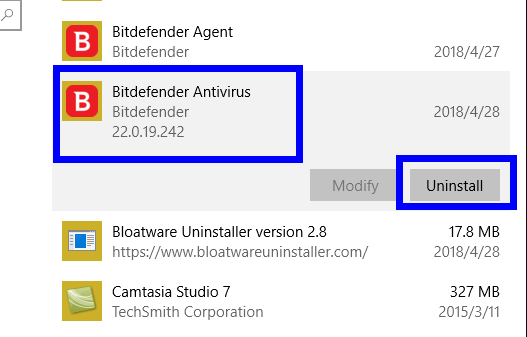
トリック 5: DISM と SFC スキャンを実行して Windows Defender エラー 0x8050800c を修正する
Windows 10 コンピューターで Windows Defender エラー 0x8050800cを解決するには、DISM ツールを実行して破損したシステム ファイルを確認し、修正します。次の簡単な手順に従って、この Windows 組み込みユーティリティを実行できます。
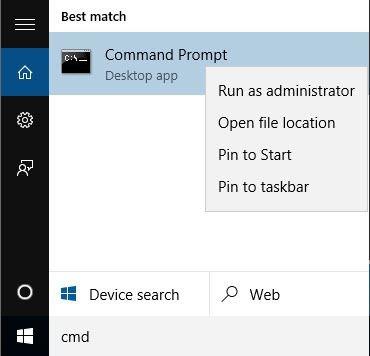
DISM.exe /オンライン /クリーンアップイメージ /Restorehealth
sfc /スキャンナウ
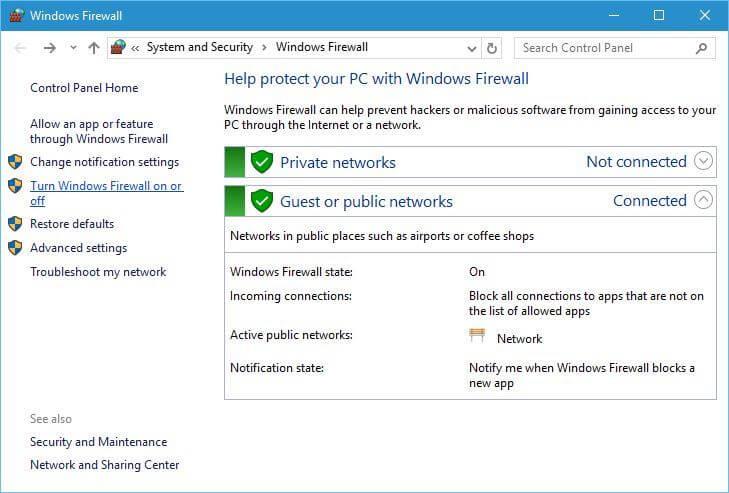
スキャンプロセスが完了したら、コンピュータを再起動します。
トリック 6: PC でクリーン ブートを実行する
上記の解決策がどちらもうまくいかない場合は、PC でクリーン ブートを実行してください。以下のステップごとのガイドを使用すると、これをすばやく行うことができます。
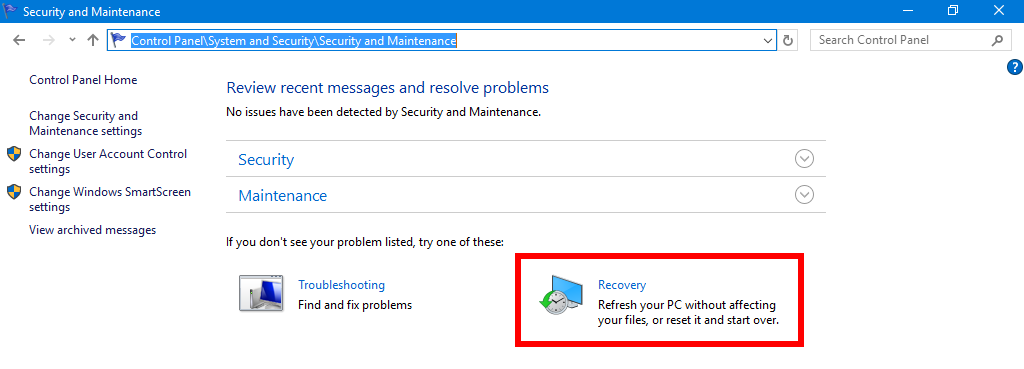
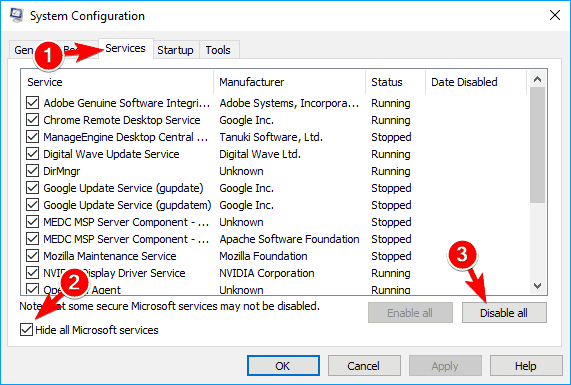
簡単な解決策で PC エラーをなくす
これは高度な多機能ツールであり、コンピュータをスキャンして、DLL エラー、BSOD エラー、ゲーム エラー、レジストリの破損などの一般的な PC エラーや問題を検出して修正し、ウイルスなどから安全に保ちます。
これに加えて、PC のパフォーマンスも向上し、ユーザーに最高のエクスペリエンスを提供します。
結論
したがって、あなたもWindows Defender の起動中にエラー コード 0x8050800c が発生しているユーザーの一人である場合は、ここで提供されるいずれかの解決策に従うことができます。
これらすべての解決策がコンピューター上の Windows Defender の問題の解決に役立ち、エラーなく簡単に使用できるようになれば幸いです。
Rustに直面すると、起動時または読み込み中にクラッシュし続けます。その後、指定された修正に従って、Rushクラッシュの問題を簡単に停止します…
Intel Wireless AC 9560 コード 10 の修正方法について詳しく解説します。Wi-Fi および Bluetooth デバイスでのエラーを解決するためのステップバイステップガイドです。
Windows 10および11での不明なソフトウェア例外(0xe0434352)エラーを修正するための可能な解決策を見つけてください。
Steamのファイル権限がないエラーにお困りですか?これらの8つの簡単な方法で、Steamエラーを修正し、PCでゲームを楽しんでください。
PC での作業中に Windows 10 が自動的に最小化される問題の解決策を探しているなら、この記事ではその方法を詳しく説明します。
ブロックされることを心配せずに学生が学校で最もよくプレイするゲーム トップ 10。オンラインゲームの利点とおすすめを詳しく解説します。
Wordwallは、教師が教室のアクティビティを簡単に作成できるプラットフォームです。インタラクティブな体験で学習をサポートします。
この記事では、ntoskrnl.exeの高いCPU使用率を解決するための簡単な方法を紹介します。
VACを修正するための解決策を探していると、CSでのゲームセッションエラーを確認できませんでした:GO?次に、与えられた修正に従います
簡単に取り除くために、ソリューションを1つずつ実行し、Windows 10、8.1、8、および7のINTERNAL_POWER_ERRORブルースクリーンエラー(0x000000A0)を修正します。


![[フルガイド]Steamのファイル権限の欠落エラーを修正する方法は? [フルガイド]Steamのファイル権限の欠落エラーを修正する方法は?](https://luckytemplates.com/resources1/images2/image-1234-0408150850088.png)



![[解決済み]Ntoskrnl.Exe高CPU使用率Windows10 [解決済み]Ntoskrnl.Exe高CPU使用率Windows10](https://luckytemplates.com/resources1/images2/image-5920-0408150513635.png)

