[解決済み]錆がクラッシュし続ける問題を修正する方法は?
![[解決済み]錆がクラッシュし続ける問題を修正する方法は? [解決済み]錆がクラッシュし続ける問題を修正する方法は?](https://luckytemplates.com/resources1/images2/image-6970-0408150808350.png)
Rustに直面すると、起動時または読み込み中にクラッシュし続けます。その後、指定された修正に従って、Rushクラッシュの問題を簡単に停止します…

作業中にコンピュータの速度が低下しますか?またはあなたのコンピュータの問題はあなたを失望させていますか?次に、コンピュータが遅い理由とコンピュータがクラッシュする理由はさまざまです。
コンピューターのクラッシュを修正する方法を知るために、コンピューターの速度低下の一般的な理由とその解決策をまとめました。コンピュータが遅くなる理由を探し、遅いPCを修正するための解決策を適用します。
コンピュータの速度低下のいくつかの一般的な理由とその解決策
目次
1:ウイルス感染
症状:プログラムが開くと、応答が非常に遅くなり、開くまでに時間がかかります。予期しないポップアップウィンドウ。
問題: ダウンロードしたファイルが破損したり、データが失われたり、ハードドライブが損傷したり、コンピューターの速度が低下したり、システムが突然損傷したりして、クラッシュする可能性があります。
解決策:システムにアンチウイルスをインストールし、コンピューターをスキャンしてウイルスを削除できます。ただし、システムをスキャンする前に、重要なデータをバックアップしてください。そうしないと、データが失われる可能性があります。
Spyhunterを試して、コンピューターからウイルスやその他のマルウェアを自動的に削除することができます。
SpyHunterを入手して、ウイルス、ランサムウェア、アドウェアなどを削除してください
2:使用可能なRAMの減少
症状:頻繁にロックする1つ以上のプログラムを再起動した後でも、PCは1日を通して遅くなります。PCに通常の低メモリエラーメッセージが表示されます。
問題: PCがメモリ不足の状況に苦しむと、PC上のすべてが苦しみます。使用可能なRAMを減らす2つの問題は次のとおりです。
1)プログラムを開いたり、使用したり、閉じたりする際に定期的に使用することで発生する断片化されたメモリが発生します。
2)メモリリークは、プログラムが閉じられた後にプログラムがメモリを解放しない場合に発生します。
解決策:不要なジャンクファイルや閲覧履歴を削除してシステムをクリーンアップし、最高のパフォーマンスが得られるようにWindowsを調整する か、RAMを追加してPCを高速化します。

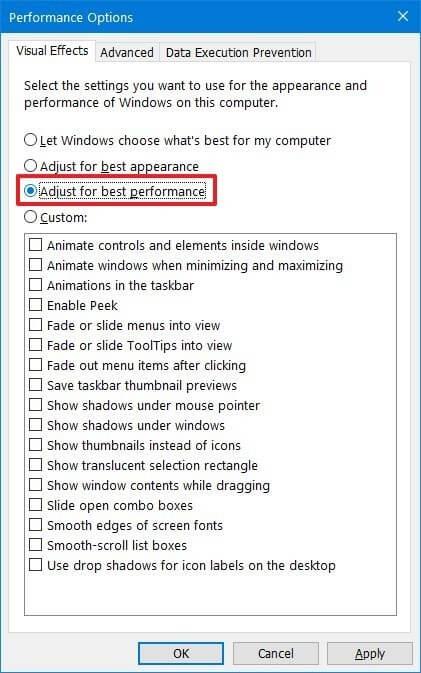
これらの手順により、コンピューターのパフォーマンスが向上します。コンピュータを高速にし、面倒なことなくジャンクを削除したい場合は、CCleanerを試すことができます。
CCleanerを入手して、不要なジャンクファイル、閲覧履歴などをクリーンアップします
3:Windows起動時の渋滞
症状: PCの起動に時間がかかり、より深刻な場合は5〜10分を超えます。
問題: PCがこれらのプログラムを起動するたびに自動的に起動するように設定されている多くのアプリケーションとサービスがあります。これらは起動プロセスで提示する必要がありますが、リソースを消費して起動する時間を追加することはできません。 PC。
解決策:スタートア��プアプリを無効にして、コンピューターがWindows10の問題をクラッシュさせ続ける問題を修正します。また、システムの負担を取り除き、クラッシュすることなく機能するようにします。
Windows10および8の場合
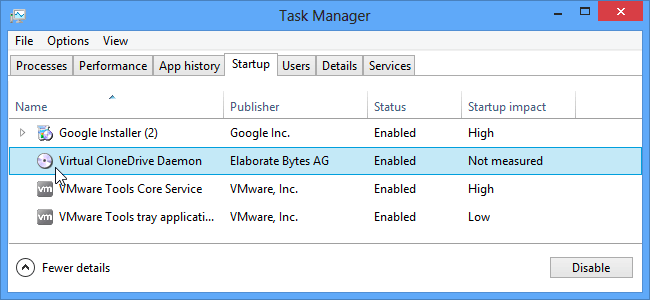
Windows7以前の場合
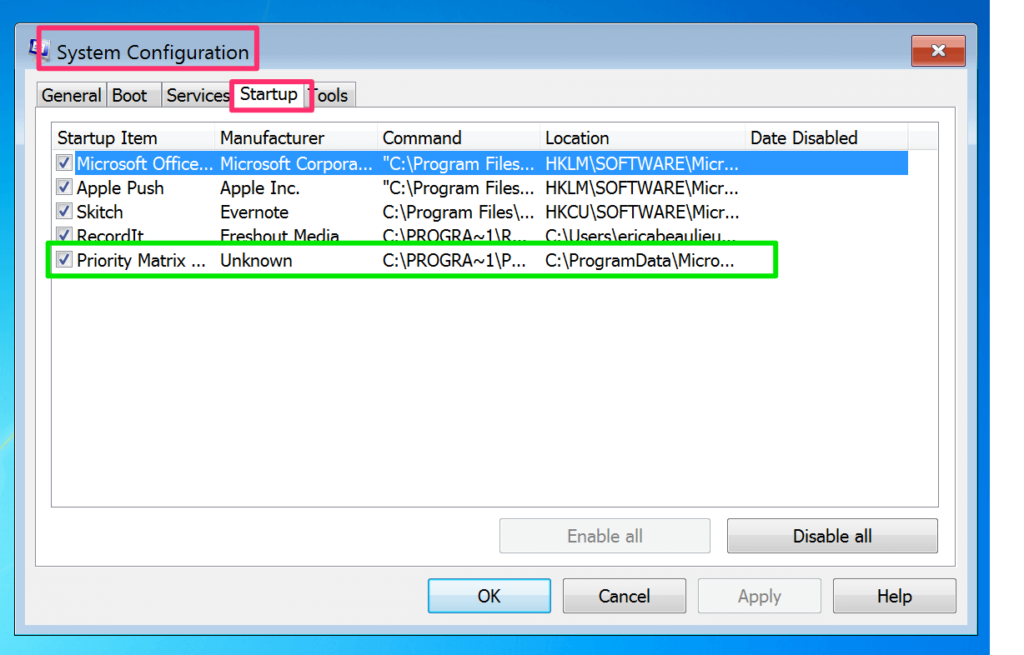
これにより、コンピューターからすべてのスタートアップアプリが無効になり、コンピューターの速度低下の問題が修正され、低速のWindowsが高速化されます。
4:不要なプログラムのインストール
症状:複数のプログラムを実行していると、PCの速度と応答性が時間の経過とともに遅くなります。
問題:プログラムのインストールが増えると、複数のプログラムをインストールする必要があるため、PCはより多くの作業を実行する必要があり、同じ機能を実行してPCに負担をかけます。
これらの結果、ストレージスペースが浪費され、冗長プログラムの処理負荷が大きくなります。バックグラウンド機能が過負荷になり、システムの競合が発生してすべてが遅くなります。
解決策:使用されなくなった不要なプログラムをアンインストールします。これにより、コンピューターにスペースができ、クラッシュしません。
Windows10の場合
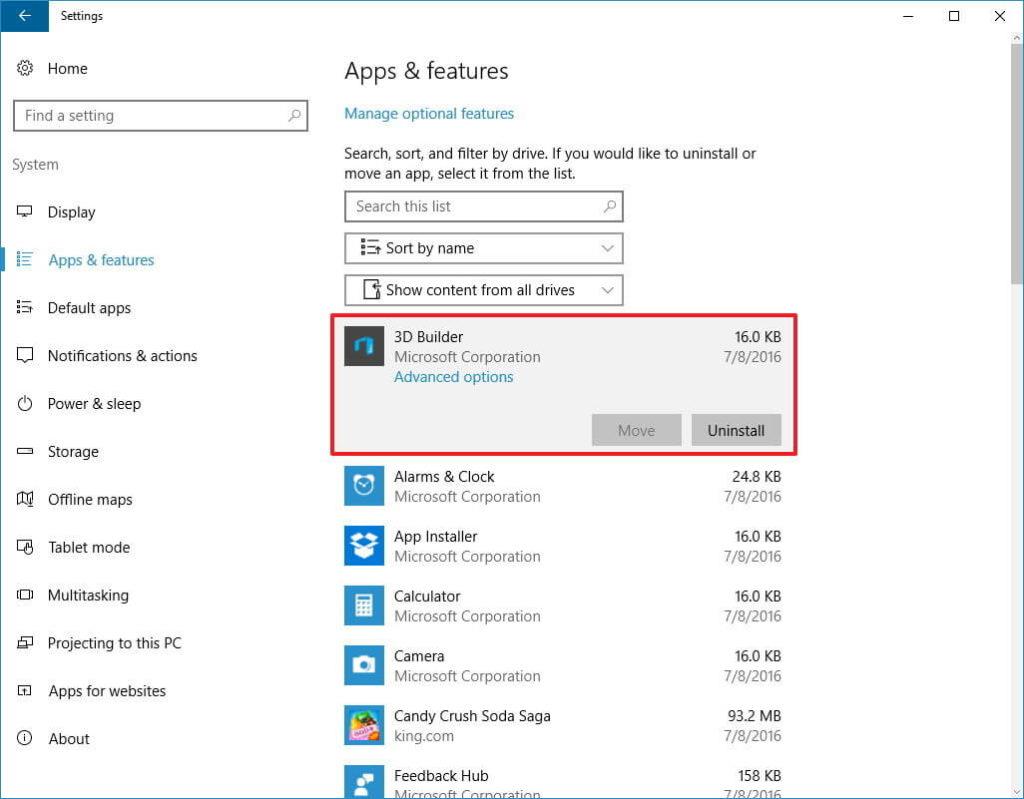
Windows7の場合
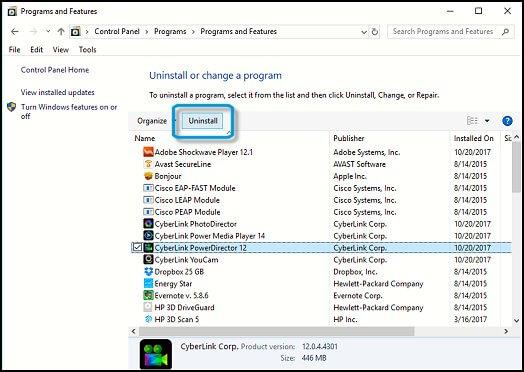
使用されなくなったアプリをアンインストールすると、すぐにコンピューターのクラッシュが修正されます。マニュアルを実行したくない場合や簡単な解決策を探している場合は、RevoUninstallerを試してプログラムをアンインストールできます。
RevoUninstallerを入手してプログラムを完全にアンインストールする
5:レジストリエラーとクラスター
症状:ユーザーは、マシンの故障につながる一連の煩わしい、時間の無駄なロックアップで不安定になる可能性があります。外部機器の開封、印刷、取り付け、取り外し、またはPCの再起動中に、異常なエラーが発生する場合があります。
問題: レジストリデータベースは、コンピュータの最も重要なコンポーネントであるWindowsオペレーティングシステムによって使用される主要な設定を保持しています
解決策:自動修復プロセスを実行して破損したレジストリを修正し、システムの異常なエラーを取り除き、PCの速度低下を修正します。
Windows10および8の場合
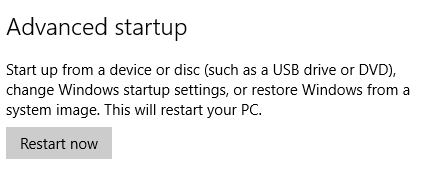
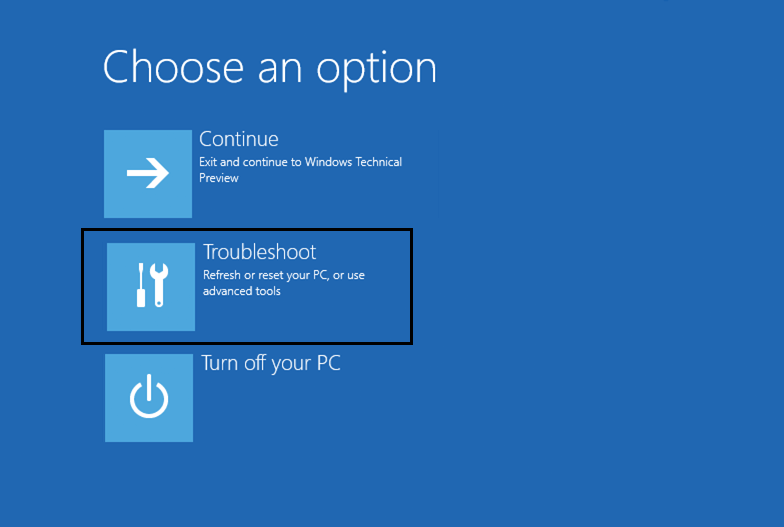
自動修復が開始され、処理中にコンピューターが再起動します。プロセスの完了後、コンピューターの速度低下の問題は解決されます。
6:ハードドライブ上のファイルの断片化
症状: PCの全体的な速度と応答性は時間の経過とともに遅くなり、その結果、プログラムを開くのに時間がかかります。
問題:コンピュータからファイルを作成または削除するとき、またはファイルを1つのユニットとして保存するときに、代わりにファイルの一部を分割してハードドライブのさまざまな場所に保存します。
時間の経過とともに、これらの蓄積は表土になり、散乱した部品を集めるのに時間がかかり、ドライブの機械部品の物理的摩耗が増加します。
解決策:この問題を解決するには、ハードドライブを最適化します。これは遅いコンピュータを修正します。ハードドライブを最適化するには、次の手順に従います。
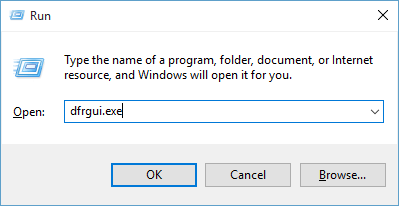
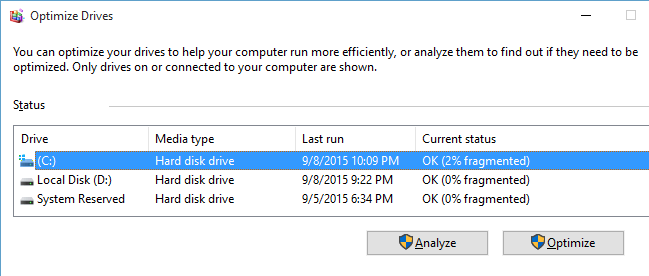
システムを再起動して、PCの速度低下が修正されるかどうかを確認してください。
遅いPCを修正するための最良かつ簡単なソリューション
問題とその解決策がコンピュータ上で上に述べられているので、遅いPCを修正する方法を遅くします。ソリューションを適用するだけで、低速のPCを高速化できます。
これらの理由とは別に、コンピュータの速度低下やシステムのクラッシュを引き起こす他の問題が発生している場合は、 PC修復ツールを実行してみてください。
この修復ツールは、システムのクラッシュ、PCの速度低下、ハードドライブの問題を解決するだけでなく、DLLエラー、ゲームエラー、レジストリエラーなど、WindowsおよびPCに関連するエラーも修正します。
また、破損したシステムファイルを修復し、動作速度を上げることでPCのパフォーマンスを向上させます。
PCの問題を完全に解決するためのPC修復ツールを入手してください
結論
さて、ここに私は、コンピュータのクラッシュを修正する方法、コンピュータが遅い理由、および遅いPCの問題を解決する方法に関する解決策とともに理由を示します。
解決策を確認し、直面している問題に応じてそれらを適用し、コンピューターの速度低下を取り除き、問題をクラッシュさせ、中断することなくシステムでの作業を開始できます。
この記事が、コンピューターの問題を克服し、それを機能させるのに役立つことを願っています。これとは別に、PCまたはこの記事に関連する提案や質問がある場合は、お気軽にご連絡ください。
Rustに直面すると、起動時または読み込み中にクラッシュし続けます。その後、指定された修正に従って、Rushクラッシュの問題を簡単に停止します…
Intel Wireless AC 9560 コード 10 の修正方法について詳しく解説します。Wi-Fi および Bluetooth デバイスでのエラーを解決するためのステップバイステップガイドです。
Windows 10および11での不明なソフトウェア例外(0xe0434352)エラーを修正するための可能な解決策を見つけてください。
Steamのファイル権限がないエラーにお困りですか?これらの8つの簡単な方法で、Steamエラーを修正し、PCでゲームを楽しんでください。
PC での作業中に Windows 10 が自動的に最小化される問題の解決策を探しているなら、この記事ではその方法を詳しく説明します。
ブロックされることを心配せずに学生が学校で最もよくプレイするゲーム トップ 10。オンラインゲームの利点とおすすめを詳しく解説します。
Wordwallは、教師が教室のアクティビティを簡単に作成できるプラットフォームです。インタラクティブな体験で学習をサポートします。
この記事では、ntoskrnl.exeの高いCPU使用率を解決するための簡単な方法を紹介します。
VACを修正するための解決策を探していると、CSでのゲームセッションエラーを確認できませんでした:GO?次に、与えられた修正に従います
簡単に取り除くために、ソリューションを1つずつ実行し、Windows 10、8.1、8、および7のINTERNAL_POWER_ERRORブルースクリーンエラー(0x000000A0)を修正します。


![[フルガイド]Steamのファイル権限の欠落エラーを修正する方法は? [フルガイド]Steamのファイル権限の欠落エラーを修正する方法は?](https://luckytemplates.com/resources1/images2/image-1234-0408150850088.png)



![[解決済み]Ntoskrnl.Exe高CPU使用率Windows10 [解決済み]Ntoskrnl.Exe高CPU使用率Windows10](https://luckytemplates.com/resources1/images2/image-5920-0408150513635.png)

