[解決済み]錆がクラッシュし続ける問題を修正する方法は?
![[解決済み]錆がクラッシュし続ける問題を修正する方法は? [解決済み]錆がクラッシュし続ける問題を修正する方法は?](https://luckytemplates.com/resources1/images2/image-6970-0408150808350.png)
Rustに直面すると、起動時または読み込み中にクラッシュし続けます。その後、指定された修正に従って、Rushクラッシュの問題を簡単に停止します…
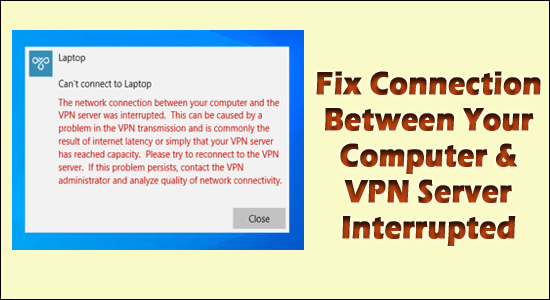
VPNを使用している場合、Windows10またはWindows11PCで「コンピューターとVPNサーバー間のネットワーク接続が中断されました」というエラーメッセージが表示される場合があります。
ユーザーがWindowsOSでVPNサーバーをセットアップまたは接続しようとすると、デスクトップにエラーメッセージが表示されます。一般に、エラーは、インターネット接続が遅れているか不十分であるか、VPNサーバーが容量に達したために、VPN送信の問題が原因で発生します。
多くのユーザーは、ファイアウォールを無効にした後でVPNサーバーに再接続することで、「コンピューターとVPNサーバー間のネットワーク接続が中断された」問題を解決することができました。
ただし、これでエラーを回避できない場合は、以下の修正に従ってください。ただし、修正に直接ジャンプする前に、「コンピューターとVPN間の接続が中断された」原因となる一般的な原因を見てみましょう。エラー。
「コンピュータとVPNサーバー間のネットワーク接続が中断された」原因は何ですか?
したがって、これらはVPNが中断されたエラーを引き起こす一般的な理由のいくつかです。エラーを解決するために1つずつ与えられた修正に従ってください。
「コンピュータとVPNサーバー間のネットワーク接続が中断された」を修正するにはどうすればよいですか?
目次
修正1-予備的なクイック調整
ここでトラブルシューティングソリューションを開始する前に、エラーの原因となる内部の不具合やバグを解決するために複数のユーザーが機能したため、簡単な調整を試すことをお勧めします。
これらの簡単な調整でエラーの解決に役立たない場合は、深刻な問題に対処している可能性があるため、以下の修正を慎重に試してください。
修正2–ファイアウォールをオフにする
上記のように、これがエラーの原因となる一般的な原因であるため、Windowsファイアウォールを無効にして、以下の手順に従ってVPN接続の問題を解決します。
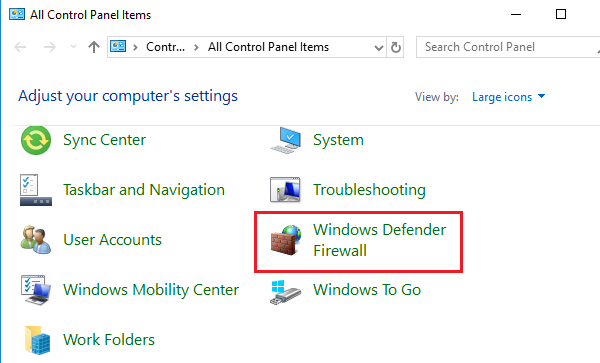
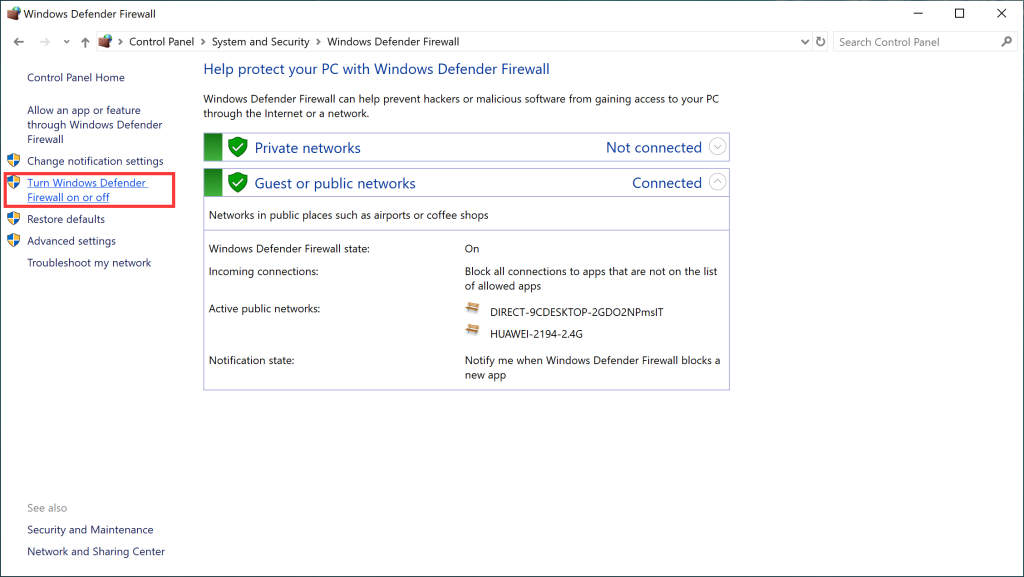
次に、エラーが修正されたかどうかを確認しますが、それでもエラーが表示される場合は、ファイアウォールをオンにして、VPNが例外リストに追加されていることを確認します。
修正3–ウイルス対策を無効にするか、例外を追加する
ファイアウォールと同様に、ウイルス対策プログラムもVPNサーバーファイルと競合したり、VPNファイルをブロックして干渉したりする可能性があります。
したがって、ウイルス対策プログラムを一時的に無効にして、これが機能するかどうかを確認してください。さらに、セキュリティプログラムを無効にすることに抵抗がある場合は、アンチウイルス例外リストにVPNを追加することもできます。
これを行うには、ウイルス対策ソフトウェアを開き、[設定と例外]をクリックして、例外リストにVPNを追加します。
インストールしたウイルス対策プログラムによってプロセスが異なる場合があるため、それに応じて確認して実行してください。
これを行ってもうまくいかない場合は、次の可能な修正に進んでください。
修正4–VPN接続をPPTPに変更する
ええと、PPTP(Point-to-Point Tunneling Protocol)は古いVPNプロトコルであり、一般的にプロトコルに使用されており、本質的に高速です。ただし、基礎となる確認プロトコルのため、これは安全性が低くなります。
したがって、セキュリティが低くても問題がない場合は、VPNタイプをPPTPに変更して、エラーを解決できるかどうかを確認してください。
以下の手順に従ってください。
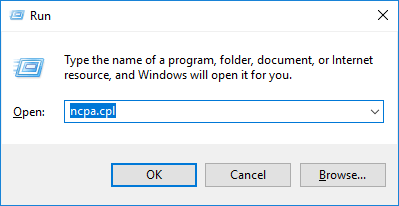
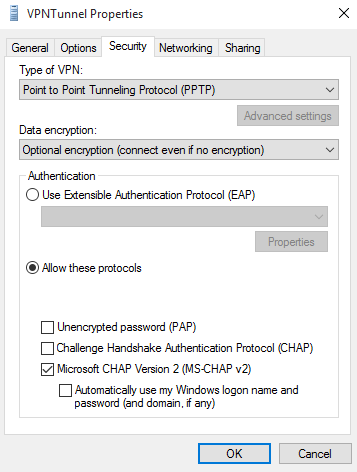
この解決策がうまくいくことを願っていますが、それでもエラーに苦しんでいる場合は、次の潜在的な修正に進んでください。
修正5–VPNの場所を変更する
VPNサーバーが応答していないか、現在お住まいの地域でダウンしている可能性があるため、VPNの場所を別の国に切り替えると、コンピューターとVPNサーバー間のネットワーク接続が中断されたというエラーを解決できる場合があります。
これを行うには、次の手順に従います。
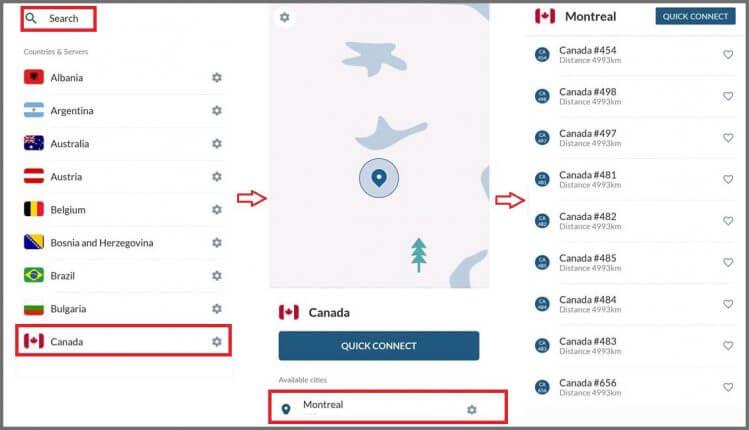
新しいVPNの場所に接続すると、エラーを解決できる可能性があります。
修正6–ルーター設定の変更
ルーターには、コンピューターとVPN間の接続が中断されないようにし、VPNを適切に使用するために必要な特定の設定があります。
注意:これは少し難しいプロセスです。正しく実行する方法を学ぶには、ルーターのマニュアルの説明を確認してください。
これを行うには、次の手順に従います。
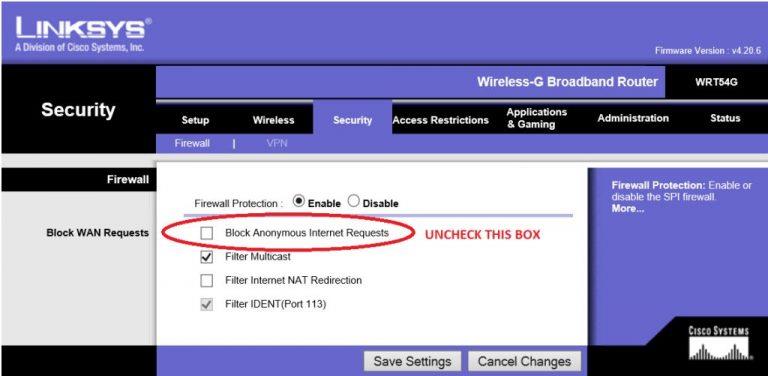
与えられたオプションを有効にした後、VPNサーバーが中断された問題を解決できると推定されます。
修正7– Cookie、レジストリエントリ、ジャンクファイルをクリアする
保存されたCookieの残りのジャンクファイルとレジストリエントリがVPNに干渉し始め、接続を確立できない場合があります。したがって、ここでは、Cookie、ジャンクファイル、履歴、およびジャンクファイルをクリーンアップすることをお勧めします。
そのためには、サードパーティのアプリケーションを使用してPCを自動的にクリーンアップすることをお勧めします。これにより、システムが完全にスキャンされ、数回クリックするだけで不要なデータ全体が完全に削除されます。
CCleanerを入手して不要なファイルとレジストリエントリを削除する
修正8–VPNクライアントを再インストールする
上記の解決策のいずれも機能せず、それでもエラーが表示される場合は、問題がVPNクライアントに関連している可能性があります。
インストールが原因でVPNクライアントが破損し、問題が発生する可能性があるため、ここではVPNクライアントを再インストールすることをお勧めします。
サードパーティのアンインストーラーを使用してVPNクライアントをアンインストールしてみてください。これにより、ジャンクファイルや残り物を残さずにVPNクライアントを完全に削除できます。
Revo Uninstallerを入手して、VPNクライアントを完全に削除します
ツールを使用して完全にアンインストールしたら、公式Webサイトから再インストールします。エラーが解決したかどうかを確認するか、別のVPNクライアントに切り替えます。
ボーナスのヒント:代替VPNサービスを実行する
それでもVPN接続の中断の問題に対処している場合は 、別のVPNクライアントを選択して中断のない接続を取得し、エラーなしで使用してください。最高のVPNサービスであるExpressVPNをお試しください。
これは非常に高度で人気のあるVPNツールであり、プライバシーと安全性を保護します。これだけでなく、完全に 信頼され、リスクがなく、超高速で無制限のインターネットアクセスを提供します
今ではあなたの番です
つまり、これはすべて「コンピュータとVPNサーバー間のネットワーク接続が中断されました」というエラーに関するものです。
Windows10および11OSのエラーを解決するために、与えられた修正を1つずつ試してください。
さらに、Windows PCで問題やエラーが発生した場合は、 PC修復ツールを自由に実行してください。 これにより、さまざまな頑固な コンピューターの問題を解決し、ファイルの損失から保護し、ウイルス/マルウェアをスキャンするなど、さまざ��なことができます。
記事が気に入ったら、いい ねボタン を押して、新しい記事が到着したときに通知を受け取るために私たちのページをフォローすることを忘れないでください。
幸運を..!
Rustに直面すると、起動時または読み込み中にクラッシュし続けます。その後、指定された修正に従って、Rushクラッシュの問題を簡単に停止します…
Intel Wireless AC 9560 コード 10 の修正方法について詳しく解説します。Wi-Fi および Bluetooth デバイスでのエラーを解決するためのステップバイステップガイドです。
Windows 10および11での不明なソフトウェア例外(0xe0434352)エラーを修正するための可能な解決策を見つけてください。
Steamのファイル権限がないエラーにお困りですか?これらの8つの簡単な方法で、Steamエラーを修正し、PCでゲームを楽しんでください。
PC での作業中に Windows 10 が自動的に最小化される問題の解決策を探しているなら、この記事ではその方法を詳しく説明します。
ブロックされることを心配せずに学生が学校で最もよくプレイするゲーム トップ 10。オンラインゲームの利点とおすすめを詳しく解説します。
Wordwallは、教師が教室のアクティビティを簡単に作成できるプラットフォームです。インタラクティブな体験で学習をサポートします。
この記事では、ntoskrnl.exeの高いCPU使用率を解決するための簡単な方法を紹介します。
VACを修正するための解決策を探していると、CSでのゲームセッションエラーを確認できませんでした:GO?次に、与えられた修正に従います
簡単に取り除くために、ソリューションを1つずつ実行し、Windows 10、8.1、8、および7のINTERNAL_POWER_ERRORブルースクリーンエラー(0x000000A0)を修正します。


![[フルガイド]Steamのファイル権限の欠落エラーを修正する方法は? [フルガイド]Steamのファイル権限の欠落エラーを修正する方法は?](https://luckytemplates.com/resources1/images2/image-1234-0408150850088.png)



![[解決済み]Ntoskrnl.Exe高CPU使用率Windows10 [解決済み]Ntoskrnl.Exe高CPU使用率Windows10](https://luckytemplates.com/resources1/images2/image-5920-0408150513635.png)

