[解決済み]錆がクラッシュし続ける問題を修正する方法は?
![[解決済み]錆がクラッシュし続ける問題を修正する方法は? [解決済み]錆がクラッシュし続ける問題を修正する方法は?](https://luckytemplates.com/resources1/images2/image-6970-0408150808350.png)
Rustに直面すると、起動時または読み込み中にクラッシュし続けます。その後、指定された修正に従って、Rushクラッシュの問題を簡単に停止します…
Google カレンダー、Gmail、およびその他の Google サービスのデフォルトの Google アカウントを変更するのは簡単です。Chrome ブラウザで複数の Google アカウントを使用している場合に役立ちます。
また、Chrome ブラウザで Google アカウントを簡単に切り替えることもできます。ただし、あるアカウントを他のアカウントより頻繁に使用する場合は、デフォルトの Google アカウントをそのアカウントに変更することをお勧めします。
デフォルトの Google アカウントを変更する方法
Chrome で既定の Google アカウントを設定するコツは、そもそも既定のアカウントがどのように選択されているかを理解することです。これを選択できる設定が Google アカウントに埋もれているわけではありません。代わりに、Google は、ログインに使用した最初のアカウントを「デフォルト」の Google アカウントとして使用します。
これは、Googleがサポート ページで「デフォルト アカウント」を説明する方法です。
In many cases, your default account is the one you signed in with first. On mobile devices, your default account can vary depending on your device’s operating system and the apps you use.
これを修正するための最初のステップは、現在 Chrome で使用しているアカウントからサインアウトすることです。
1. Google.com にアクセスし、Google 検索ページの右上にあるプロフィール画像を選択します。
2. [サインアウト] を選択して、その Google アカウントからサインアウトします。
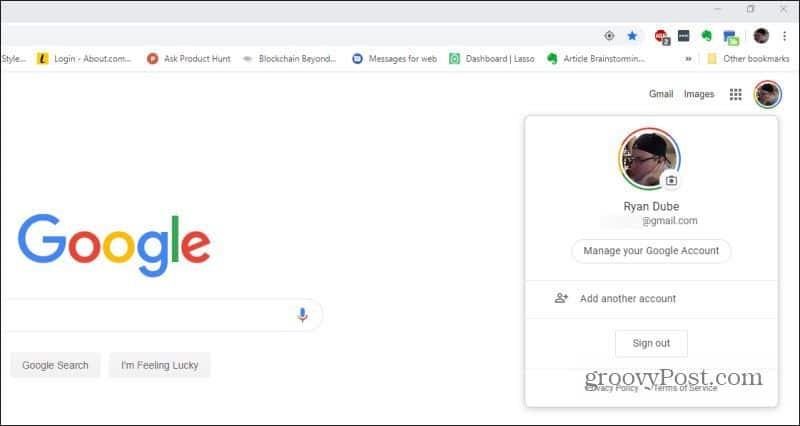
3. どの Google アカウントにもログインしていないので、最初のアカウントにログインできます。これがデフォルトの Google アカウントになります。これを行うには、Google 検索ページの右上にある[サインイン] を選択します。
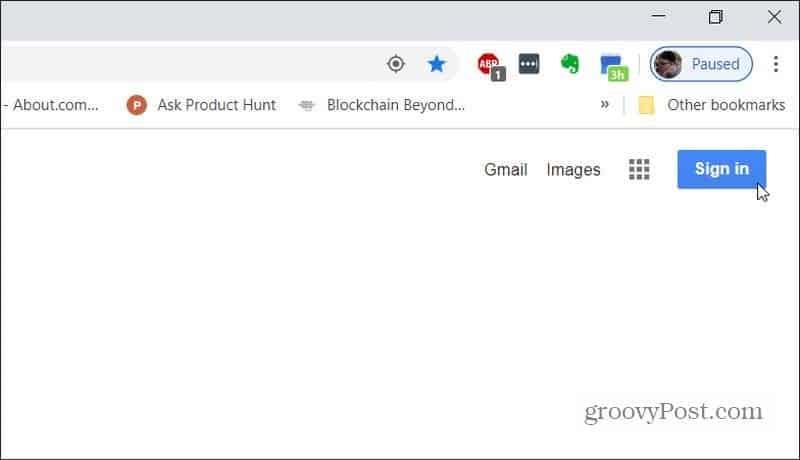
4. 次に、デフォルトの Google アカウントを選択または追加します。以前にログインしたことがない場合は、 [別のアカウントを使用 ]を選択する必要があります。それ以外の場合は、アカウントを選択します。
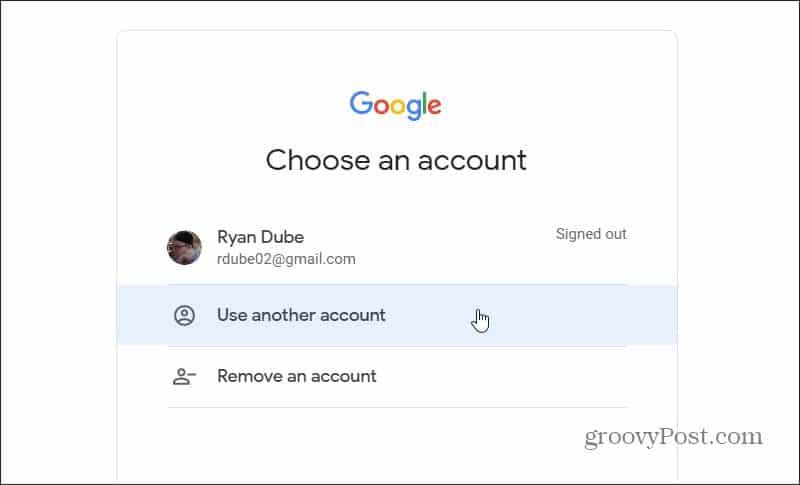
5. ログインすると、その新しいアカウントのデフォルトのプロフィール画像が表示されます。
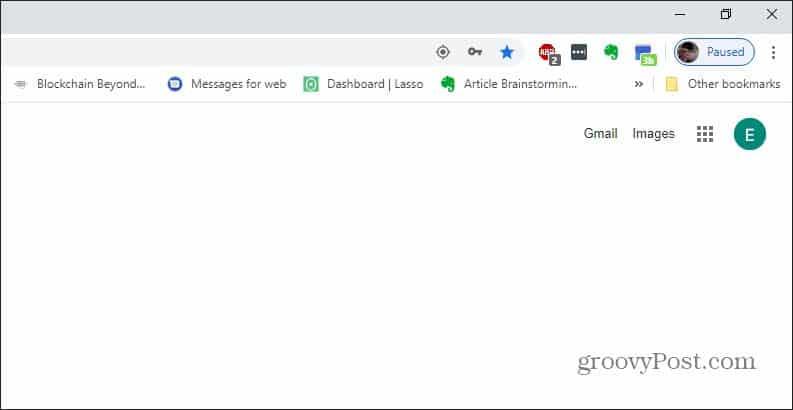
このアカウントは、Gmail や Google カレンダーなど、使用するすべての Google サービスのデフォルトの Google アカウントになりました。
複数の Google アカウントの使用
必要に応じて、プロフィール画像をもう一度選択し、その別のアカウントを選択して、2 つ目のアカウントにサインインすることもできます。
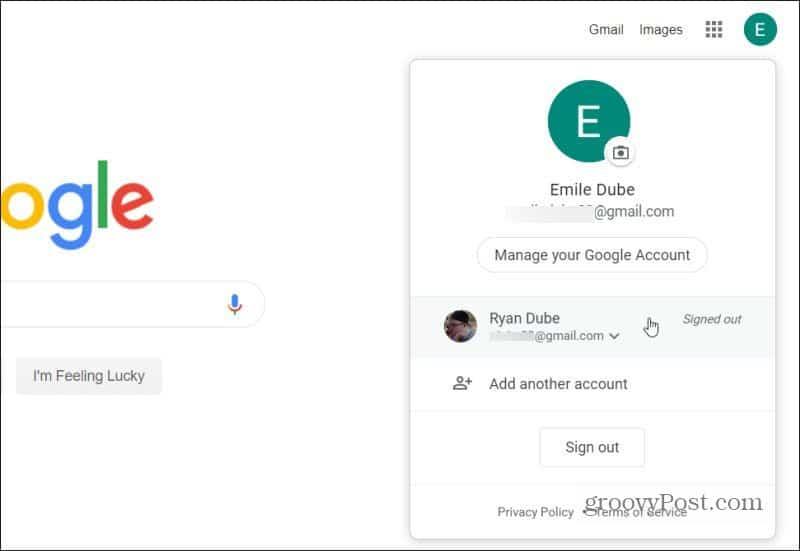
2 つ目の Google アカウントにサインインすると、サインインした元のアカウントがデフォルトのままになります。これは、プロフィール画像をもう一度選択すると確認できます。2 つ目の Google アカウントにログインしていることがわかりますが、最初にログインしたアカウントの右側には「デフォルト」と表示されます。
これは、現在使用している Google アプリ (この場合は Google 検索) の 2 つ目の Google アカウントにログインしていることを意味します。
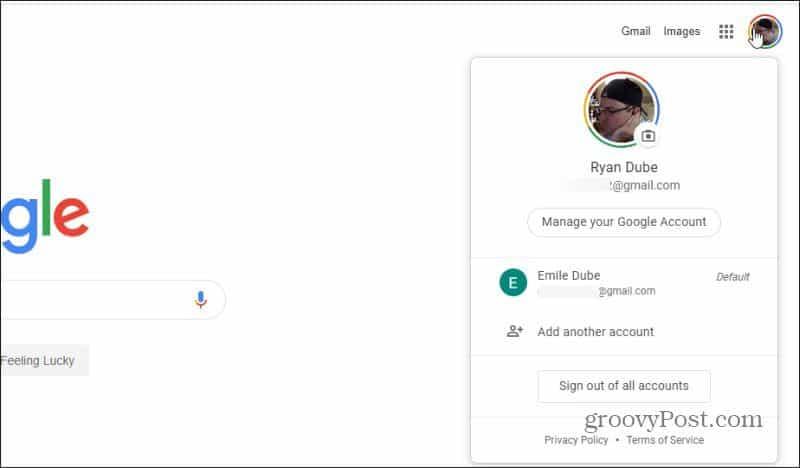
ただし、新しいタブを開いて Gmail や Google カレンダーなどの別の Google サービスにアクセスすると、デフォルトの Google アカウントがまだ使用されていることがわかります。
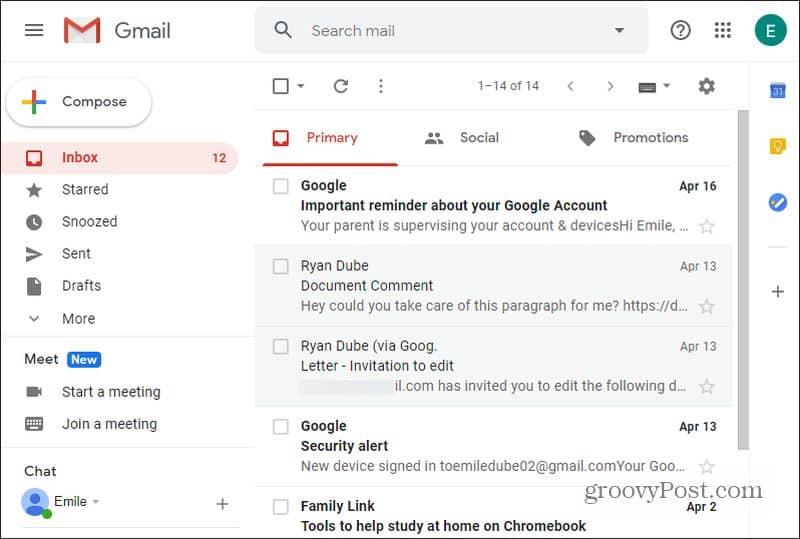
これは、使用するほとんどの Google サービスが 1 つの Google アカウントの下にあり、いくつかのサービスを除いて他のアカウントをほとんど使用しない場合に便利です。
Androidまたは iOS デバイスでも、このように Google アカウントを変更できます。
Google Chrome を使用して複数のアカウントを管理する
人々がさまざまな目的でさまざまな Google アカウントを使用することは、はるかに一般的です。また、自分のアカウントですべての Google サービスを使用する必要があります。
前のセクションで Google の「デフォルト ユーザー」アプローチを使用すると、面倒になる可能性があります。代わりに、Google Chrome の複数のプロファイル機能を利用することをお勧めします。
これを使い始めるには、ブラウザーを開き、Google Chrome ウィンドウの上部にあるメニュー バーでプロフィール画像を選択します。
ここには、さまざまなオプションがあります。
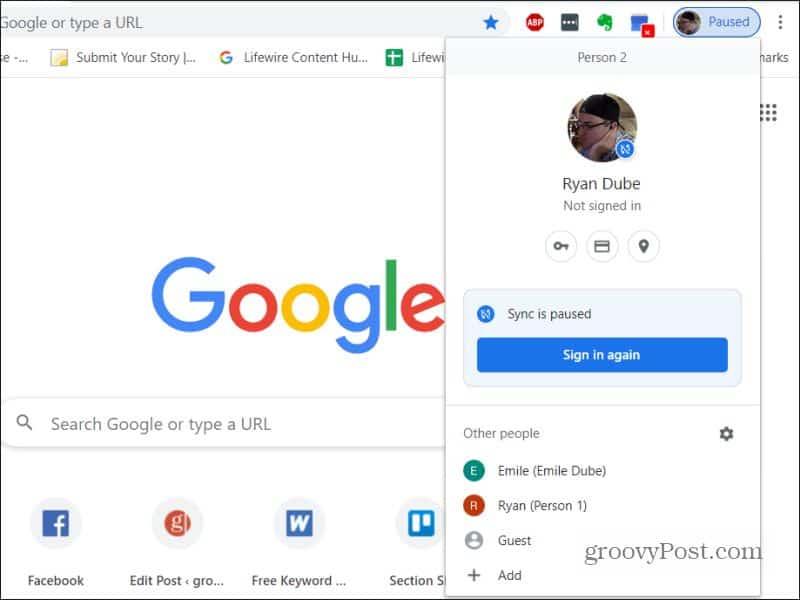
3. [追加]を選択して、新しい Google アカウントを Chrome ブラウザーに追加します。これを行うと、アカウントを認識できるように、一意のプロファイル画像をアカウントに割り当てることができます。
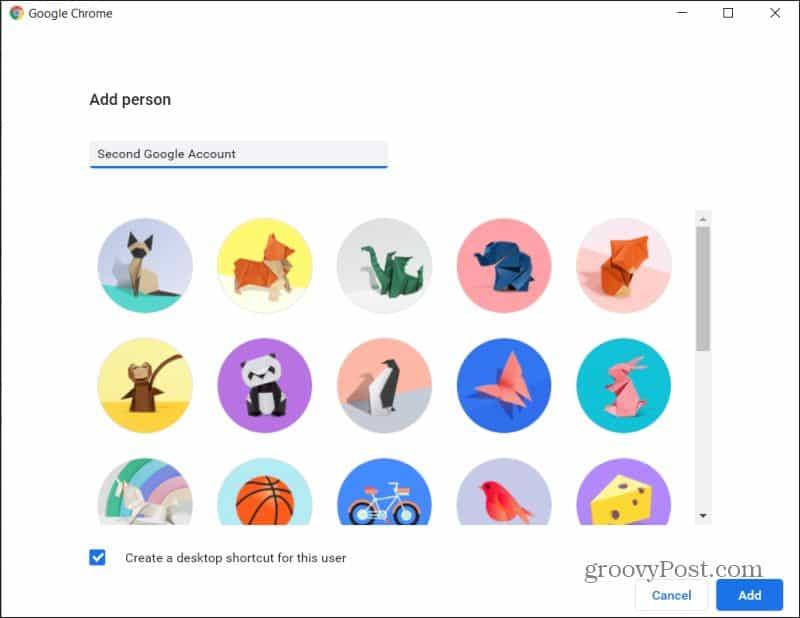
4. 既存のアカウントのいずれかを選択すると、別の Google アカウントにサインインしたまったく新しい Chrome ブラウザ ウィンドウが開きます。
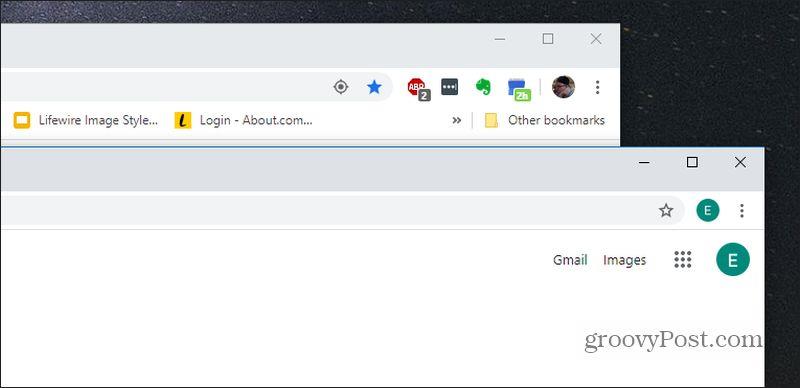
これらのアカウントを Google Chrome ブラウザから削除するのも簡単です。
まとめ
これは、複数の Google アカウントを使用する最も効率的な方法です。2 つ以上の Google Chrome ウィンドウを使用して、そのブラウザー ウィンドウでデフォルトとして Google アカウントの 1 つにサインインできます。
これは、そのブラウザでさまざまな Google サービスを使用しているときに、アカウントを頻繁に切り替えることを心配する必要がないことを意味します。
複数の Google アカウントにサインインできるブラウザは Chrome だけではありません。他のブラウザもこの機能を提供しています。
Rustに直面すると、起動時または読み込み中にクラッシュし続けます。その後、指定された修正に従って、Rushクラッシュの問題を簡単に停止します…
Intel Wireless AC 9560 コード 10 の修正方法について詳しく解説します。Wi-Fi および Bluetooth デバイスでのエラーを解決するためのステップバイステップガイドです。
Windows 10および11での不明なソフトウェア例外(0xe0434352)エラーを修正するための可能な解決策を見つけてください。
Steamのファイル権限がないエラーにお困りですか?これらの8つの簡単な方法で、Steamエラーを修正し、PCでゲームを楽しんでください。
PC での作業中に Windows 10 が自動的に最小化される問題の解決策を探しているなら、この記事ではその方法を詳しく説明します。
ブロックされることを心配せずに学生が学校で最もよくプレイするゲーム トップ 10。オンラインゲームの利点とおすすめを詳しく解説します。
Wordwallは、教師が教室のアクティビティを簡単に作成できるプラットフォームです。インタラクティブな体験で学習をサポートします。
この記事では、ntoskrnl.exeの高いCPU使用率を解決するための簡単な方法を紹介します。
VACを修正するための解決策を探していると、CSでのゲームセッションエラーを確認できませんでした:GO?次に、与えられた修正に従います
簡単に取り除くために、ソリューションを1つずつ実行し、Windows 10、8.1、8、および7のINTERNAL_POWER_ERRORブルースクリーンエラー(0x000000A0)を修正します。


![[フルガイド]Steamのファイル権限の欠落エラーを修正する方法は? [フルガイド]Steamのファイル権限の欠落エラーを修正する方法は?](https://luckytemplates.com/resources1/images2/image-1234-0408150850088.png)



![[解決済み]Ntoskrnl.Exe高CPU使用率Windows10 [解決済み]Ntoskrnl.Exe高CPU使用率Windows10](https://luckytemplates.com/resources1/images2/image-5920-0408150513635.png)

