[解決済み]錆がクラッシュし続ける問題を修正する方法は?
![[解決済み]錆がクラッシュし続ける問題を修正する方法は? [解決済み]錆がクラッシュし続ける問題を修正する方法は?](https://luckytemplates.com/resources1/images2/image-6970-0408150808350.png)
Rustに直面すると、起動時または読み込み中にクラッシュし続けます。その後、指定された修正に従って、Rushクラッシュの問題を簡単に停止します…
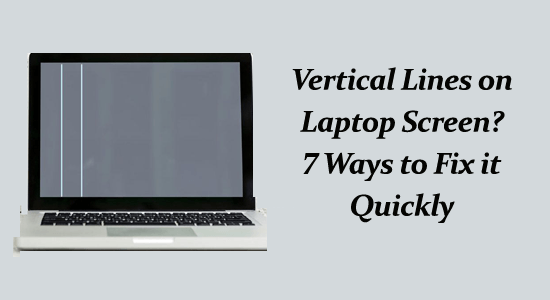
ラップトップまたはデスクトップの画面に縦線または横線が表示される場合は、良い兆候ではありません。これは確かに、モニターが重大な問題に直面していることを意味します。
ノートパソコンの画面に青、赤、緑、または黒の縦線が表示される場合は、この記事が役に立ちます。 このガイドでは、ラップトップ画面の黒い縦線を修正するためのトラブルシューティング ソリューションを学習します。
破損した Windows システム ファイルを修復するには、高度なシステム修復をお勧めします。
このソフトウェアは、3 つの簡単なステップで Windows エラーを修正し、マルウェアから保護し、ジャンクをクリーンアップし、PC を最適化してパフォーマンスを最大化するワンストップ ソリューションです。
ノートパソコンの画面に線が入っているのはなぜですか?
垂直であれ水平であれ、これらの線はいくつかの問題の結果です。ラップトップの画面に線が発生する要因としては、過熱、モニターまたはモニターに接続しているケーブルの物理的損傷、画面と選択した画面解像度との競合、誤ったリフレッシュ レート設定、古いデバイス ドライバーやオペレーティング システムが含まれることがよくあります。
また、HDMI または DisplayPort ディスプレイ ドライバーの問題、またはラップトップの画面の誤動作を引き起こすシステム全体のエラーによっても発生する可能性があります。
ノートパソコンの画面に縦の黒い線を修正する方法?
このセクションでは、モニターの縦線を修正するのに役立つ考えられるトラブルシューティング ソリューションについて説明しました。
目次
トグル
解決策 1: ビデオ ケーブルを再接続する
接続が緩んでいたり損傷している場合、縦線などのグラフィックが歪む可能性があります。ビデオ ケーブルを再接続すると、ディスプレイとグラフィックス カードが適切に接続され、問題が解決される可能性があります。
再接続しても問題が解決しない場合は、ケーブルを別の HDMI または DisplayPort ケーブルに交換することで、この問題を解決できる可能性があります。
解決策 2: ケーブル (HDMI、リボン、ディスプレイ ポート) を交換する
リボン ケーブルは、システムの GPU から画面にデータを送信する役割を果たします。このケーブルに問題がある場合、画面に縦線が表示される可能性があります。リボン ケーブルが損傷すると、接続が破損または短絡し、画面に送信される情報が中断される可能性があります。
故障したリボン ケーブルを損傷していない新しいリボン ケーブルと交換すると、マザーボードと画面間の適切な接続が復元され、ラップトップ画面の縦線が消える可能性があります。
解決策 3: ディスプレイ品質のトラブルシューティング ツールを使用する
ディスプレイ品質のトラブルシューティング ツールは、垂直の黒い線を引き起こす可能性のあるディスプレイ ドライバー、ビデオ カード、または画面設定に関連する問題を自動的に検出します。さまざまなオペレーティング システムで動作するように設計されており、問題の診断における互換性と正確性が保証されます。
デバイスでディスプレイ品質のトラブルシューティング ツールを使用するには、次の手順に従ってください。
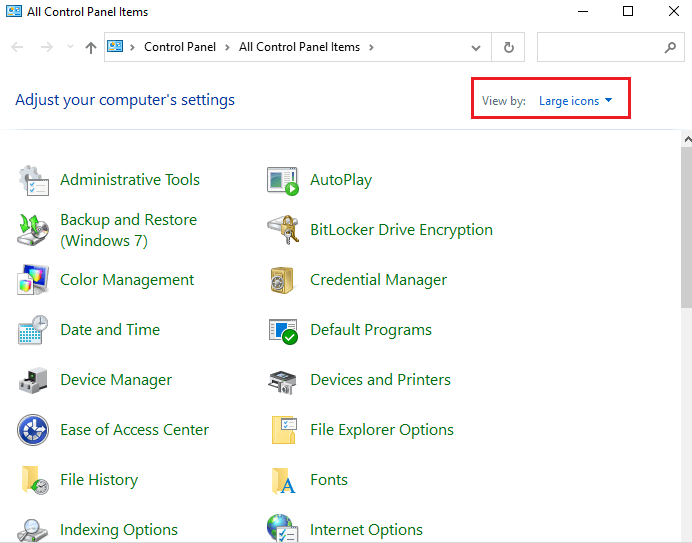
解決策 4:システムファイルの破損を修正する
Windows システム ファイルに問題がある場合は、システム ファイル チェッカー (SFC) および展開イメージのサービスと管理 (DISM) コマンドを使用すると、破損したシステム ファイルを修復できます。
まず、PC で SFC コマンドを使用してみて、それが機能しなかった場合は、DISM コマンドを使用して破損したシステム ファイルをすべて修復します。
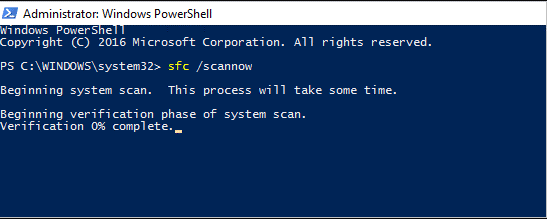
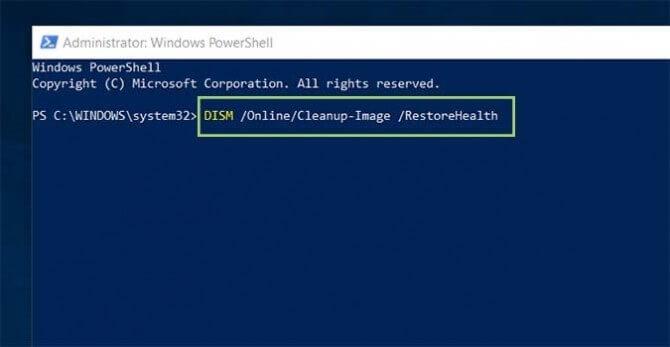
解決策 5: グラフィックス ドライバーを更新する
ドライバーが古いか互換性がない場合、画像やグラフィックの表示時に競合やエラーが発生し、縦線が表示される場合があります。
さらに、グラフィックス カード ドライバーを更新すると、システム パフォーマンスが向上し、ラップトップ画面の垂直の黒い線などの互換性の問題が解決されます。
グラフィックドライバーを更新するには、次の手順に従ってください。
.exeファイルがPC にダウンロードされます。ファイルをダブルクリックして実行し、ドライバーをインストールします。
さらに、 Driver Updaterツールを実行すると、ドライバーを簡単に更新できます。このソフトウェアは古いドライバーを自動的に更新し、他のドライバー関連の問題を簡単に解決します。
解決策 6: 画面解像度を調整する
PC の画面解像度を調整して、ラップトップのディスプレイ設定が問題の原因となっているかどうかを確認することもできます。
画面解像度を調整するには、次の手順に従ってください。
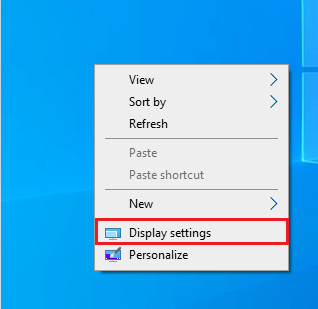
ここで、PC の縦線が修正されたかどうかを確認してください。
解決策 7: 綿球で画面を優しく拭く
もう 1 つの理由は、画面やフレーム内に埃やゴミが蓄積していることです。綿球を使用すると取り除くことができます。さらに、綿球はフレーム内に閉じ込められた湿気を吸収する可能性があり、これらの線を引き起こす腐食や電気的誤動作につながる可能性があります。
最後に、これにより、フレーム内の位置ずれした電気接続が再調整され、これらの垂直の黒い線の原因となる可能性もあります。したがって、この簡単な手順は、多くの場合、そのような画面の問題の解決に役立ちます。
推奨される解決策 – Windows エラーを修正し、PC パフォーマンスを向上させる
Windows のエラーやパフォーマンスの問題を解決するためのワンストップ ソリューションをお探しの場合は、 を試してみてください。
これは、Windows PC のさまざまなエラーや問題に対処するために専門家によって開発された高度な修復ツールです。ゲーム エラー、レジストリ エラー、BSOD エラー、アプリケーション エラー、DLL エラーなど、このツールを使用して簡単に修正できる問題をいくつか紹介します 。
これらに加えて、破損した Windows システム ファイルを修復し、ウイルス/マルウェアからシステムを保護し、パフォーマンス関連の問題を解決して PC のパフォーマンスを向上させることもできます。
最後の言葉
結論として、ノートパソコンの画面に縦線が表示されるとイライラすることがあります。この記事で説明したように、問題を解決するために実行できる手順がいくつかあります。
このブログでは、多くの PC ユーザーに効果のある最もシンプルな解決策を試してみました。そのうちの 1 つが間違いなく役立つことを願っています。
幸運を…!
Rustに直面すると、起動時または読み込み中にクラッシュし続けます。その後、指定された修正に従って、Rushクラッシュの問題を簡単に停止します…
Intel Wireless AC 9560 コード 10 の修正方法について詳しく解説します。Wi-Fi および Bluetooth デバイスでのエラーを解決するためのステップバイステップガイドです。
Windows 10および11での不明なソフトウェア例外(0xe0434352)エラーを修正するための可能な解決策を見つけてください。
Steamのファイル権限がないエラーにお困りですか?これらの8つの簡単な方法で、Steamエラーを修正し、PCでゲームを楽しんでください。
PC での作業中に Windows 10 が自動的に最小化される問題の解決策を探しているなら、この記事ではその方法を詳しく説明します。
ブロックされることを心配せずに学生が学校で最もよくプレイするゲーム トップ 10。オンラインゲームの利点とおすすめを詳しく解説します。
Wordwallは、教師が教室のアクティビティを簡単に作成できるプラットフォームです。インタラクティブな体験で学習をサポートします。
この記事では、ntoskrnl.exeの高いCPU使用率を解決するための簡単な方法を紹介します。
VACを修正するための解決策を探していると、CSでのゲームセッションエラーを確認できませんでした:GO?次に、与えられた修正に従います
簡単に取り除くために、ソリューションを1つずつ実行し、Windows 10、8.1、8、および7のINTERNAL_POWER_ERRORブルースクリーンエラー(0x000000A0)を修正します。


![[フルガイド]Steamのファイル権限の欠落エラーを修正する方法は? [フルガイド]Steamのファイル権限の欠落エラーを修正する方法は?](https://luckytemplates.com/resources1/images2/image-1234-0408150850088.png)



![[解決済み]Ntoskrnl.Exe高CPU使用率Windows10 [解決済み]Ntoskrnl.Exe高CPU使用率Windows10](https://luckytemplates.com/resources1/images2/image-5920-0408150513635.png)

