[解決済み]錆がクラッシュし続ける問題を修正する方法は?
![[解決済み]錆がクラッシュし続ける問題を修正する方法は? [解決済み]錆がクラッシュし続ける問題を修正する方法は?](https://luckytemplates.com/resources1/images2/image-6970-0408150808350.png)
Rustに直面すると、起動時または読み込み中にクラッシュし続けます。その後、指定された修正に従って、Rushクラッシュの問題を簡単に停止します…

Call of Duty: Vanguard は多くのファンを持つ素晴らしいゲームですが、最近、ゲームプレイ中に発生するパケット バーストというエラーにプレイヤーが悩まされています。
Packet Burst Vanguard エラーは、Windows PC プレーヤーだけでなくコンソールでもよく発生し、ゲーム体験を台無しにするだけでなく、ゲームの遅延の問題を引き起こし始めるように見えます。
同じような経験をしている場合は、ここが正しい場所です。ここでは、Vanguard エラーの原因と修正について説明します。
まずは、コール オブ デューティ ヴァンガード ゲームでエラーを引き起こす一般的な原因を見てください。
「パケットバーストバンガード」エラーの原因は何ですか?
パケット バースト ヴァンガード エラーを修正する方法?
目次
トグル
解決策 1 – ゲームサーバーを確認する
ゲームのサーバーまたは Activision サーバーがアクティブであるか、メンテナンス中であるかを確認してください。これにより、Vanguard パケット バーストエラーを含むさまざまな問題が発生する可能性があります。
したがって、サーバーのステータスを確認し、現在ダウンしている場合は、しばらく待ってサーバーがオンラインに戻ってからゲームを起動してみることをお勧めします。ゲームのサーバーステータスを確認するには、以下の手順に従います。
解決策 2 – インターネット接続を確認する
インターネット接続に問題があるかどうかを確認してください。確認するには、利用可能な場合は他の接続に接続するか、速度を上げるためにインターネット接続の 5Ghz 帯域に接続してみることもできます。
ルーターの背面にある電源ボタンを長押しするだけで、ルーターを再起動してみることもできます。
解決策 3 – ファイアウォールを無効にする
上記の方法がうまくいかなかった場合は、ゲームのサーバーもブロックされ、この問題が発生する可能性があるため、コンピュータのすべてのファイアウォールを無効にすることをお勧めします。したがって、コンピュータのすべてのファイアウォールを無効にすることをお勧めします。コンピュータのファイアウォールを無効にするには、以下の手順に従います。
Windows ディフェンダー
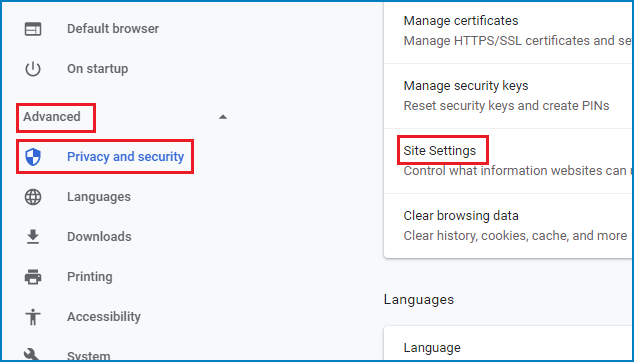
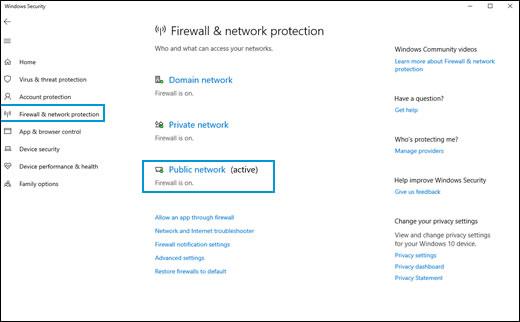
サードパーティのウイルス対策ファイアウォール
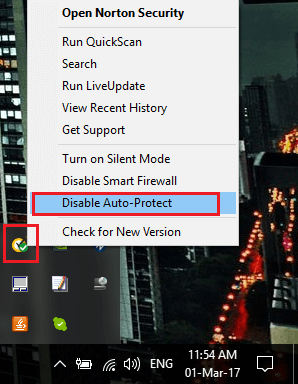
解決策 4 – ネットワーク トラブルシューティング ツールを実行する
それでも問題が解決しない場合は、Windows が提供するネットワーク トラブルシューティング ツールを実行して、ネットワーク関連の問題を診断して解決できるかどうかを確認できます。ネットワーク トラブルシューティング ツールを実行するには、以下の手順に従います。
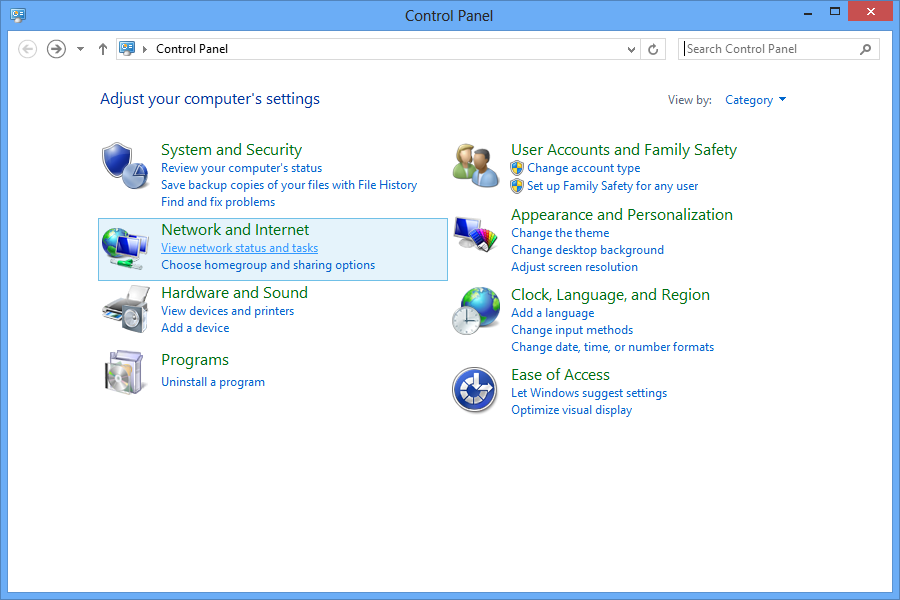
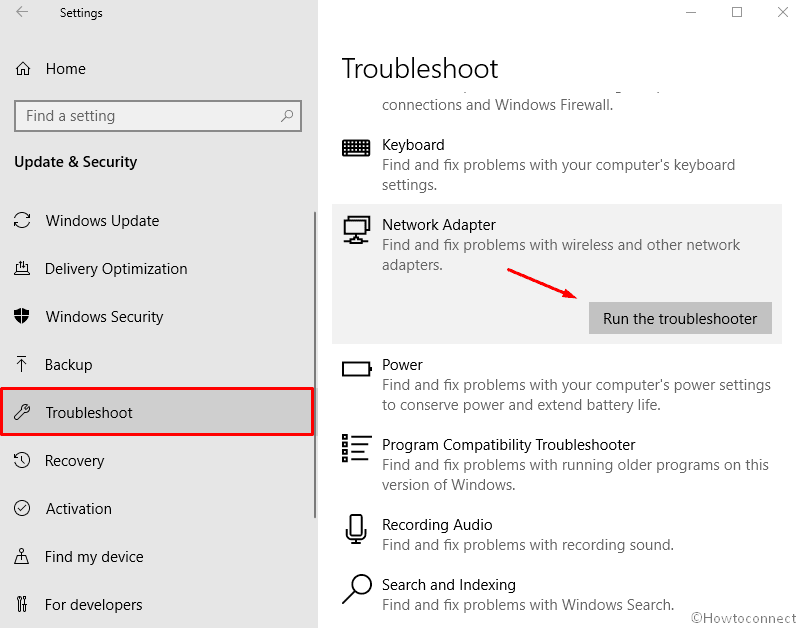
解決策 5 – ゲーム内設定を変更する
ゲームには、ゲームのビジュアル品質を向上させるオンデマンド テクスチャ ストリーミングと呼ばれるゲーム内設定があります。これは非常に便利な機能ですが、正常に動作するには安定したインターネット接続が必要です。その高速ネットワークを使用していない場合は、 Call of Duty Vanguard でパケット バースト エラーが発生する可能性があるため、この機能を無効にすることをお勧めします。この機能を無効にするには、以下の手順に従います。
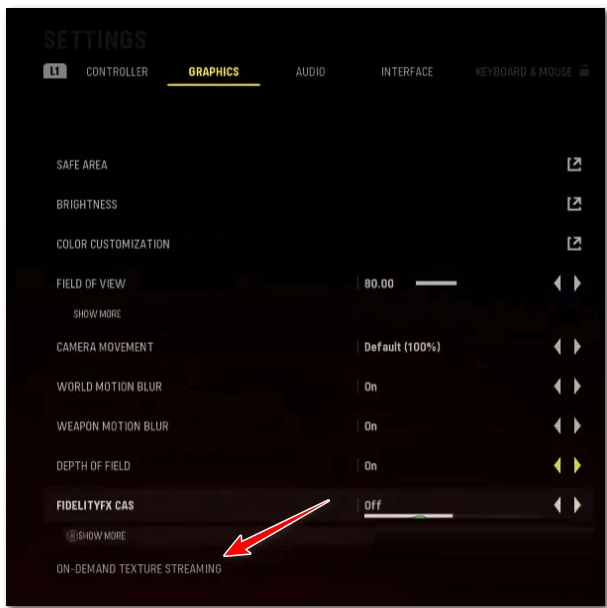
解決策 6 – DNS 設定を構成する
問題が解決しない場合は、デバイスの DNS 設定を変更することをお勧めします。多くのプレーヤーが、コンピューターまたは本体の DNS 設定を変更することでエラーが解決したと報告しています。DNS 設定を変更するには、以下の手順に従います。
コンピューター
コンピュータでゲームをプレイしている場合は、以下の手順に従う必要があります。
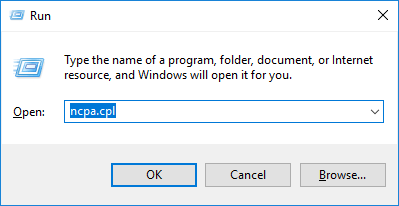
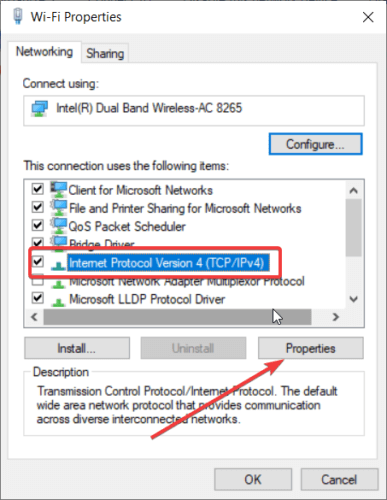
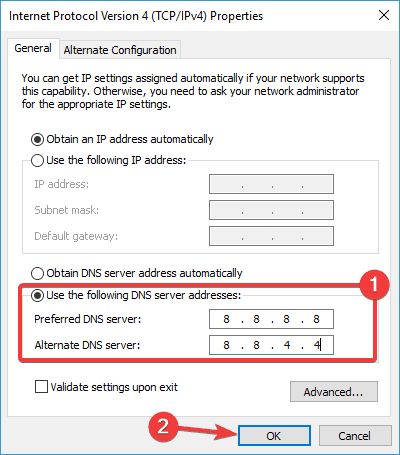
PS5
PS5 でゲームをプレイしている場合は、以下の手順に従ってください。
変更を保存し、本体を再起動して、問題が解決したかどうかを確認します。
PS4
PS4 でゲームをプレイしている場合は、以下の手順に従ってください。
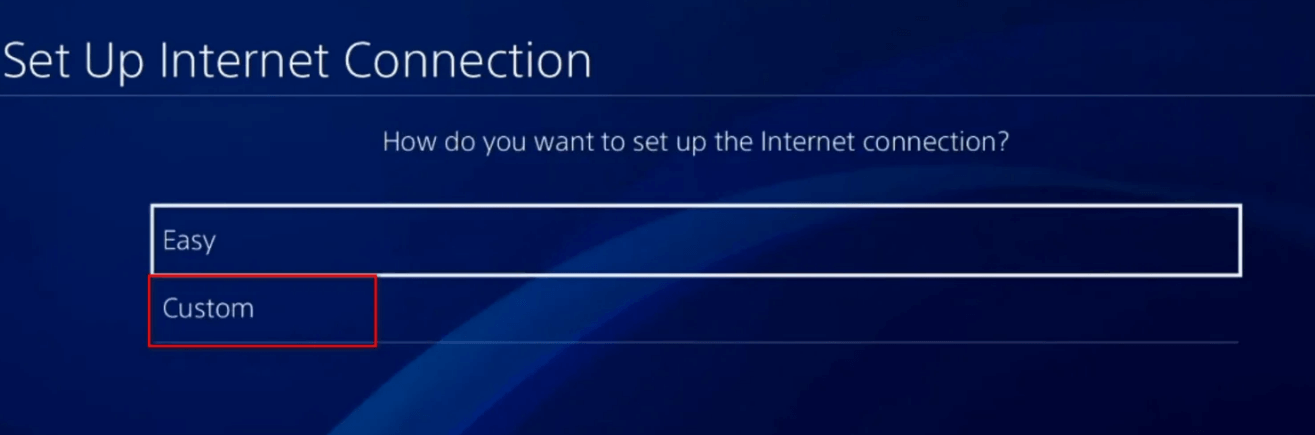
変更を保存し、コンソールを再起動して、問題が解決したかどうかを確認します。
Xbox
Xbox でこの問題が発生している場合は、以下の手順に従ってください。
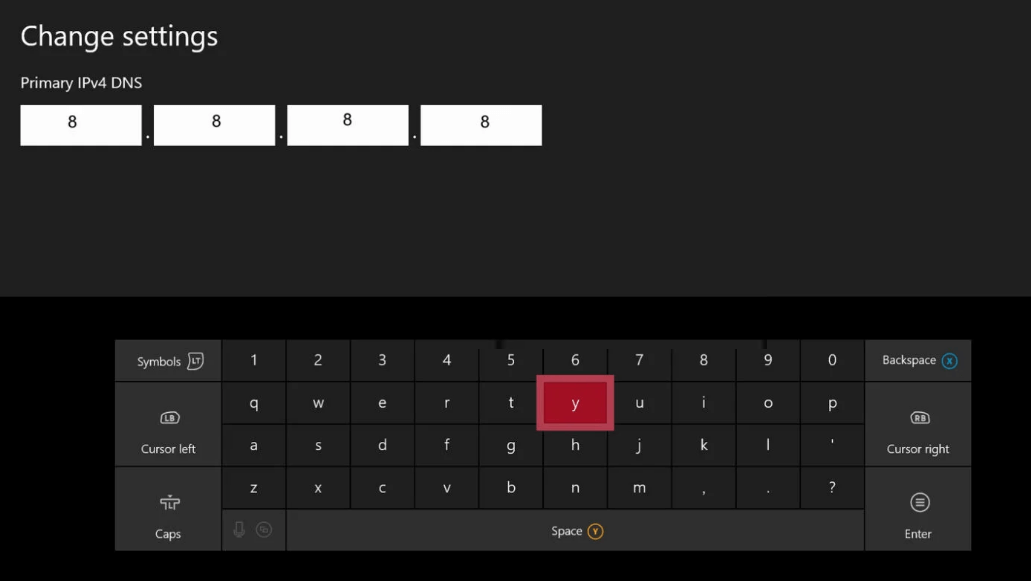
Windowsエラーを修正し、パフォーマンスを最適化するための推奨ソリューション
これは、PC をスキャンしてさまざまなPC エラーを修正し、マルウェア/ウイルスを削除し、ハードウェア障害を修正し、ファイル損失を防止し、さらに破損または壊れた Windows システム ファイルを修復する多機能ツールです。
それだけでなく、PC のパフォーマンスも考慮します。PC の速度を向上させるために必要なすべての処理を実行します。このツールがいかに便利であるかがわかります。PC 関連のエラーや問題に対するワンストップ ソリューションです。
結論
Packet Burst Vanguard の修正記事は以上です。
ここでは、 Call of Duty Vanguard のパケット バースト エラーを修正するための最善の解決策をリストするために最善を尽くしました。
与えられた修正を 1 つずつ試して、どれがうまくいくかを確認してください。この記事がエラーを解決し、コール オブ デューティ ヴァンガード ゲームを簡単にプレイし始めるのに役立つことを願っています。
幸運を..!
Rustに直面すると、起動時または読み込み中にクラッシュし続けます。その後、指定された修正に従って、Rushクラッシュの問題を簡単に停止します…
Intel Wireless AC 9560 コード 10 の修正方法について詳しく解説します。Wi-Fi および Bluetooth デバイスでのエラーを解決するためのステップバイステップガイドです。
Windows 10および11での不明なソフトウェア例外(0xe0434352)エラーを修正するための可能な解決策を見つけてください。
Steamのファイル権限がないエラーにお困りですか?これらの8つの簡単な方法で、Steamエラーを修正し、PCでゲームを楽しんでください。
PC での作業中に Windows 10 が自動的に最小化される問題の解決策を探しているなら、この記事ではその方法を詳しく説明します。
ブロックされることを心配せずに学生が学校で最もよくプレイするゲーム トップ 10。オンラインゲームの利点とおすすめを詳しく解説します。
Wordwallは、教師が教室のアクティビティを簡単に作成できるプラットフォームです。インタラクティブな体験で学習をサポートします。
この記事では、ntoskrnl.exeの高いCPU使用率を解決するための簡単な方法を紹介します。
VACを修正するための解決策を探していると、CSでのゲームセッションエラーを確認できませんでした:GO?次に、与えられた修正に従います
簡単に取り除くために、ソリューションを1つずつ実行し、Windows 10、8.1、8、および7のINTERNAL_POWER_ERRORブルースクリーンエラー(0x000000A0)を修正します。


![[フルガイド]Steamのファイル権限の欠落エラーを修正する方法は? [フルガイド]Steamのファイル権限の欠落エラーを修正する方法は?](https://luckytemplates.com/resources1/images2/image-1234-0408150850088.png)



![[解決済み]Ntoskrnl.Exe高CPU使用率Windows10 [解決済み]Ntoskrnl.Exe高CPU使用率Windows10](https://luckytemplates.com/resources1/images2/image-5920-0408150513635.png)

