[解決済み]錆がクラッシュし続ける問題を修正する方法は?
![[解決済み]錆がクラッシュし続ける問題を修正する方法は? [解決済み]錆がクラッシュし続ける問題を修正する方法は?](https://luckytemplates.com/resources1/images2/image-6970-0408150808350.png)
Rustに直面すると、起動時または読み込み中にクラッシュし続けます。その後、指定された修正に従って、Rushクラッシュの問題を簡単に停止します…
数か月以内に、Googleハングアウトはなくなり、Googleチャットが引き継ぎます。物事を少し簡単かつ合理化するために、Googleはすべてのメッセージング/会議サービス(Googleチャット、Spaces、Meetを含む)をGmailアプリとウェブ上のGmailに統合することを推進しました。一部のユーザーは、両側のメッセージを削除できるかどうか疑問に思っていましたが、それはあなたにとってはネガティブなことです。ただし、自分の側でメッセージを削除することはできます。その方法については、以下で説明します。
両側のハングアウトメッセージを削除するにはどうすればよいですか?
これは不可能です。他の多くのメッセージングアプリと同様に、自分の側でのみメッセージを削除できます。相手も削除しない限り会話を続けます。これには写真やビデオも含まれます。そのような機能が本当に必要な場合は、WhatsAppのように、特定の制限時間内に含まれるすべての関係者のメッセージを削除できるアプリがあります。
自分の側でハングアウトメッセージを削除したい場合は、さまざまな方法で削除できます。Playストアのレビューに基づいて、メッセージングに関してはGoogleが失敗し続ける長い列の別のサービスであるGoogleチャットを支持して、ハングアウトが中止されていることを考慮してください。
世界最大の企業は、SMSサービスとインスタントメッセージングサービスの両方を1、2年で置き換えることなく確立するのに本当に苦労しています。そして、これがハングアウトの運命です。そのため、アプリのファンである場合は、Googleチャットへのさらに別の移行に備えてください。
しかし、私たちは逸脱します。ハングアウトでメッセージを削除することは、他の同様のアプリでメッセージを削除することと同じです。会話を強調表示して削除します。
ハングアウトメッセージを削除するにはどうすればよいですか?
スマートフォンでハングアウトメッセージを削除するには、ハングアウトアプリ、Gmailアプリ、または間もなくハングアウトの後継となるGoogleチャットアプリを使用できます。
ハングアウトアプリで、会話を長押しして削除アイコンをタップするだけです。ハングアウトのゴミ箱がないため、削除された会話は完全に削除されます。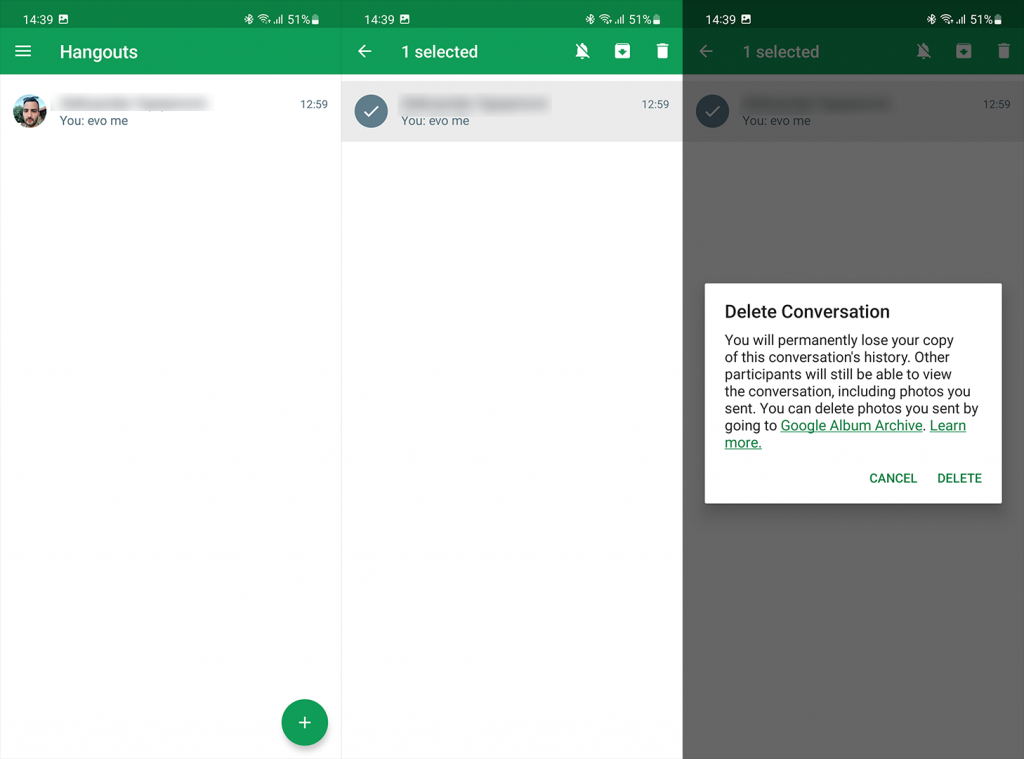
Gmailアプリでは、下部のタブでハングアウト/チャットの会話を見つけて、そこから削除できます。会話をタップしてから、上部にある連絡先の名前をタップするだけです。[会話を削除]をタップします。同じ機能がGmailforWebでも利用できます。左側のペインから[チャット]を展開し、3ドットメニューをクリックして会話を削除します。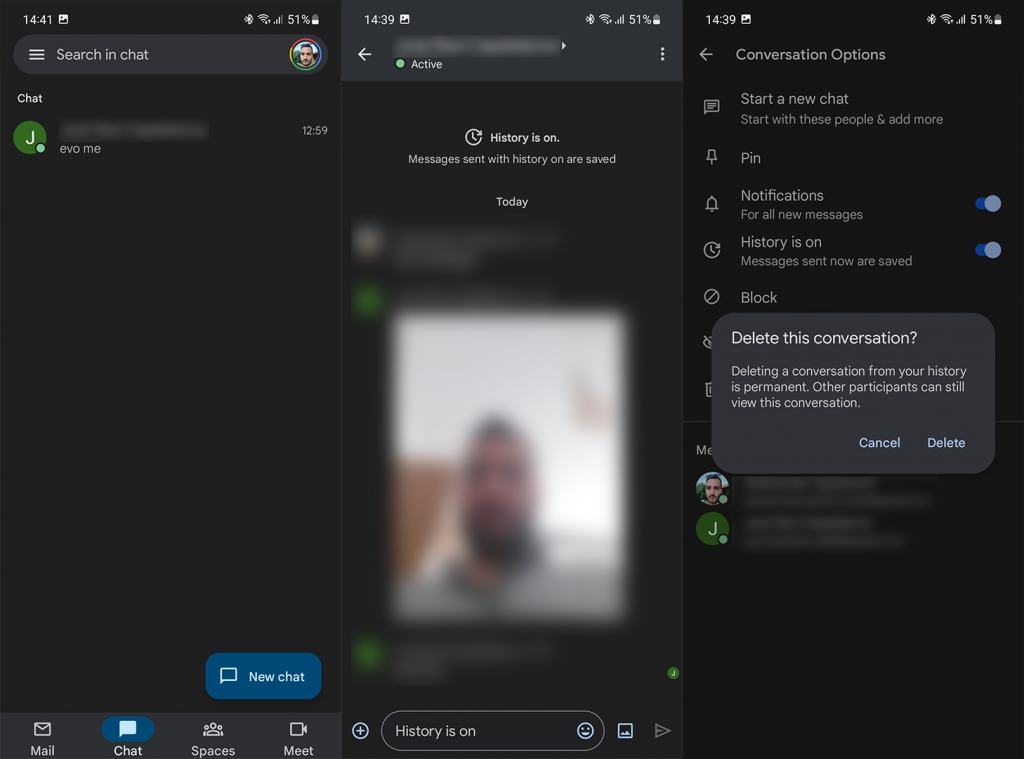
最後に、買収が間近に迫っているため、他の多くのサービスと同様に、Googleがハングアウトを埋める前にGoogleチャットアプリを使用することもできます。このアプリはGmail統合の単なる拡張にすぎませんが、スタンドアロンアプリとして引き続き利用できます。
Google Chatアプリで会話を削除するには、会話をタップしてから、上部の連絡先名をタップします。そこで会話を削除するオプションが表示されます。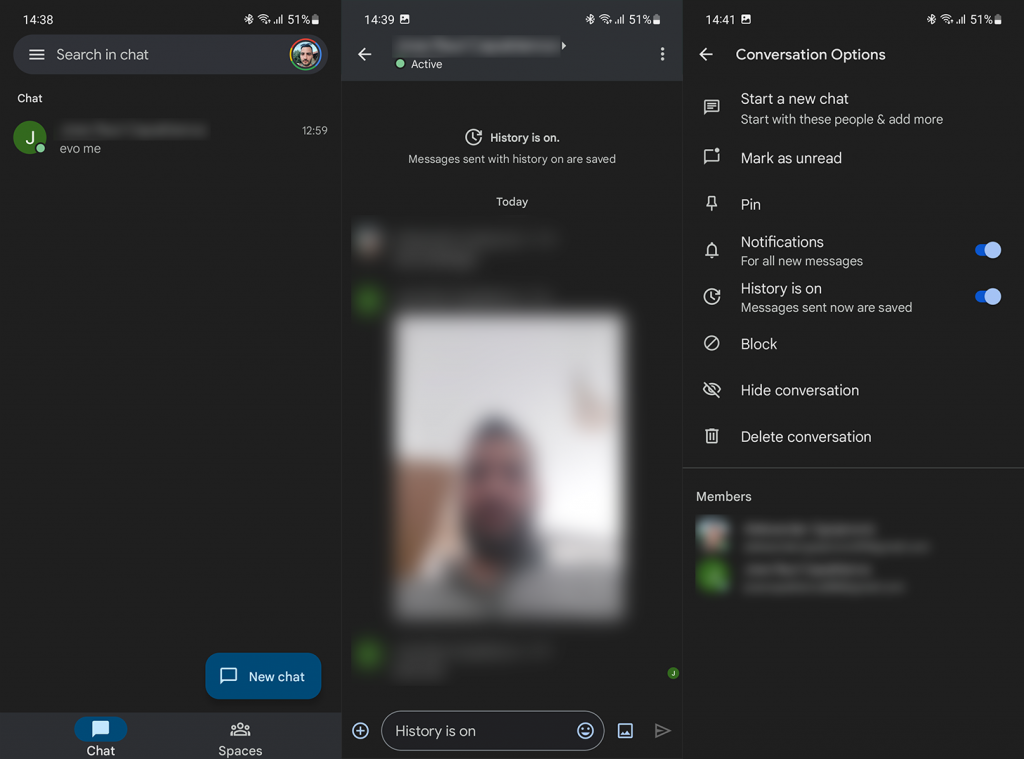
そして、その点で、この記事を締めくくることができます。ハングアウト、チャット、会議、スペースに関してGoogleが行った変更についてどう思いますか。彼らのメッセージングエコシステムは複雑すぎて直感的ではありませんか、それともこの方法を好みますか?以下のコメントセクションで教えてください。読んでくれてありがとう。
Rustに直面すると、起動時または読み込み中にクラッシュし続けます。その後、指定された修正に従って、Rushクラッシュの問題を簡単に停止します…
Intel Wireless AC 9560 コード 10 の修正方法について詳しく解説します。Wi-Fi および Bluetooth デバイスでのエラーを解決するためのステップバイステップガイドです。
Windows 10および11での不明なソフトウェア例外(0xe0434352)エラーを修正するための可能な解決策を見つけてください。
Steamのファイル権限がないエラーにお困りですか?これらの8つの簡単な方法で、Steamエラーを修正し、PCでゲームを楽しんでください。
PC での作業中に Windows 10 が自動的に最小化される問題の解決策を探しているなら、この記事ではその方法を詳しく説明します。
ブロックされることを心配せずに学生が学校で最もよくプレイするゲーム トップ 10。オンラインゲームの利点とおすすめを詳しく解説します。
Wordwallは、教師が教室のアクティビティを簡単に作成できるプラットフォームです。インタラクティブな体験で学習をサポートします。
この記事では、ntoskrnl.exeの高いCPU使用率を解決するための簡単な方法を紹介します。
VACを修正するための解決策を探していると、CSでのゲームセッションエラーを確認できませんでした:GO?次に、与えられた修正に従います
簡単に取り除くために、ソリューションを1つずつ実行し、Windows 10、8.1、8、および7のINTERNAL_POWER_ERRORブルースクリーンエラー(0x000000A0)を修正します。


![[フルガイド]Steamのファイル権限の欠落エラーを修正する方法は? [フルガイド]Steamのファイル権限の欠落エラーを修正する方法は?](https://luckytemplates.com/resources1/images2/image-1234-0408150850088.png)



![[解決済み]Ntoskrnl.Exe高CPU使用率Windows10 [解決済み]Ntoskrnl.Exe高CPU使用率Windows10](https://luckytemplates.com/resources1/images2/image-5920-0408150513635.png)

