[解決済み]錆がクラッシュし続ける問題を修正する方法は?
![[解決済み]錆がクラッシュし続ける問題を修正する方法は? [解決済み]錆がクラッシュし続ける問題を修正する方法は?](https://luckytemplates.com/resources1/images2/image-6970-0408150808350.png)
Rustに直面すると、起動時または読み込み中にクラッシュし続けます。その後、指定された修正に従って、Rushクラッシュの問題を簡単に停止します…
Facebookは多くの信頼とユーザーを��いましたが、FacebookMes sengerは依然として最もダウンロードされているインスタントメッセージングアプリの1つです。最近、一部のユーザーはアプリで特定の接続の問題を経験し、メッセンジャーは何をしてもWi-Fiに接続しないと述べました。
目次:
メッセンジャーがインターネットに接続しないのはなぜですか?
理由が世界規模のものではない場合(ここでは、DownDetectorで確認できます)、お使いのデバイスが原因です。
メッセンジャーがWi-Fiに接続していないときに何を試すべきかわからない場合は、提供されている4つの手順を確認してください。
解決策1–ネットワークをチェックアウトします(Msgのデータ制限を妨げないように注意してください)
「ネットワークを待機しています」エラーは、明らかに最初に接続の問題を示しています。ワイヤレスネットワークが問題なく機能することを確信している場合は、2番目のステップに進みます。
ただし、Webページの読み込みが長引くなどの問題が発生している場合は、次の手順を確認し、FacebookMessengerとの接続の問題を修正してください。
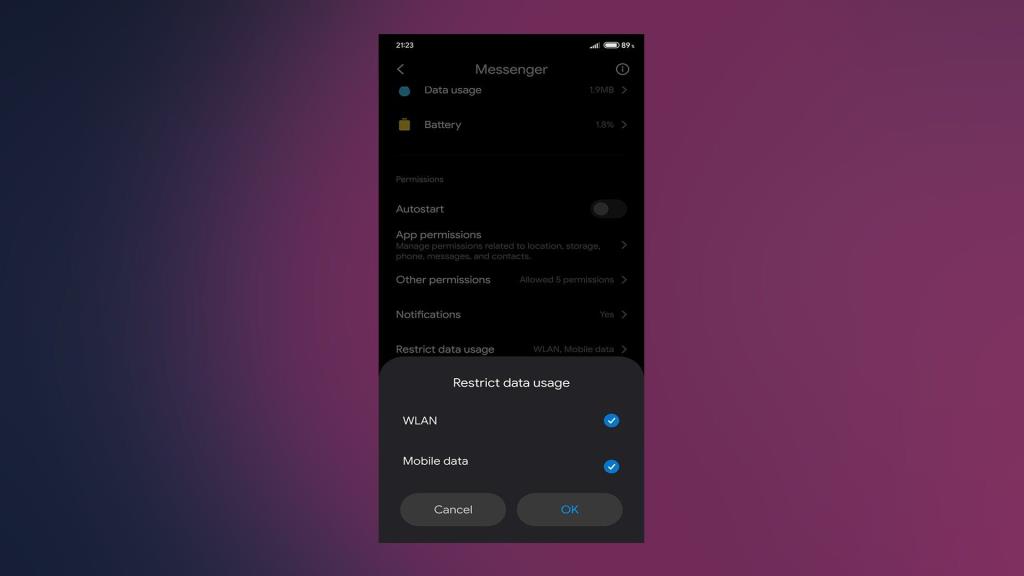
解決策2–アプリからキャッシュとデータをクリアする
メッセンジャーがWi-Fiに接続しない場合に試すべき次のステップは、アプリからすべてのキャッシュとデータをクリアすることです。キャッシュの破損を調べている可能性があるため、ローカルに保存されているすべてのファイルをクリアしてアプリをリセットするのが最善の方法です。
Facebook Messengerからキャッシュとデータをクリアするには、次の手順に従います。
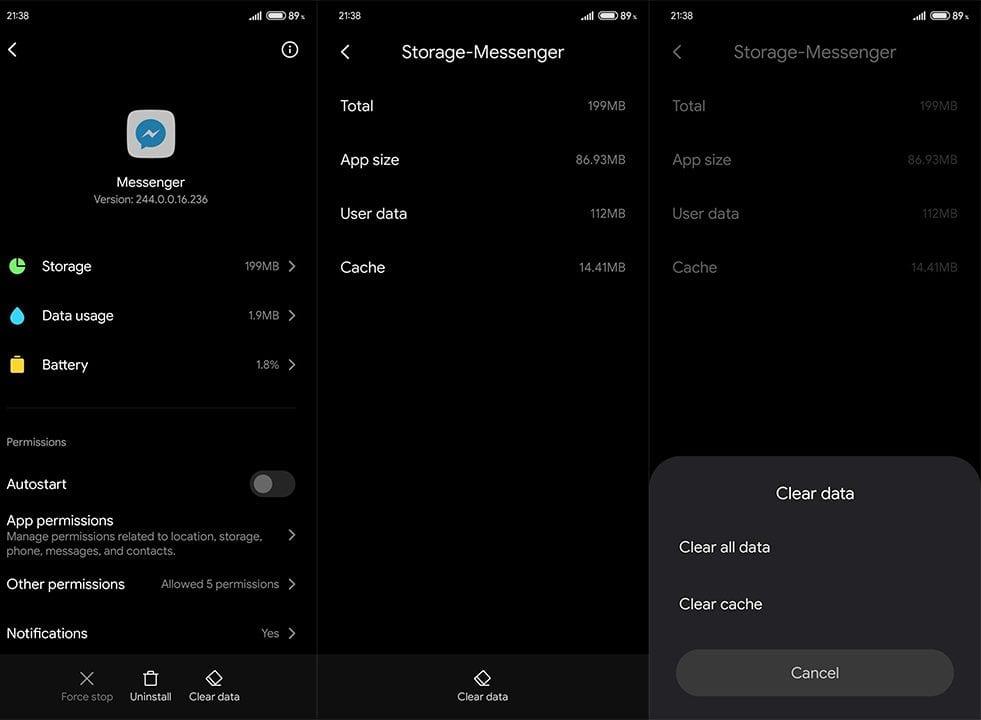
解決策3–メッセンジャーを再インストールする
前の手順でアプリの問題に対処できなかった場合は、Messengerをデバイスに再インストールすることをお勧めします。これにより、ローカルに保存されているすべてのファイルがクリアされるだけでなく、アプリの最新バージョンも提供されます。なんらかの理由で更新を忘れた場合に備えて。
FacebookMessengerをAndroidに再インストールする方法は次のとおりです。
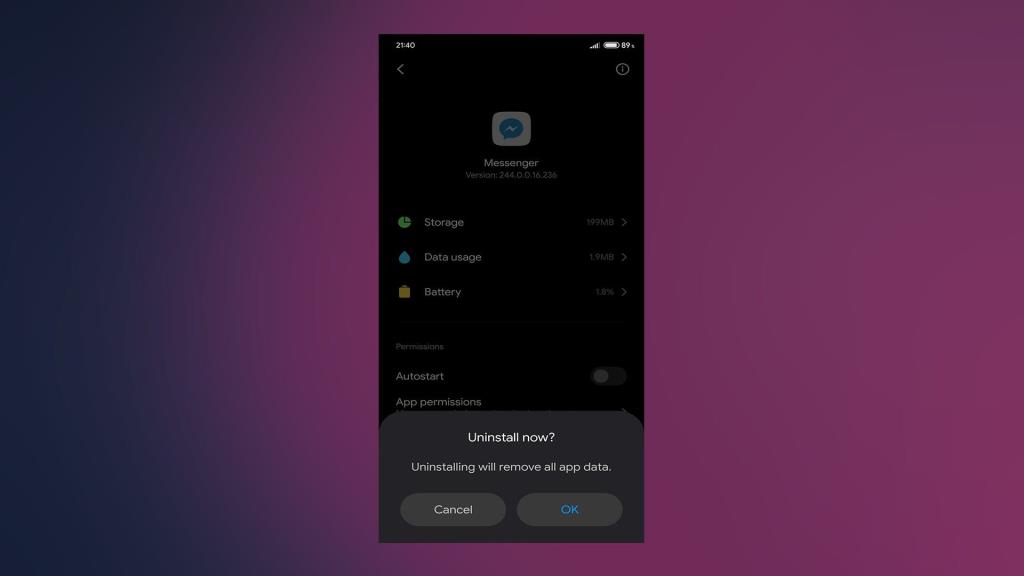
解決策4–古いバージョンのAPKをインストールする
最後に、APKをサイドローディングすることによってのみ、アプリを古いバージョンにダウングレードすることをお勧めします。Facebook Messengerの現在のバージョンには、Wi-Fiで問題を引き起こす欠陥がある可能性があります。
Facebook Messengerをダウングレードする方法がわからない場合は、次の手順に従ってください。
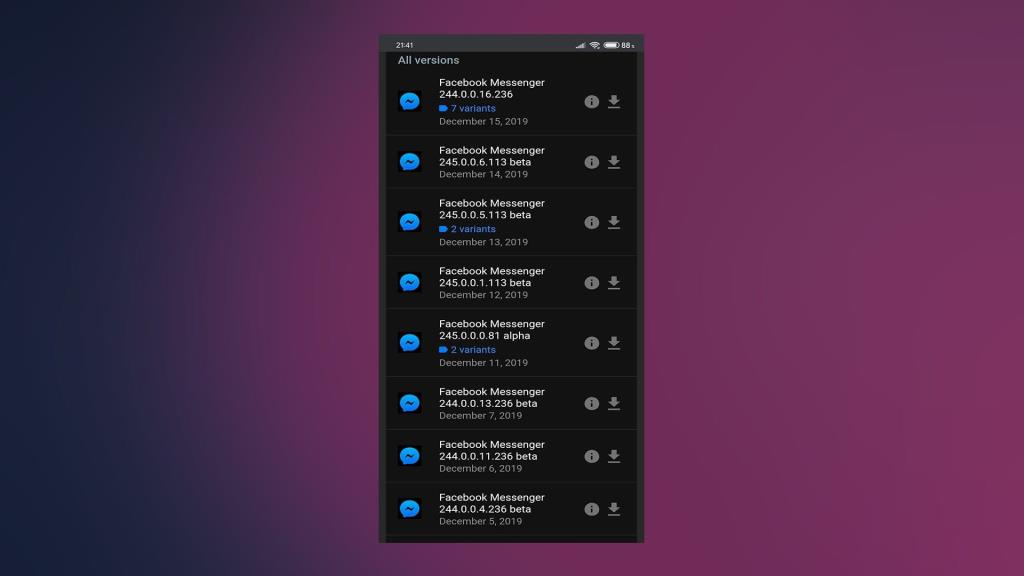
結局、開発者が問題に対処するまで、当面はFacebookMessengerLiteを使用できます。
読んでいただきありがとうございます。以下のコメントセクションで、これらの手順が役に立ったかどうかを必ずお知らせください。
Rustに直面すると、起動時または読み込み中にクラッシュし続けます。その後、指定された修正に従って、Rushクラッシュの問題を簡単に停止します…
Intel Wireless AC 9560 コード 10 の修正方法について詳しく解説します。Wi-Fi および Bluetooth デバイスでのエラーを解決するためのステップバイステップガイドです。
Windows 10および11での不明なソフトウェア例外(0xe0434352)エラーを修正するための可能な解決策を見つけてください。
Steamのファイル権限がないエラーにお困りですか?これらの8つの簡単な方法で、Steamエラーを修正し、PCでゲームを楽しんでください。
PC での作業中に Windows 10 が自動的に最小化される問題の解決策を探しているなら、この記事ではその方法を詳しく説明します。
ブロックされることを心配せずに学生が学校で最もよくプレイするゲーム トップ 10。オンラインゲームの利点とおすすめを詳しく解説します。
Wordwallは、教師が教室のアクティビティを簡単に作成できるプラットフォームです。インタラクティブな体験で学習をサポートします。
この記事では、ntoskrnl.exeの高いCPU使用率を解決するための簡単な方法を紹介します。
VACを修正するための解決策を探していると、CSでのゲームセッションエラーを確認できませんでした:GO?次に、与えられた修正に従います
簡単に取り除くために、ソリューションを1つずつ実行し、Windows 10、8.1、8、および7のINTERNAL_POWER_ERRORブルースクリーンエラー(0x000000A0)を修正します。


![[フルガイド]Steamのファイル権限の欠落エラーを修正する方法は? [フルガイド]Steamのファイル権限の欠落エラーを修正する方法は?](https://luckytemplates.com/resources1/images2/image-1234-0408150850088.png)



![[解決済み]Ntoskrnl.Exe高CPU使用率Windows10 [解決済み]Ntoskrnl.Exe高CPU使用率Windows10](https://luckytemplates.com/resources1/images2/image-5920-0408150513635.png)

