[解決済み]錆がクラッシュし続ける問題を修正する方法は?
![[解決済み]錆がクラッシュし続ける問題を修正する方法は? [解決済み]錆がクラッシュし続ける問題を修正する方法は?](https://luckytemplates.com/resources1/images2/image-6970-0408150808350.png)
Rustに直面すると、起動時または読み込み中にクラッシュし続けます。その後、指定された修正に従って、Rushクラッシュの問題を簡単に停止します…
Microsoft PowerPoint でスピーカー ノートを使用する場合、プレゼンテーション中にそれらのノートを表示するオプションがあります。これは、自分だけが見られるように、画面上に話題を表示するのに役立ちます。
しかし、これらのプレゼンテーション ノートと一緒にスライドショーを印刷したい場合はどうすればよいでしょうか? 外出先でメモを確認したり、同僚に見てもらいたいと思うかもしれません。幸いなことに、マイクロソフトはこれを考えており、PowerPoint スライドショーをスピーカー ノート付きまたはなしで印刷できるようにしています。
スピーカー ノート付きの PowerPoint スライドショーを印刷する
似ていますが、Windows と Mac で PowerPoint スライドショーを印刷する場合は、手順が少し異なります。また、プラットフォームごとに、プレゼンテーション ノートを印刷する方法は 1 つしかありません。
Windows でプレゼンテーション ノートを印刷する方法
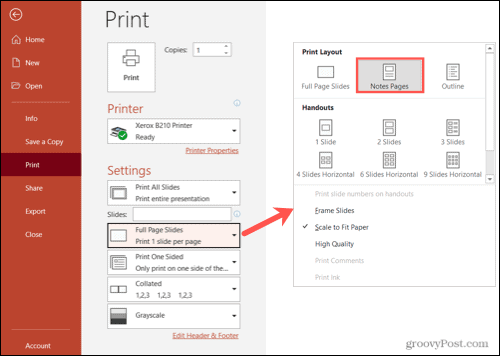
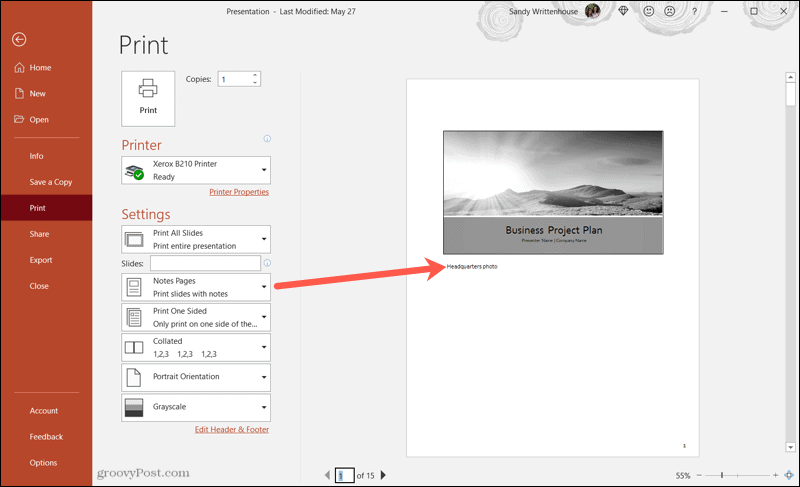
必要な変更を行い、通常どおり印刷します。
Mac でプレゼンテーション ノートを印刷する方法
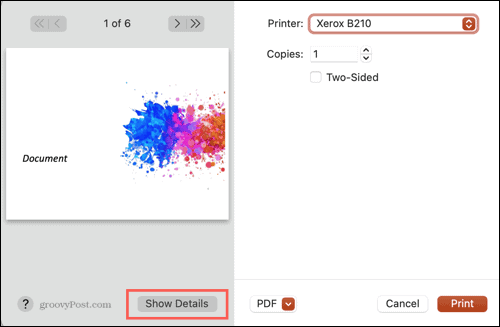
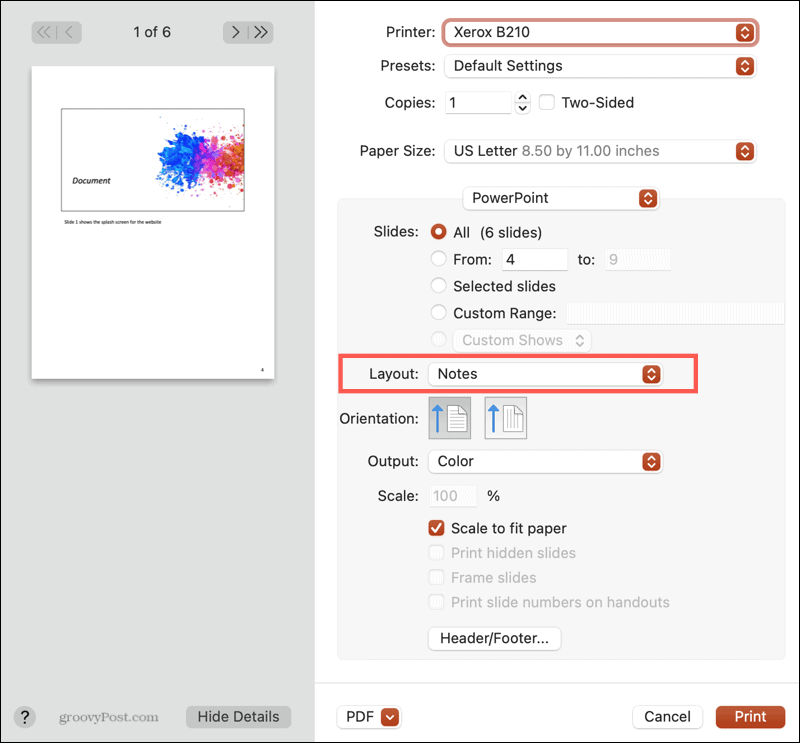
必要に応じてその他の調整を行い、通常どおりに印刷します。
メモなしで PowerPoint スライドショーを印刷する
現在、Windows と Mac の両方で、PowerPoint の他のすべての印刷オプションはメモなしで印刷されます。
Windows では、前と同じ手順に従い、[フル ページ スライド]、[アウトライン]、または [フル ページ スライド]ドロップダウン ボックスで使用可能な配布資料の 1 つを選択します。
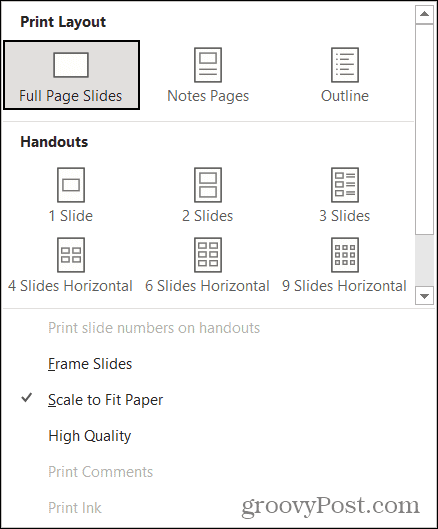
Mac では、上記の手順に従って、[レイアウト] ドロップダウン ボックスで [スライド]、[アウトライン]、または使用可能な配付物レイアウトのいずれかを選択します。
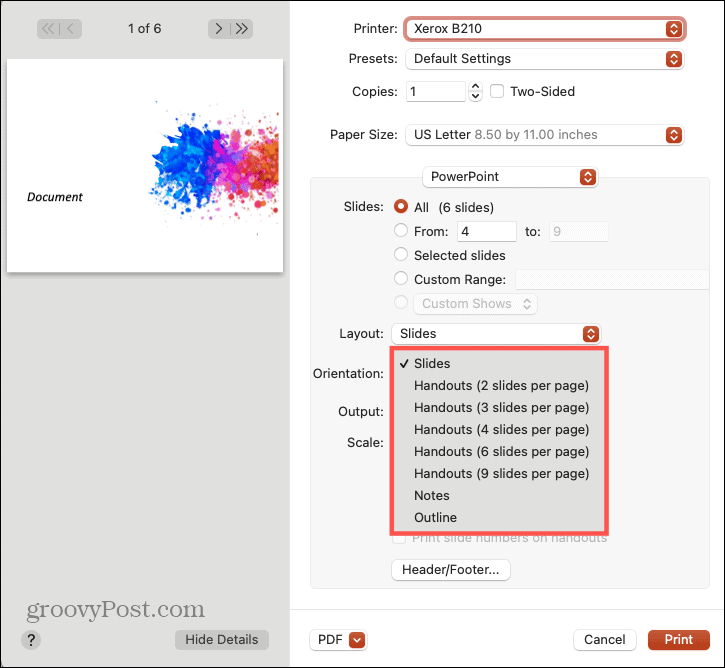
PowerPoint で必要なものを印刷する
Microsoft PowerPoint のさまざまな印刷オプションを使用すると、メモあり、メモなし、アウトライン、配布資料を簡単に印刷できます。
PowerPoint は、Word、Outlook、Excel などを提供するアプリのMicrosoft 365 スイート(以前の Office 365) の一部であるアプリであることに注意してください。さらに、ユーザー用の 1 TB の OneDrive ストレージ容量。
PowerPoint の詳細については、スライド番号を追加する方法またはプレゼンテーションの単語数を確認する方法を参照してください。
Twitter でフォローしていただくと、新しい記事の最新情報を入手できます。
Rustに直面すると、起動時または読み込み中にクラッシュし続けます。その後、指定された修正に従って、Rushクラッシュの問題を簡単に停止します…
Intel Wireless AC 9560 コード 10 の修正方法について詳しく解説します。Wi-Fi および Bluetooth デバイスでのエラーを解決するためのステップバイステップガイドです。
Windows 10および11での不明なソフトウェア例外(0xe0434352)エラーを修正するための可能な解決策を見つけてください。
Steamのファイル権限がないエラーにお困りですか?これらの8つの簡単な方法で、Steamエラーを修正し、PCでゲームを楽しんでください。
PC での作業中に Windows 10 が自動的に最小化される問題の解決策を探しているなら、この記事ではその方法を詳しく説明します。
ブロックされることを心配せずに学生が学校で最もよくプレイするゲーム トップ 10。オンラインゲームの利点とおすすめを詳しく解説します。
Wordwallは、教師が教室のアクティビティを簡単に作成できるプラットフォームです。インタラクティブな体験で学習をサポートします。
この記事では、ntoskrnl.exeの高いCPU使用率を解決するための簡単な方法を紹介します。
VACを修正するための解決策を探していると、CSでのゲームセッションエラーを確認できませんでした:GO?次に、与えられた修正に従います
簡単に取り除くために、ソリューションを1つずつ実行し、Windows 10、8.1、8、および7のINTERNAL_POWER_ERRORブルースクリーンエラー(0x000000A0)を修正します。


![[フルガイド]Steamのファイル権限の欠落エラーを修正する方法は? [フルガイド]Steamのファイル権限の欠落エラーを修正する方法は?](https://luckytemplates.com/resources1/images2/image-1234-0408150850088.png)



![[解決済み]Ntoskrnl.Exe高CPU使用率Windows10 [解決済み]Ntoskrnl.Exe高CPU使用率Windows10](https://luckytemplates.com/resources1/images2/image-5920-0408150513635.png)

