[解決済み]錆がクラッシュし続ける問題を修正する方法は?
![[解決済み]錆がクラッシュし続ける問題を修正する方法は? [解決済み]錆がクラッシュし続ける問題を修正する方法は?](https://luckytemplates.com/resources1/images2/image-6970-0408150808350.png)
Rustに直面すると、起動時または読み込み中にクラッシュし続けます。その後、指定された修正に従って、Rushクラッシュの問題を簡単に停止します…
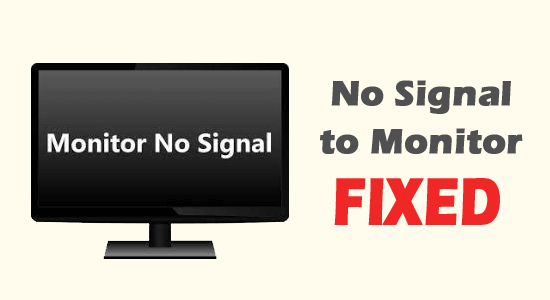
多くのユーザーが直面する最も一般的な問題は、モニターに信号がないと表示され、スリープ状態になる 問題です。この問題は、モニターが接続されているデバイスからの信号を検出できない場合に発生します。
この問題に悩んでいる場合は、このガイドが同じ問題を解決するのに役立ちます。最良の解決策を得るには、ここで説明されているトラブルシューティングのハックに従ってください。
Windows PC のさまざまな問題を解決するには、高度なシステム修復をお勧めします。
このソフトウェアは、3 つの簡単なステップで Windows エラーを修正し、マルウェアから保護し、ジャンクをクリーンアップし、PC を最適化してパフォーマンスを最大化するワンストップ ソリューションです。
コンピューターの電源はオンになるが、モニターに信号がないと表示される原因は何ですか?
Windows PC でコンピューターへの信号が入力されない原因はさまざまです。その一部は次のとおりです。
コンピューターの電源は入るがモニターに信号がないと表示される問題を解決する方法
ここでは、 Windows PC でモニターに信号が存在しない問題を解決するのに役立つ効果的なトラブルシューティング方法を説明します。問題が解決するまで、1 つずつ実行してください。
目次
トグル
解決策 1: DVI、HDMI、DisplayPort ケーブルを確認する
これは、モニターの表示の問題を確認する際に考慮する必要がある最初の手順です。コンピュータを開いて、すべてのハードウェア コンポーネントがしっかりと接続されているかどうかを確認する必要があります。緩んでいるコンポーネントを再度取り付け、すべてのコンポーネントがスロットに正しく配置されていることを確認します。次に、次の手順に従って、デバイスに接続されているすべてのケーブルを調べます。
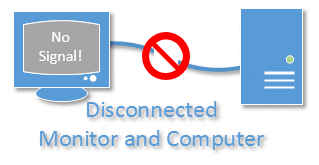
解決策 2: モニターの入力ソースを確認する
現在入手可能なモニターには複数の入力ソースがあります。モニターが間違った入力ソースに接続されている場合、間違いなくデバイスの信号の問題に直面することになります。デバイスの入力ソースを確認および変更するには、次の手順に従ってください。
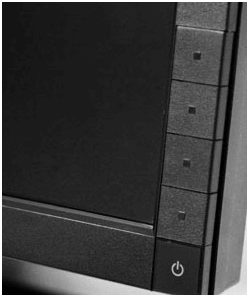
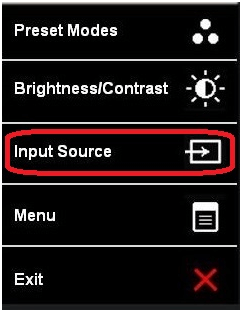
解決策 3: アダプターを確認する
コンピューターをモニターに接続するために通常のケーブルの代わりにアダプターを使用している場合は、アダプターが両方のデバイスと互換性があるかどうかを確認する必要があります。いつでもビデオ カードの製造元に問い合わせてアダプターを確認できます。ただし、理解を容易にするために、いくつかのヒントと参考画像をここに示します。
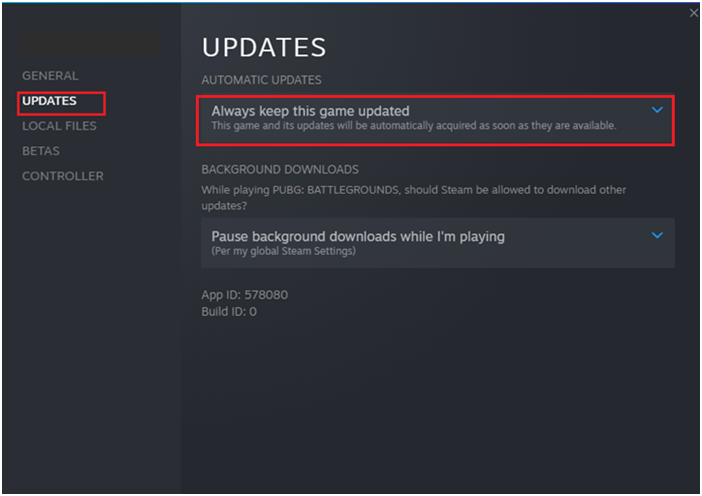
解決策 4: グラフィックス カードがしっかりと挿入されていることを確認する
グラフィックス カードが対応するスロットにしっかりと挿入されていない場合、モニターに信号がないと表示され、スリープ状態になるという問題が発生します。以下の手順に従って、正しく接続されているかどうかを確認してください。

こちらもお読みください: [簡単な修正] Windows 10 の一般的な PNP モニターの問題
解決策 5: すべての周辺機器の接続を解除する
場合によっては、デバイスに接続されている外部周辺機器によって、デバイスの表示に問題が発生することがあります。したがって、他のすべてのデバイスを切断し、これが役立つかどうかを確認してください。
解決策 6: 解像度設定を確認する
グラフィックス カードの解像度が最大設定に調整されている場合、信号がない問題が発生します。以下の手順に従って、モニターとコンピューターの両方でディスプレイ解像度の設定を低い値に変更することをお勧めします。
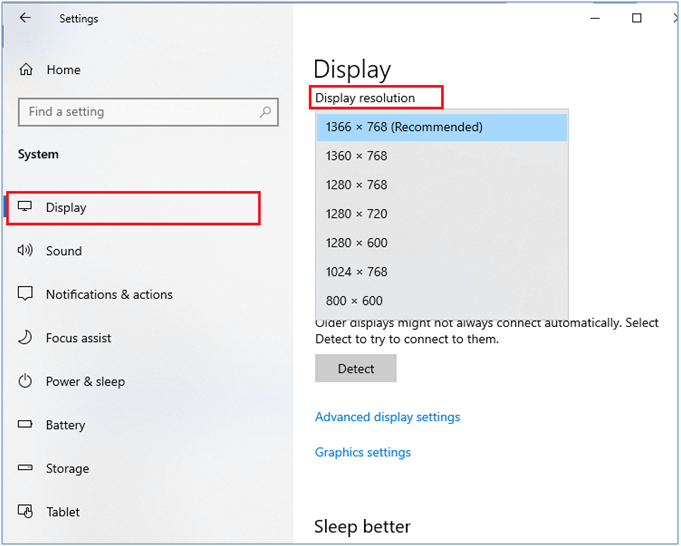
ディスプレイ設定を変更したら、コンピューターを再起動し、信号なしの問題が修正されたかどうかを確認します。
解決策 7: グラフィック カードを更新する
グラフィックス ドライバーが最新バージョンに更新されていない場合、これが Windows モニターなしの問題の原因となる可能性があります。リストされている手順に従って、グラフィカル ドライバーを更新します。
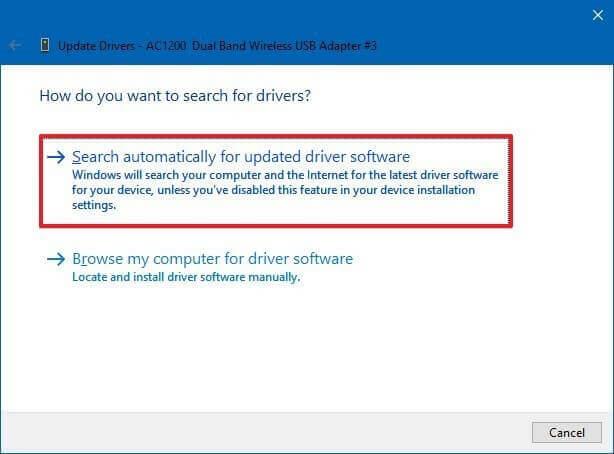
さらに、自動ドライバー アップデーター ツールを使用してシステム ドライバーを更新することもできます。これは高度なツールであり、一度スキャンするだけでシステムドライバー全体を検出して更新します。
最新のドライバーをインストールしたら、ウィンドウを終了し、 PCを再起動します。
解決策 8: モニターをリセットする
これらの解決策がすべて機能しない場合は、モニター設定をデフォルト値に戻すことができます。モニターをリセットする手順はメーカーによって異なります。以下に示す一般的な手順に従ってプロセスを実行できます。
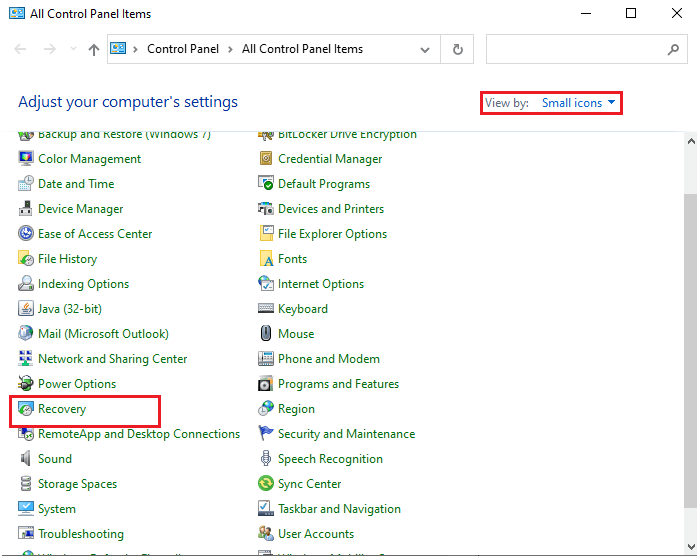
システムは復元プロセスを開始します。Windows システムが以前の状態に復元されたら、モニターを接続して、信号なしの問題が解決されるかどうかを確認してください。
解決策 9: CMOS をリセットする
CMOS (相補型金属酸化膜半導体) は、日付や時刻などの設定を保存するためにマザーボードに固定されているバッテリーです。新しいデバイスには EEPROM が搭載されているため、この方法は古いバージョンのコンピューターやモニターでも機能します。それでも、モニターの信号がない問題を解決するのに役立つ CMOS のリセットを試してみる価値はあります。通常、このプロセスによってコンピュータに損傷が生じることはありません。したがって、ためらうことなく次の手順に従うことができます。
解決策 10: ハードウェアを交換する
これらのソフトウェアおよびハードウェアのトラブルシューティング手順をすべて実行しても問題を解決できなかった場合は、コンピュータのコンポーネントに対して厳密なテストを受けて、コンポーネントを交換する必要があります。
監視する信号がない問題に関する FAQ
1: PC の電源は入っているのにディスプレイが表示されないのはなぜですか?
ケーブルの緩み、損傷、または欠陥、モニターの故障、いくつかのハードウェアの問題、不適切なモニター入力ソース、およびグラフィックス カードの問題により、PC の電源はオンになりますが、表示の問題は発生しません。
2: モニターが信号なしと表示されスリープ状態になる問題を修正する方法
PC の電源は入っているがモニター信号がなくスリープ状態になる問題を解決するには、ケーブルに損傷がないか確認し、モニター入力ソースが正しいことを確認し、グラフィックス カードがしっかりと挿入されているかどうかを確認し、グラフィックス カードを更新し、モニター/CMOS をリセットして交換します。非常に必要であると思われる場合は、ハードウェアを削除します。
さまざまな Windows エラーを修正するための推奨解決策
このツールは、レジストリの破損などの一般的な PC エラーや問題を修正し 、突然のファイル損失を防ぎ、PC をウイルス/マルウェア感染から守ります。
これにより、BSOD エラー、DLL エラー、ランタイム エラー、レジストリ エントリの修復などの致命的なコンピューター エラーも修正できます 。
また、PC を健全な状態に保ち、最適化してパフォーマンスを向上させます。
結論
コンピューターモニターに信号がない問題については以上です。
ここでは、コンピューターの電源は入っているがモニターに信号の問題がないと表示される問題を解決するための潜在的な修正をリストしました。与えられた修正を 1 つずつ実行して問題を解決してください。
幸運を..!
Rustに直面すると、起動時または読み込み中にクラッシュし続けます。その後、指定された修正に従って、Rushクラッシュの問題を簡単に停止します…
Intel Wireless AC 9560 コード 10 の修正方法について詳しく解説します。Wi-Fi および Bluetooth デバイスでのエラーを解決するためのステップバイステップガイドです。
Windows 10および11での不明なソフトウェア例外(0xe0434352)エラーを修正するための可能な解決策を見つけてください。
Steamのファイル権限がないエラーにお困りですか?これらの8つの簡単な方法で、Steamエラーを修正し、PCでゲームを楽しんでください。
PC での作業中に Windows 10 が自動的に最小化される問題の解決策を探しているなら、この記事ではその方法を詳しく説明します。
ブロックされることを心配せずに学生が学校で最もよくプレイするゲーム トップ 10。オンラインゲームの利点とおすすめを詳しく解説します。
Wordwallは、教師が教室のアクティビティを簡単に作成できるプラットフォームです。インタラクティブな体験で学習をサポートします。
この記事では、ntoskrnl.exeの高いCPU使用率を解決するための簡単な方法を紹介します。
VACを修正するための解決策を探していると、CSでのゲームセッションエラーを確認できませんでした:GO?次に、与えられた修正に従います
簡単に取り除くために、ソリューションを1つずつ実行し、Windows 10、8.1、8、および7のINTERNAL_POWER_ERRORブルースクリーンエラー(0x000000A0)を修正します。


![[フルガイド]Steamのファイル権限の欠落エラーを修正する方法は? [フルガイド]Steamのファイル権限の欠落エラーを修正する方法は?](https://luckytemplates.com/resources1/images2/image-1234-0408150850088.png)



![[解決済み]Ntoskrnl.Exe高CPU使用率Windows10 [解決済み]Ntoskrnl.Exe高CPU使用率Windows10](https://luckytemplates.com/resources1/images2/image-5920-0408150513635.png)

