[解決済み]錆がクラッシュし続ける問題を修正する方法は?
![[解決済み]錆がクラッシュし続ける問題を修正する方法は? [解決済み]錆がクラッシュし続ける問題を修正する方法は?](https://luckytemplates.com/resources1/images2/image-6970-0408150808350.png)
Rustに直面すると、起動時または読み込み中にクラッシュし続けます。その後、指定された修正に従って、Rushクラッシュの問題を簡単に停止します…
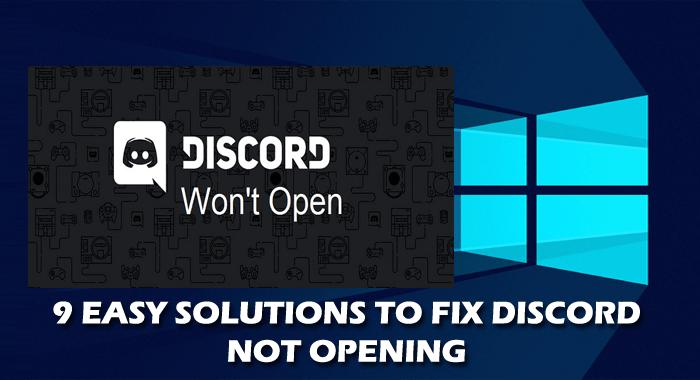
Windows OSでアプリを開こうとしたときにDiscordがWindows10エラーで開かないことを発見し、タスクマネージャーからDiscordタスクを強制終了するか、AppDataとLocalAppDataをクリアしましたか?
さらに、 Windows 10でDiscordが開かないことは、多くのユーザーが報告し、解決策を探している一般的な問題です。
さて、すべての問題には解決策があり、Discord will not openエラーは、考えられる解決策に従うことで修正することもできます。
そして今日、この記事では、問題とその可能な修正に関連する完全な情報をリストアップしています。
だから、記事を読み続けてください…!
Discordとは何ですか?
Discordは、ゲーマー向けのフリーテキストおよびボイスチャットアプリであり、Windows、Android、iOS、Mac、Linus、およびWebブラウザーを含むさまざまなプラットフォームで利用できます。
このVOIPゲームプラットフォームは、ゲーマー間のテキスト、オーディオ、およびビデオ通信を提供します。このアプリはSlackやMicrosoftチームと非常によく似ており、さまざまなトピックについて話し合うための多数のネットワークを備えたサーバーを作成できます。
また、ゲームにもかかわらず、家族や友人、オンラインダンスクラス、研究会、ブッククラブなどとつながることもできます。
Discordは高度なチームによって管理されており、ユーザーはさまざまな問題に遭遇して報告します。
そして最近、開発者を悩ませているそのような問題の1つは、Discordの起動中に開かないことです。これは非常に苛立たしい問題であり、ユーザーはさまざまな理由でこれを受け取ります。
したがって、Discordが開かない原因と、多くのユーザーに有効なさまざまな解決策を確認してください。
なぜ私は不和が開かない問題を抱えているのですか?
それはアプリ自体に関連していない可能性があるため、 Discordが問題を起動しない原因となる正確な理由はありません。
したがって、これらは、 DiscordがWindowsで開くことができないアプリを起動する原因となる可能性のある理由のいくつかです。
ここで、DiscordがWindowsエラーで開かない問題を修正する方法を学び、それに応じて与えられた解決策に従ってください。
DiscordがWindows10で開かない場合はどうすればよいですか?
目次
解決策1-不和のタスクを殺す
これは単純なソリューションですが、多くのユーザーに有効であり、Discordを簡単に起動できます。これを行うには、次の手順に従います。
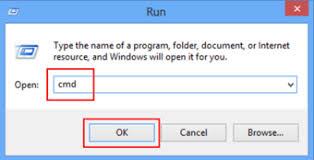
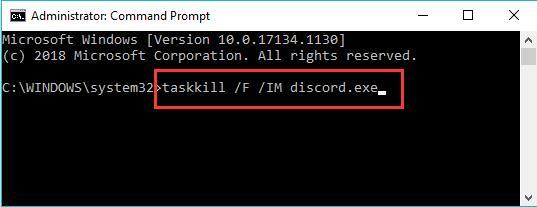
今ではすべてが機能し始めていると推定されています。または、タスクマネージャーを使用してこれを行うこともできます。
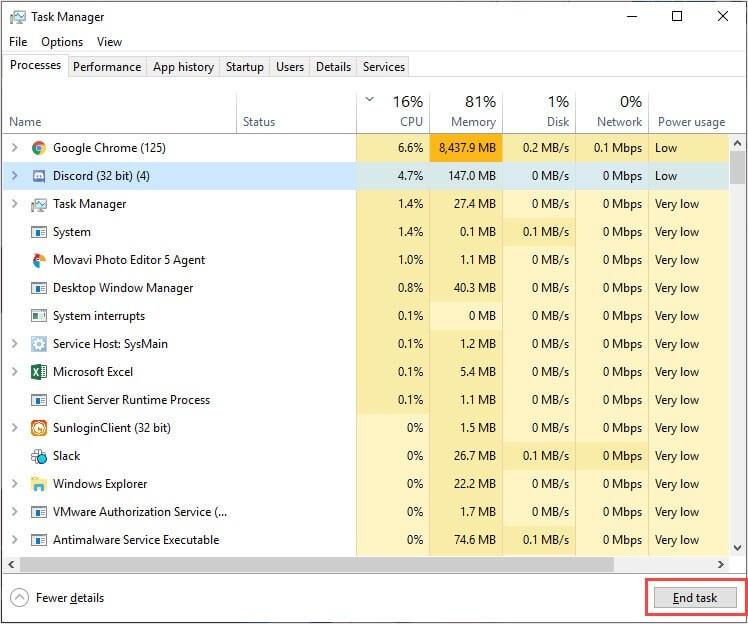
解決策2–AppDataとLocalAppDataをクリアする
上記の解決策がうまくいかない場合は、AppDataのコンテンツとLocalAppDataが浸透し、Discordがアプリを開かないという問題が発生する可能性があります。
したがって、次の手順に従ってください。
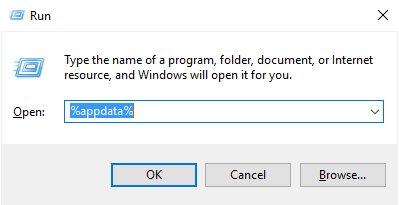
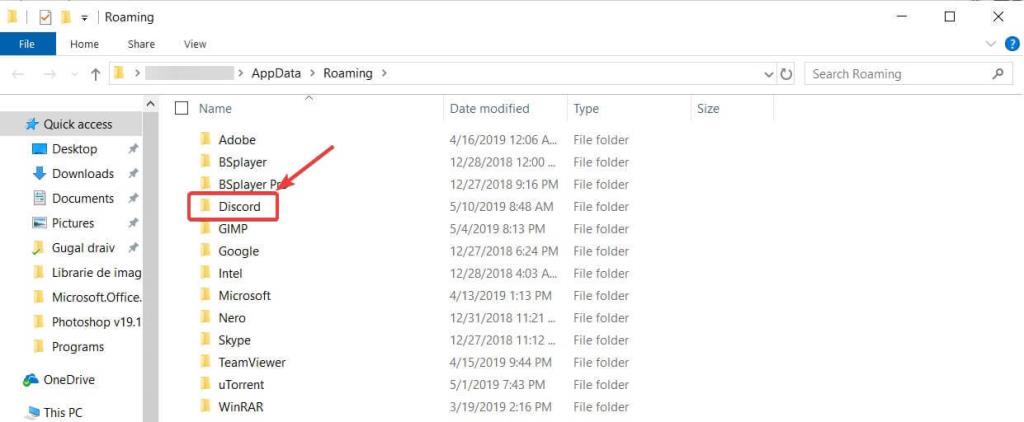
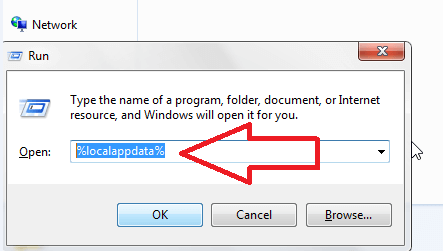
解決策3–日付/時刻を自動に設定する
まあ、これは奇妙な解決策ですが、Discordを修正できるユーザーはWindowsで問題を開かないことを提案しています。
したがって、ここでは、Windowsの日付と時刻を手動で設定することをお勧めします。これは、あなたの場合に機能する可能性があるためです。
これを行うには、次の手順に従います。
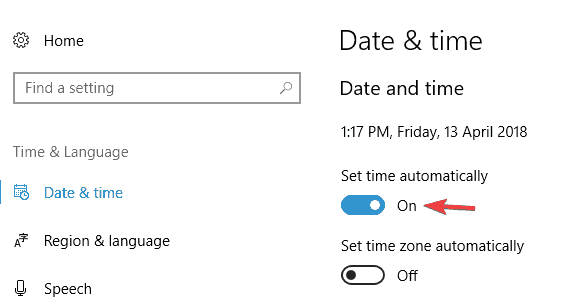
解決策4–プロキシを確認する
ほとんどの場合、VPNが原因でDiscord がWindows 10で開かないため、プロキシまたはVPNを使用している場合は、それを無効にして、Discordアプリが開くかどうかを確認してください。
これを行うには、次の手順に従います。

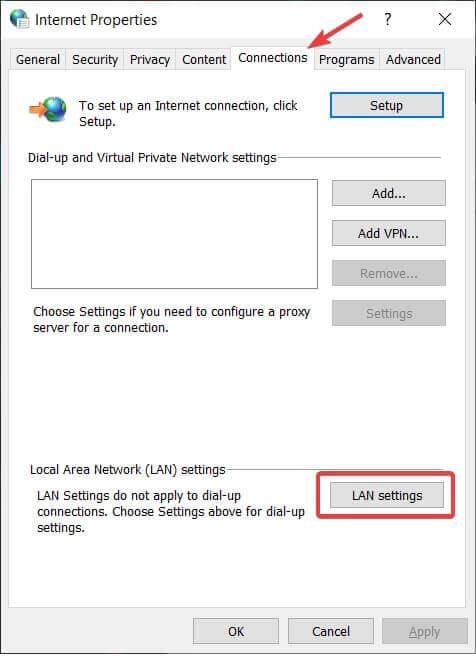
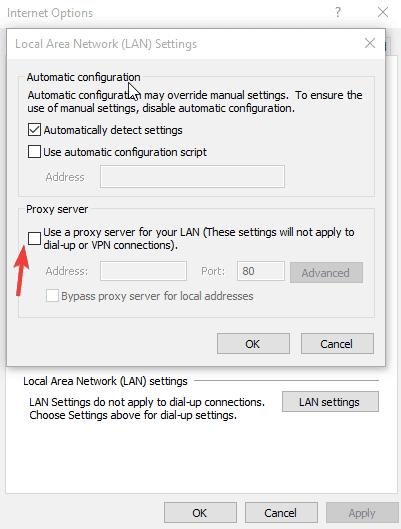
問題が修正されたことを願っていますが、そうでない場合は、DNSをリセットしてみてください。
解決策5–DNSをリセットする
それでもDiscordが開かない、または起動に失敗する場合は、DNS 設定が破損し、Discordアプリケーションが開かないようにします。したがって、 DNSをリセットするのが最善であり、それでうまくいく可能性があります。
これを行うには、次の手順に従います。

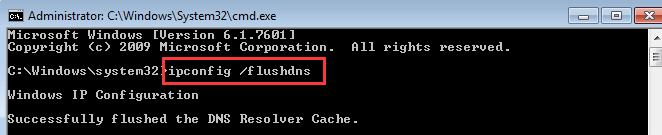
DNSのリセットプロセスが完了したら、Windows10でDiscordが開かないかどうかを確認します。問題が解決しました。
解決策6–不和を更新する
上記のように、実行しているDiscordが古くなっている場合は、これが問題の原因である可能性があります。最新のアップデートをインストールすることは常に良いことであり、特定のエラーを防ぐのに役立ちます。
したがって、ここでは、Discordの最新バージョンを更新する必要があります。そのためには、Discordの公式Webサイトにアクセスして、入手可能な最新のアップデートをダウンロードしてください。
解決策7–SFCスキャンを実行する
破損したWindowsシステムファイルが原因でDiscordアプリを開くことができない場合があるため、組み込みのシステムファイルチェッカーコマンドを実行してみてください。これでうまくいく場合があります。
これを行うには、次の手順に従います。
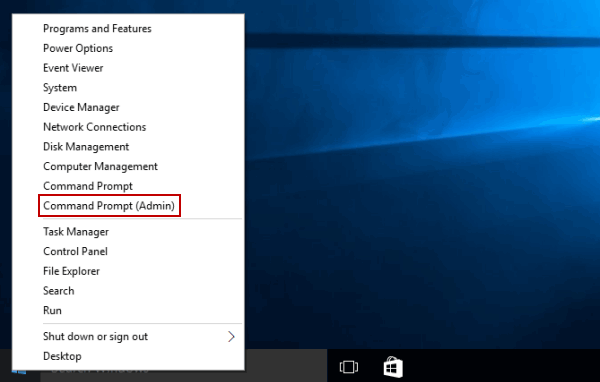
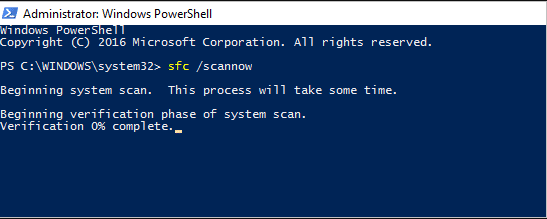
スキャンプロセスが終了したら、Windowsシステムを再起動し、Discordが開かないかどうかを確認して問題を解決します。
解決策8–Webバージョンからログインする
それでもDiscordアプリを開くことができない場合は、Cookieとセッションが原因である可能性があります。したがって、この場合は、Webバージョンからサインインしてみてください。
多くのユーザーが、Discord Webブラウザーにログインする必要はないと報告しており、Webバージョンを開くと問題が解決します。
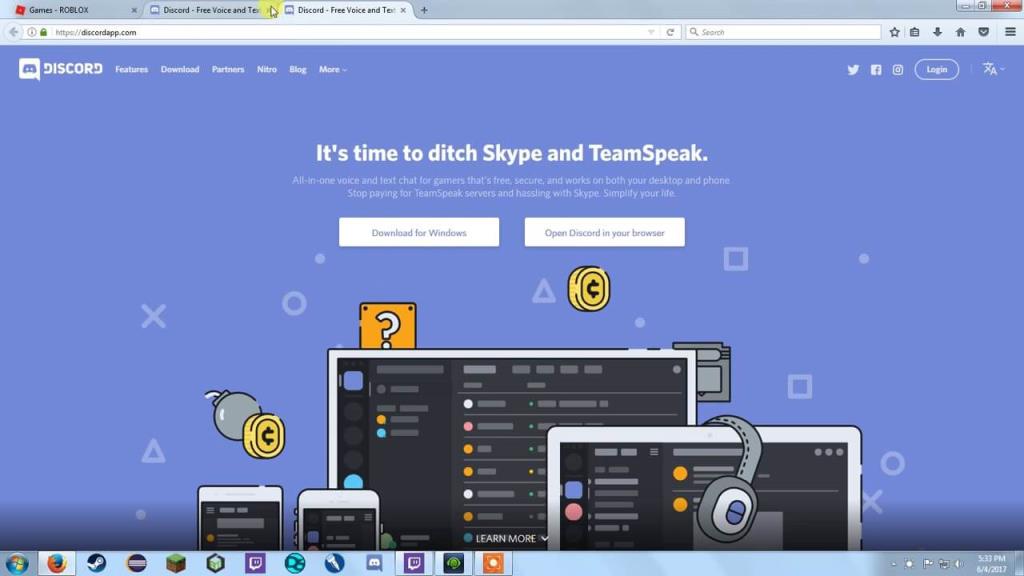
解決策9–Discordのアンインストールと再インストール
それでもDiscordが正しく開かない場合、残っている最後の解決策は、Windows10でDiscordアプリをアンインストールして再インストールすることです。
これを行うには、次の手順に従います。
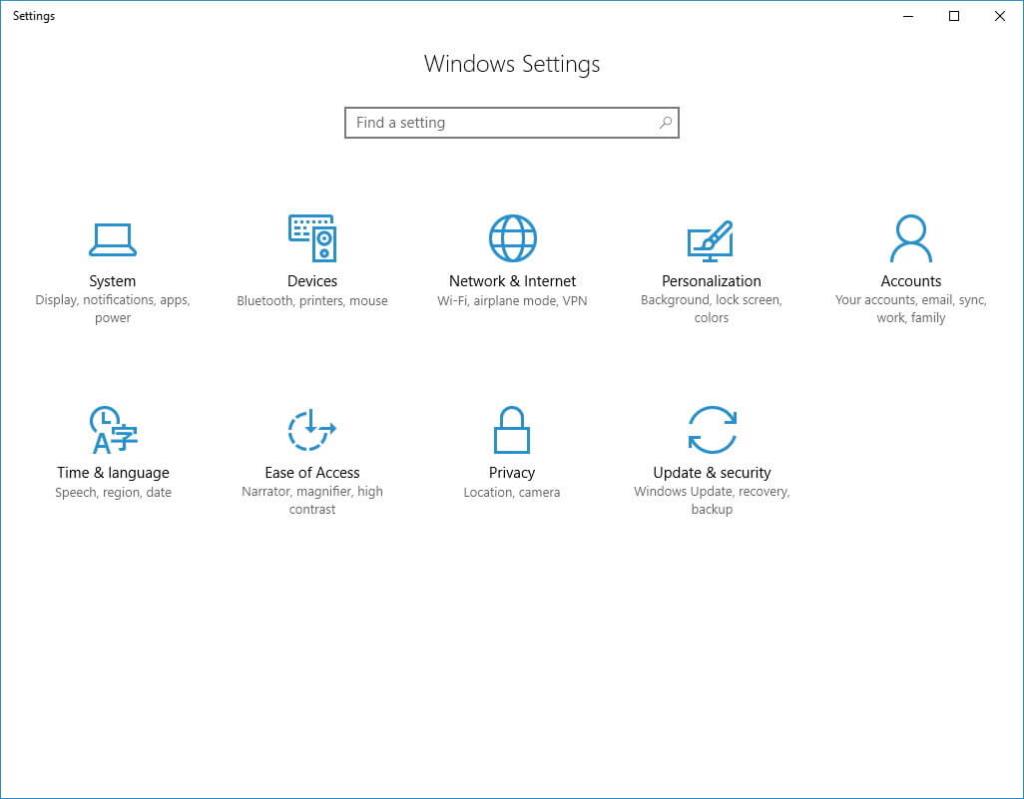
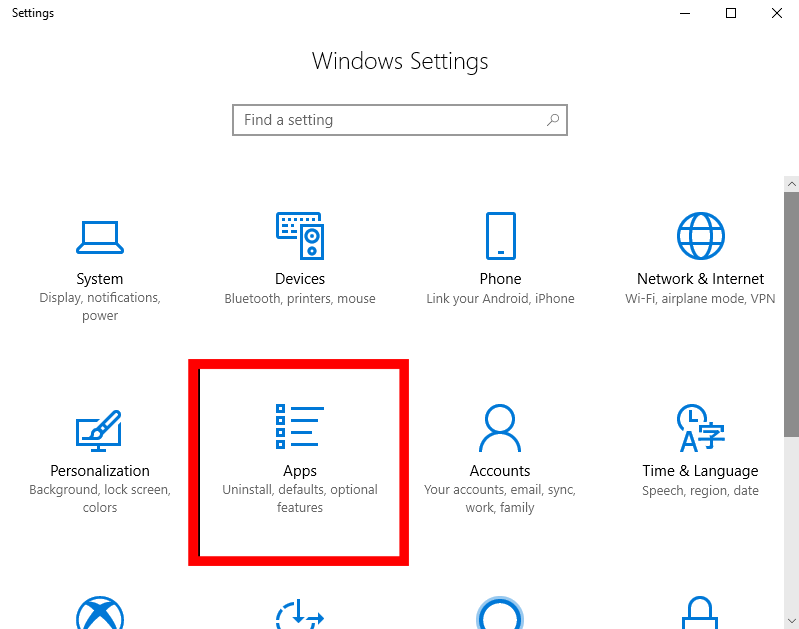
または、[コントロールパネル]>[プログラム]>[プログラムのアンインストール]>[Discordとアンインストール]を右クリックして、Discordをアンインストールすることもできます。
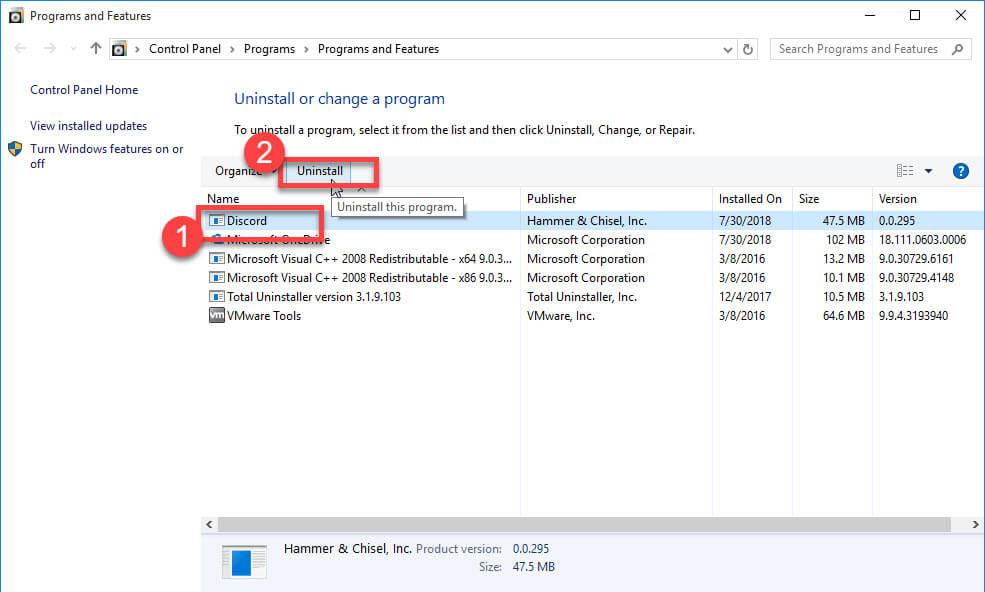
さらに、プログラムを手動でアンインストールしても、レジストリエントリやジャンクファイルが残り、その侵入物が何度も完全に削除されることはなく、次に同じアプリをインストールしたときに中断が発生します。
したがって、ここでは、サードパーティのアンインストーラを使用して完全に削除することをお勧めします。
Revo Uninstallerを入手して、プログラムを完全にアンインストールします
次に、Discordアプリを再インストールするには、Webブラウザーでアプリを開き、ダウンロードセクションにアクセスします。次に、[今すぐダウンロード]ボタンをクリックし、[ファイルの保存]をクリックします。
ダウンロードしたら、 Discord Setup実行可能ファイルをダブルクリックし、指示に従ってインストールします。
今度はDiscordを起動してみてください。Discordが開かないというエラーが修正されました。
FAQ:不和についてもっと知る
1-Discordを強制的に開くにはどうすればよいですか?
WindowsではなくDiscordを強制的に開くには、最初にタスクマネージャーからタスクを強制終了してDiscordを閉じてから、次のような解決策に従います。
2-DiscordがWindows10で機能しないのはなぜですか?
DiscordがWindowsコンピュータで正しく動作するのを妨げる多くの問題があります。
3-Discordは完全に安全ですか?
はい、Discordは完全に安全です。Discordを使用すると、ボットを使用してサーバー内のメッセージの送信者、画像の安全性、コンテンツの安全性などの各側面を制御できます。
さらに、Discordは安全なアプリケーションのようですが、使用中も安全である必要があります。
推奨される解決策–さまざまなPCエラーを修正してスピードアップ
Windowsシステムでさまざまな問題やエラーが発生したり、動作が遅くなったりする場合は、PC修復ツールを使用してシステムをスキャンすることをお勧めします。
これは、あらゆる種類のWindowsPCの問題やエラーを解決できる多機能ツールです。これにより、DLLエラー、BSODエラー、レジストリエラーなどを修正できます。
また、ウイルスやマルウェアの感染からシステムを保護し、破損したシステムファイルを修復し、ファイルの損失を防ぎ、コンピュータを新しいもののように高速化します。
PC修復ツールを入手して、PCエラーを修正し、パフォーマンスを向上させるためにWindowsを最適化する
今ではあなたの番です:
さて、ここで私の仕事は終わりました。今度は、慎重に与えられた解決策に従い、DiscordがWindowsで問題を開かないように修正する番です。
私はDiscordに関連する完全な情報と、問題を開かないようにDiscordを解決する簡単な方法をリストアップするために最善を尽くしました。
この記事がお役に立てば幸いです。WindowsシステムでDiscordアプリを使い始めてください。
提示されたものに関連する質問、コメント、または提案がある場合は、ソーシャルメディアハンドルでお気軽に共有してください。
幸運を..!
Discord のインストールがシステム ドライブにある場合、ストレージ デバイス上で一部の機能を実行するには、コンピューターの管理者からの追加のアクセス許可が必要になる場合があります。したがって、このステップでは、Discord に管理者権限を付与し、これによりこの問題が解決され、正しく起動されるかどうかを確認します。そのためには:
デスクトップ上のDiscordショートカットを右クリックして 「ファイルの場所を開く」を選択する か、自分でDiscordのインストールフォルダーに移動します。
Discord フォルダーで Discord.exe ファイルを右クリックし、 リストから「プロパティ」を選択します。
開いたウィンドウで「互換性」タブをクリックします 。
「管理者としてこのプログラムを実行する 」オプションをチェックし 、 「適用」 をクリックして 変更を保存します。
変更を保存したら、 「OK」をクリックし て Discord を閉じます。
そうすることで Discord の問題が解決したかどうかを確認してください。
上記の方法がうまくいかなかった場合は、 Discordの別のビルドを使用して 、問題がまだ解決するかどうかを確認してください。これは 別のビルドなので、 独自のデータとキャッシュがあり、ゲームに影響を与えることはありません。通常の Discord。ただし、再度ログインする必要があります。また、これらのビルドは Discord の Web サイトで正式に入手できる ため、パブリック テスト ベータ版であるため、いくつかの一般的なバグや不具合を除けば心配する必要はありません。Discord PTBをインストールするには 、次の手順に従います:-
まず最初に、このリンクからDiscord PTB セットアップをダウンロードする必要があります 。
Discord PTBセットアップをダウンロードしたら 、セットアップを開いて Discord PTBをインストールするだけです。
PTB バージョンを開くと更新されるはずで 、そこからの操作は通常のDiscord を 使用するのと同じです 。
アカウントにログインして、問題が引き続き発生するかどうかを確認してください。
注: これに加えて、SFC スキャンと DISM スキャンを実行して、場違いなシステム ファイルがないことを確認できます。また、サードパーティのサービスやアプリが Discord に干渉しないようにクリーンブートを実行し、正しく動作するかどうかを確認します。そうなった場合は、それらを 1 つずつ有効に戻して、どれが問題を再発させるかを確認してください。
Rustに直面すると、起動時または読み込み中にクラッシュし続けます。その後、指定された修正に従って、Rushクラッシュの問題を簡単に停止します…
Intel Wireless AC 9560 コード 10 の修正方法について詳しく解説します。Wi-Fi および Bluetooth デバイスでのエラーを解決するためのステップバイステップガイドです。
Windows 10および11での不明なソフトウェア例外(0xe0434352)エラーを修正するための可能な解決策を見つけてください。
Steamのファイル権限がないエラーにお困りですか?これらの8つの簡単な方法で、Steamエラーを修正し、PCでゲームを楽しんでください。
PC での作業中に Windows 10 が自動的に最小化される問題の解決策を探しているなら、この記事ではその方法を詳しく説明します。
ブロックされることを心配せずに学生が学校で最もよくプレイするゲーム トップ 10。オンラインゲームの利点とおすすめを詳しく解説します。
Wordwallは、教師が教室のアクティビティを簡単に作成できるプラットフォームです。インタラクティブな体験で学習をサポートします。
この記事では、ntoskrnl.exeの高いCPU使用率を解決するための簡単な方法を紹介します。
VACを修正するための解決策を探していると、CSでのゲームセッションエラーを確認できませんでした:GO?次に、与えられた修正に従います
簡単に取り除くために、ソリューションを1つずつ実行し、Windows 10、8.1、8、および7のINTERNAL_POWER_ERRORブルースクリーンエラー(0x000000A0)を修正します。


![[フルガイド]Steamのファイル権限の欠落エラーを修正する方法は? [フルガイド]Steamのファイル権限の欠落エラーを修正する方法は?](https://luckytemplates.com/resources1/images2/image-1234-0408150850088.png)



![[解決済み]Ntoskrnl.Exe高CPU使用率Windows10 [解決済み]Ntoskrnl.Exe高CPU使用率Windows10](https://luckytemplates.com/resources1/images2/image-5920-0408150513635.png)

