[解決済み]錆がクラッシュし続ける問題を修正する方法は?
![[解決済み]錆がクラッシュし続ける問題を修正する方法は? [解決済み]錆がクラッシュし続ける問題を修正する方法は?](https://luckytemplates.com/resources1/images2/image-6970-0408150808350.png)
Rustに直面すると、起動時または読み込み中にクラッシュし続けます。その後、指定された修正に従って、Rushクラッシュの問題を簡単に停止します…

Windows 10 にアップグレードすると、古いデスクトップ アプリやゲームの一部が無効になり、最新のWindows 10 オペレーティング システムと互換性がなくなるため実行できなくなります。
この状況は、互換性のないアプリに関連するすべての情報にアクセスできなくなるため、ユーザーにとって非常にイライラします。
デスクトップ項目を実行できず、古いデスクトップ アプリを Windows 10 で再度実行したい場合は、このブログで、 Windows 10、8.1、8 で古いソフトウェアとゲームを実行する方法を説明します。互換モード?
この Windows 10 ガイドでは、オペレーティング システムが互換性の問題を自動的に修正できるようにするための簡単な手順をいくつか学びます。ここでは、互換モード オプションを手動で設定し、古いアプリを Windows 10 と互換性を持たせる方法についても説明します。
注: Windows 10 システムに利用可能なすべてのアップデートがインストールされていることを確認することをお勧めします。最新のアップデートが入手可能な場合は、それをダウンロードすると問題が解決され、以下の手順を実行する必要はありません。
デスクトップアプリの互換性がなくなるのはなぜですか?
Windows 10 の非互換性を修正するためのトリックを適用する前に、古いゲームやソフトウェアが Windows 10 でのプレイを拒否している可能性がある原因を知ることをお勧めします。
Windows 10 互換モードの主な修正と古いアプリの互換性を実現
解決策 1: 管理者として実行する
これは、アプリを実行可能にしたり、アプリを問題なく実行したりするための非常に基本的なトリックです。一部のアプリケーションは、管理者アクセス権があることを前提としてプログラムされており、管理者アクセス権がない場合は実行されません。
したがって、管理者権限でアプリケーションを実行することをお勧めします。これを行うには、 を右クリックし、[管理者として実行]を選択します。
解決策 2: プログラム互換性のトラブルシューティング ツール
この修正では、Windows 10 が互換性設定に関して独自の選択をできるようにします。Windows 10 には、ユーザーが「一般的な互換性の問題を検出して修正できる」統合されたプログラム互換性トラブルシューティング ツールが組み込まれています。」
ステップ 1:検索ボックスに移動し、ボックスに「プログラムの実行」と入力し、その後、「以前のバージョンの Windows 用に作成されたプログラムを実行」を選択します。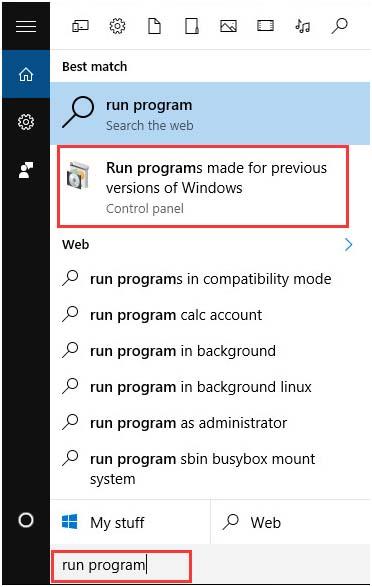
ステップ 2:「次へ」をクリックします。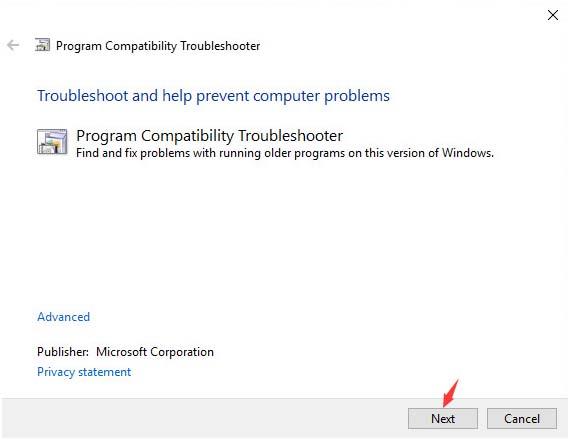
ステップ 3:問題を検出するには数秒かかります。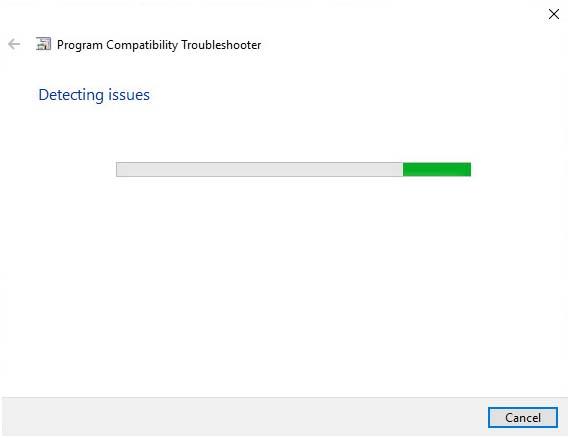
ステップ 4:互換性の問題により実行できないソフトウェアのリストから選択し、 [次へ]を選択します。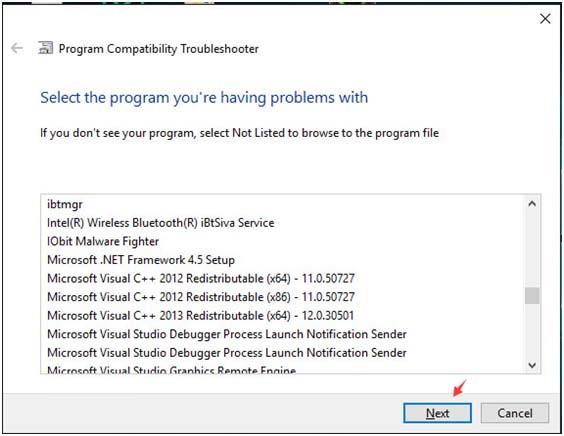
ステップ 5: [トラブルシューティング オプションの選択]ウィンドウで、 [推奨設定を試す]を選択できます。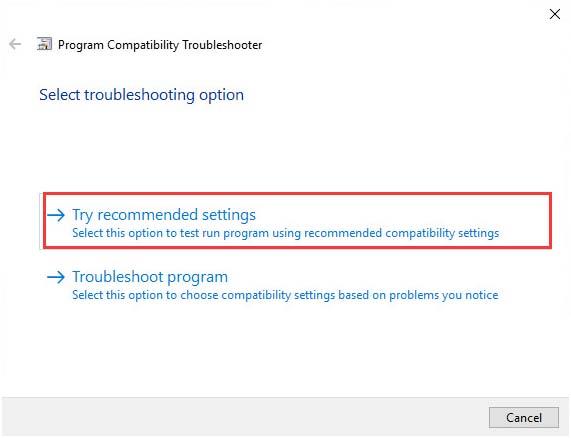
ステップ 6:以下の画像のように設定を保存します。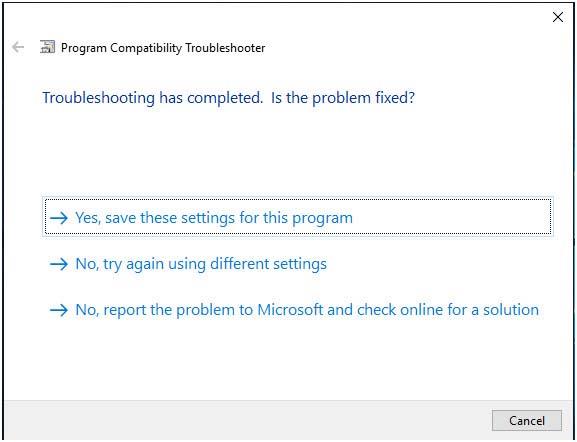
ステップ 7: [トラブルシューティング オプションの選択]パネルでトラブルシューティング プログラムを選択した場合。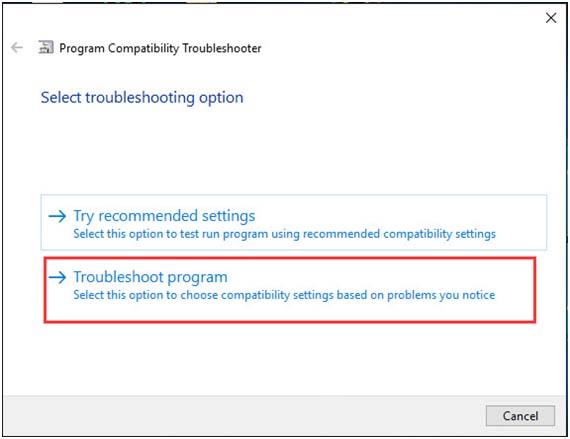
その後、このページにリダイレクトされます。状況に適した 4 つのオプションのいずれかを選択すると、Windows OS が他のすべてのタスクを実行できるようになります。
互換性の問題が発生している複数の古いソフトウェアを修正したい場合は、この手順を繰り返す必要があります。
問題を修正すると、修正が成功したかどうかを尋ねるポップアップが表示されます。[はい]を選択すると、関連プログラムの設定が保存され、トラブルシューティング ツールが閉じます。「いいえ」を選択した場合、別の設定を使用して再試行すると、次のオプションを含む追加のダイアログが開きます。
このプログラムは以前のバージョンの Windows では動作しましたが、現在はインストールまたは実行できません。
例:セットアップ プログラムが開始されません。
プログラムは開きますが、正しく表示されません。
例:色、サイズ、解像度が間違っています。
プログラムには追加の権限が必要です。
例:アクセス拒否エラーが表示されるか、プログラムの実行に管理者権限が要求されます。
私の問題がリストされていません。
以前に実行したテストの結果に従っていずれかを選択します。
注: Microsoft 互換性チェッカーを使用することもできます。このツールは Microsoft によって設計されており、コンピューター上のデバイスとソフトウェアが Windows 10 と互換性があるかどうかを確認します。詳細については、https: //support.microsoft.com/をご覧ください。en-us/products/windows?os=windows-7
解決策 3: ドライバー署名の強制を無効にする
Driver Signature Enforcementを無効にして Windows を起動するには、詳細ブート オプションを使用する必要があります。場合によっては、このトリックにより互換性の問題が解決され、古いデスクトップ アプリが Windows 10 で再び実行できるようになります。
注:この変更は永続的なものではなく、次回 Windows 10 を再起動したときに有効になります。
ステップ 1: 詳細ブート メニューを開きます( Shiftキーを押しながら[再起動] をクリックします)。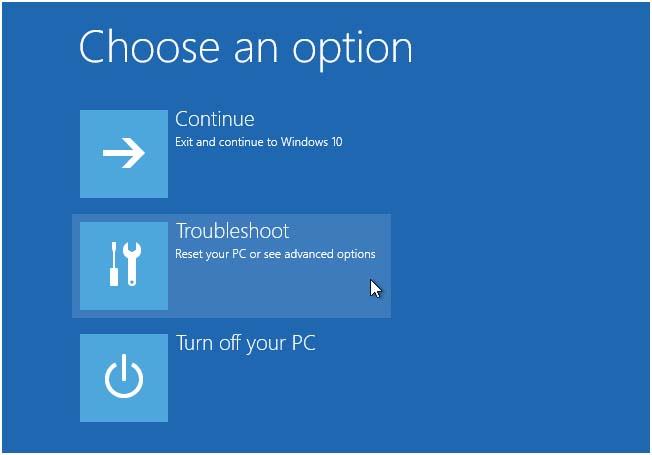
ステップ 2: [トラブルシューティング] > [詳細オプション] > [起動設定]を選択します。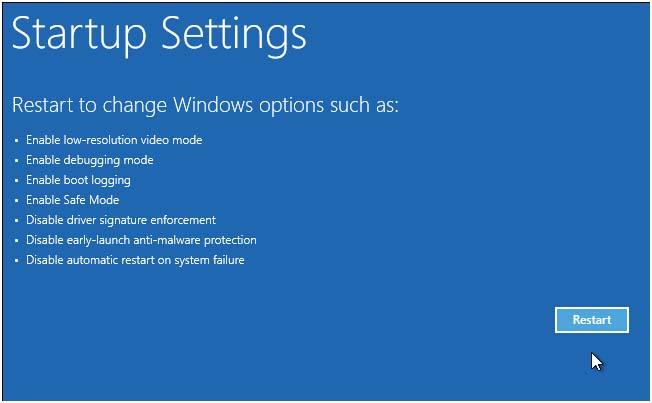
ステップ 3: [再起動]を押します。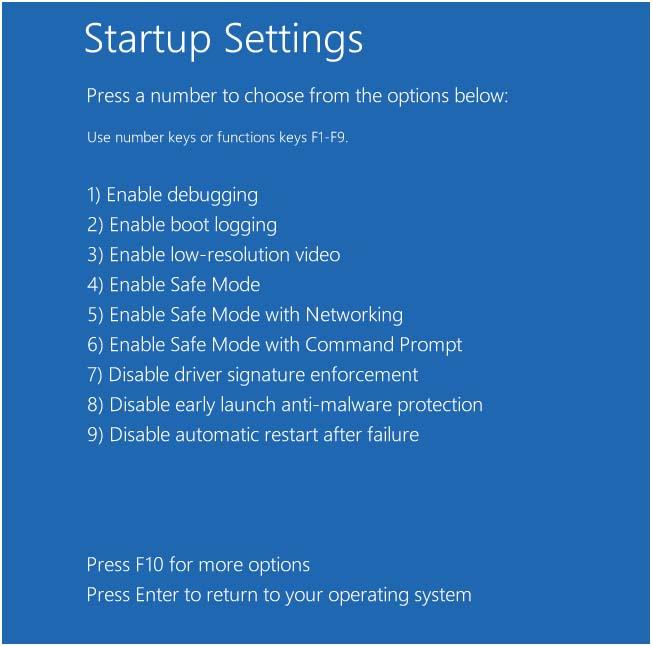
ステップ 4: [スタートアップ設定] 画面が表示されたら、キーボードの7を押します。これにより、「ドライバー署名の強制を無効にする」オプションを有効にすることができます。Enter キーを押してシステムを起動します。
結論
以上です。上記の解決策を利用すれば、Windows 10 システムで古いゲームやソフトウェアを簡単に楽しむことができます。
コンピュータの速度が遅いという問題に対処している場合は、専門家にコンピュータをスキャンしてもらう必要があります。
これは、すべてのシステム エラーを取り除き、システムを高速化するのに役立つ唯一のツールです。
Rustに直面すると、起動時または読み込み中にクラッシュし続けます。その後、指定された修正に従って、Rushクラッシュの問題を簡単に停止します…
Intel Wireless AC 9560 コード 10 の修正方法について詳しく解説します。Wi-Fi および Bluetooth デバイスでのエラーを解決するためのステップバイステップガイドです。
Windows 10および11での不明なソフトウェア例外(0xe0434352)エラーを修正するための可能な解決策を見つけてください。
Steamのファイル権限がないエラーにお困りですか?これらの8つの簡単な方法で、Steamエラーを修正し、PCでゲームを楽しんでください。
PC での作業中に Windows 10 が自動的に最小化される問題の解決策を探しているなら、この記事ではその方法を詳しく説明します。
ブロックされることを心配せずに学生が学校で最もよくプレイするゲーム トップ 10。オンラインゲームの利点とおすすめを詳しく解説します。
Wordwallは、教師が教室のアクティビティを簡単に作成できるプラットフォームです。インタラクティブな体験で学習をサポートします。
この記事では、ntoskrnl.exeの高いCPU使用率を解決するための簡単な方法を紹介します。
VACを修正するための解決策を探していると、CSでのゲームセッションエラーを確認できませんでした:GO?次に、与えられた修正に従います
簡単に取り除くために、ソリューションを1つずつ実行し、Windows 10、8.1、8、および7のINTERNAL_POWER_ERRORブルースクリーンエラー(0x000000A0)を修正します。


![[フルガイド]Steamのファイル権限の欠落エラーを修正する方法は? [フルガイド]Steamのファイル権限の欠落エラーを修正する方法は?](https://luckytemplates.com/resources1/images2/image-1234-0408150850088.png)



![[解決済み]Ntoskrnl.Exe高CPU使用率Windows10 [解決済み]Ntoskrnl.Exe高CPU使用率Windows10](https://luckytemplates.com/resources1/images2/image-5920-0408150513635.png)

