[解決済み]錆がクラッシュし続ける問題を修正する方法は?
![[解決済み]錆がクラッシュし続ける問題を修正する方法は? [解決済み]錆がクラッシュし続ける問題を修正する方法は?](https://luckytemplates.com/resources1/images2/image-6970-0408150808350.png)
Rustに直面すると、起動時または読み込み中にクラッシュし続けます。その後、指定された修正に従って、Rushクラッシュの問題を簡単に停止します…

機能しないキー、登録されないショートカット、およびキーボードが時折機能を完全に停止することは、ユーザーが遭遇する可能性のある最も頻繁な問題の 1 つです。
キーボードがおかしくなったかのように、キーが勝手に反応し始めると、これもキーボード ユーザーが頻繁に経験する問題です。オペレーティング システムとハードウェアの両方がこのような問題を引き起こします。
キーボードの問題の理由と解決策の一部を以下に示します。
キーボードの故障の考えられる原因:
1. スティッキーボタン:
特に、タイピング中に頻繁にむしゃむしゃ食べると、キーボードがひどく汚れる可能性があります。自分で掃除することもできますが、専門家に依頼したほうが安全かもしれません。
2. バッテリーと電源に関する問題:
自動入力の問題は、静電気の帯電、互換性のない電源、またはバッテリー関連の問題によっても発生する可能性があります。

3. コネクタの問題:
キーボードコネクタがロジックボードに正しく接続されていない場合、自動入力の問題が発生する可能性があります。
4. ロジックボードの問題:
ロジックボードに欠陥があると、キーボードが正常に機能しているにもかかわらず、キーボードが操作できなくなる可能性があります。
5. 非純正キーボードの使用:
純正品以外の交換用キーボードを短期間使用すると、一部のキーが動作しなくなります。
キーボードの故障に対する考えられる解決策:
1: まず、ハードウェアの問題を確認します。
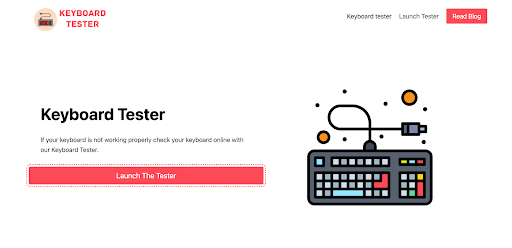
2: キーボードのトラブルシューティング ツールを起動します。
トラブルシューティング プロセスを実行した後、キーボードが動作しない 問題が解決されたかどうかを確認してください。
3: キーボードドライバーを再インストールします。

キーボードがドライバーをアップグレードしたときと同じように機能するかどうかを確認します。その場合は、Windows に組み込まれているトラブルシューティング ツールを使用して問題を特定します。
4: 新しいユーザー プロファイルを作成します。
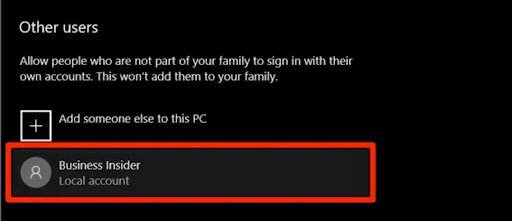
5: キーボードの設定を変更します。
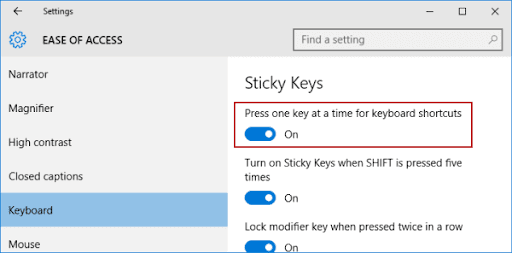
6: オペレーティング システムをアップグレードします。
OS を更新した後に問題が発生した場合は、更新を元に戻すと問題が解決する可能性があります。
オペレーティング システムをアップデートまたはダウングレードしても問題が解決しない場合は、オンスクリーン キーボードまたは個々のキーボード キーを無効にする 2 つの解決策が考えられます。
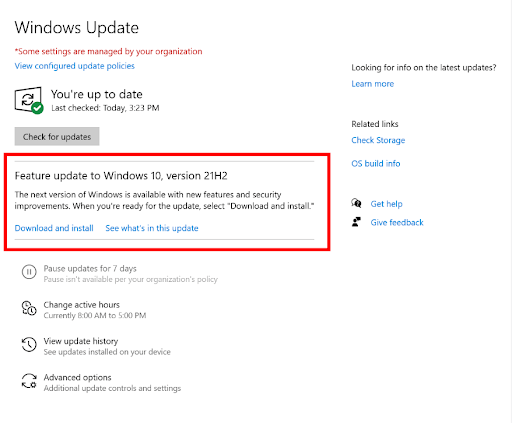
7: 外付けキーボードまたは別の PC を使用してキーボードをテストします。
キーボードのキーの 1 つが動かなくなると、自動的に入力が開始されることがあります。この場合は、そのキーを削除し、問題が解決されるかどうかを確認してください。
スロット内のキーボードの位置を変更し、問題が解決しない場合は解決するかどうかを確認します。問題が解決しない場合は、キーボードを別の PC に接続して、問題がまだ存在するかどうかを確認してください。キーボードが機能する場合、PC の問題は設定のいずれかが原因である可能性があります。

よくある質問 (FAQ)
Q1. キーボードが自動的に入力されるのはなぜですか?
コンピュータを再起動してください。別のコンピュータまたは別の USB ポートに接続してみてください。ラップトップのキーボードにハードウェアの問題があるかどうかを判断するには、予備のキーボードを接続することを検討してください。Web サイトのキーボード テスターを使用して、キーボードをテストできます。
Q2. キーボードのゴーストタイピングとは何ですか?
キーボードで多くのキーを同時に押すと、ゴーストとして知られる問題が発生します。
キーストロークがコンピュータ上で消えたり表示されなくなったりする場合、ゴーストと呼ばれます。
Q3. 幽霊の入力を止めるにはどうすればよいですか?
これを行うには、少し湿らせた柔らかい布で画面を拭きます。この手順の後は、乾いた布を使用して掃除してください。
恐ろしいゴーストタッチの問題を引き起こす可能性があるほこりや汚れの蓄積を避けるために、数週間に一度画面を拭くのが賢明です。
Q4. キーボードの入力を停止するにはどうすればよいですか?
Ctrl+Alt+L を押すとキーボードがロックされます。キーボード ロッカー アイコンが変化すると、キーボードがロックされます。
Q5. キーボードにリセットボタンはありますか?
まず、キーボードを取り外し、さらに 30 秒待ちます。
2. キーボードの Esc キーを押した後、キーボードをコンピュータに再度接続します。
3. キーボードが点滅するまで Esc キーを押し続けます。その後、キーボードを正常にリセットできるはずです。
結論:
キーボードで自動的に入力できるようにするには、上記の問題と解決策を追跡してください。どのアイデアもうまくいかない場合は、2 つ目のキーボードを入手してテストしてみるか、専門家の助けを求めることができます。
Rustに直面すると、起動時または読み込み中にクラッシュし続けます。その後、指定された修正に従って、Rushクラッシュの問題を簡単に停止します…
Intel Wireless AC 9560 コード 10 の修正方法について詳しく解説します。Wi-Fi および Bluetooth デバイスでのエラーを解決するためのステップバイステップガイドです。
Windows 10および11での不明なソフトウェア例外(0xe0434352)エラーを修正するための可能な解決策を見つけてください。
Steamのファイル権限がないエラーにお困りですか?これらの8つの簡単な方法で、Steamエラーを修正し、PCでゲームを楽しんでください。
PC での作業中に Windows 10 が自動的に最小化される問題の解決策を探しているなら、この記事ではその方法を詳しく説明します。
ブロックされることを心配せずに学生が学校で最もよくプレイするゲーム トップ 10。オンラインゲームの利点とおすすめを詳しく解説します。
Wordwallは、教師が教室のアクティビティを簡単に作成できるプラットフォームです。インタラクティブな体験で学習をサポートします。
この記事では、ntoskrnl.exeの高いCPU使用率を解決するための簡単な方法を紹介します。
VACを修正するための解決策を探していると、CSでのゲームセッションエラーを確認できませんでした:GO?次に、与えられた修正に従います
簡単に取り除くために、ソリューションを1つずつ実行し、Windows 10、8.1、8、および7のINTERNAL_POWER_ERRORブルースクリーンエラー(0x000000A0)を修正します。


![[フルガイド]Steamのファイル権限の欠落エラーを修正する方法は? [フルガイド]Steamのファイル権限の欠落エラーを修正する方法は?](https://luckytemplates.com/resources1/images2/image-1234-0408150850088.png)



![[解決済み]Ntoskrnl.Exe高CPU使用率Windows10 [解決済み]Ntoskrnl.Exe高CPU使用率Windows10](https://luckytemplates.com/resources1/images2/image-5920-0408150513635.png)

