[解決済み]錆がクラッシュし続ける問題を修正する方法は?
![[解決済み]錆がクラッシュし続ける問題を修正する方法は? [解決済み]錆がクラッシュし続ける問題を修正する方法は?](https://luckytemplates.com/resources1/images2/image-6970-0408150808350.png)
Rustに直面すると、起動時または読み込み中にクラッシュし続けます。その後、指定された修正に従って、Rushクラッシュの問題を簡単に停止します…

プレイ中にバグに遭遇するのは普通のことであり、Fortniteでは特に新しいアップデートでよく見られます。今日、この記事では、errors.com.epicgames.fortnite.invalid_platformの問題を修正する方法を説明します。
Fortniteは最も人気のあるマルチプレイヤーゲームの1つで、2億5000万人以上の登録プレイヤーがいます。年間を通じて急速に増加している膨大な数です。しかし同時に、多くのゲーマーはゲームへのログイン中に問題に直面します。
ユーザーが同じアカウントで多くのコンソールにログインすると、Fortniteはerrors.com.epicgames.fortnite.invalid_platform エラーを受け取ります。ほとんどのコンソールは情報を永続的に保存し、ゲームにログインするたびにそれを使用します。そのため、ゲームデータベースに問題が発生し、その結果、同じコンソールにログインできなくなります。
しかし、希望を失わないでください。ゲームに再度ログインしてFortniteゲームプレイを楽しむことができる可能性はまだあります。したがって、時間を無駄にすることなく、このエラーを修正するための最も効果的な解決策をいくつか読んでみましょう。しかしその前に、この問題の背後にある一般的な原因のいくつかについて説明しましょう。
はじめましょう…
エラーの原因.com.epicgames.fortnite.invalid_platformの問題
ここでは、この問題の背後にある一般的な原因のいくつかに言及します。それらを読み、それに応じて解決策に従ってください。
ご存知のように、この問題を修正するまで、すべてのコースですべてのソリューションを1つずつ読んでいます。
Error.com.epicgames.fortnite.invalid_platformエラーを修正する方法は?
目次
解決策1:Fortniteゲームのステータスを確認する
さらなる解決策に移る前に、 Fortniteゲームのステータスを確認してください。この問題はEpic Gamesサーバーに固有のものであるため、公式のFortnite Status Twitterアカウントで詳細、更新、ゲームのステータスなどを確認する必要があります。
ゲームサーバーに関連する問題が発生した場合(例:- サーバーのダウン、 サーバーのメンテナンス、サーバーの過負荷の問題など)、開発者がこの問題を修正するまでお待ちください。ただし、サーバーの問題が発生していない場合は、以下の解決策に従って、 Fortniteのエラーが無効なプラットフォームの 問題を修正してください。
解決策2:ゲームを再開する
このソリューションでは、Fortniteゲームを再起動することをお勧めします。ただし、単純な再起動でさまざまな問題を解決し、ゲームを新たに開始できます。
これを行うには、ゲームを終了して閉じ、しばらく待ってからしばらくしてからゲームを再度開きます。PCを再起動することもできます。ゲームを再起動した後、問題が解決することを願っていますが、それでも同じ問題が発生する場合は、次の解決策に進んでください。
解決策3:コンソールを切断する
PS4またはXboxゲームコンソールを使用してFortniteにログインした後、status.epicgames.com.errors.com.epicgames.fortnite.invalid_platformエラーが発生する場合があります。その結果、コンソールからアカウントを切断する必要があります。以下に概説する手順に従うことで、これを行うことができます。
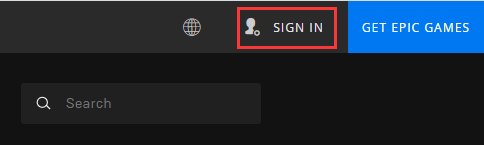
解決策4:EpicGamesStoreを再起動します
それでも同じ問題が発生する場合は、EpicGamingStoreが原因である可能性があります。したがって、この問題を修正するには、Playストアをリセットすることをお勧めします。
これを行うには、以下の手順に従います。
解決策5:新しいアカウントに登録する
errors.com.epicgames.fortnite.invalid_platformエラーを解決するために 、新しいアカウントを登録できます。Forniteはゲームの進行状況を追跡し、購入したスキンでさえアカウントに関連付けられているため、ほとんどの人はこのオプションを使用できない可能性があります。それは間違いなく問題に対処します。
ただし、新しいアカウントを作成すると、進行状況とゲーム内購入がすべて失われます。これが心配な場合、このオプションは適していません。新しいアカウントを作成するには、以下の手順に従ってください。
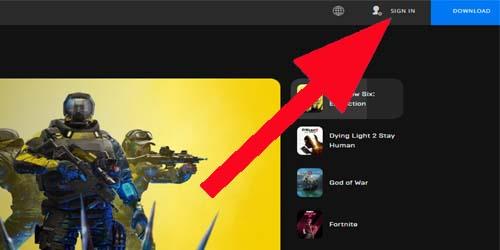
新しいアカウントを作成する前に、まず以前のEpicGamesアカウントからログアウトする必要があることに注意してください。
ゲームのパフォーマンスを最適化し、ゲームの問題を修正する
これとは別に、ゲームのプレイ中にクラッシュ、フリーズ、スタッター、ラグなどの問題に直面している場合。 したがって、 WindowsPCのGameBoosterを使用して、ゲームのパフォーマンスを最適化および向上させることをお勧め します。
それだけでなく、この高度なツールは ラグや低FPSの問題も解決できます。
ゲームブースターを入手して、ゲームのパフォーマンスを最適化する
結論:
この記事では、 errors.com.epicgames.fortnite.invalid_platformエラーを修正するためのすべての可能な解決策について説明します。すべての解決策を1つずつ実行した後、この問題を修正できることを願っています。
Rustに直面すると、起動時または読み込み中にクラッシュし続けます。その後、指定された修正に従って、Rushクラッシュの問題を簡単に停止します…
Intel Wireless AC 9560 コード 10 の修正方法について詳しく解説します。Wi-Fi および Bluetooth デバイスでのエラーを解決するためのステップバイステップガイドです。
Windows 10および11での不明なソフトウェア例外(0xe0434352)エラーを修正するための可能な解決策を見つけてください。
Steamのファイル権限がないエラーにお困りですか?これらの8つの簡単な方法で、Steamエラーを修正し、PCでゲームを楽しんでください。
PC での作業中に Windows 10 が自動的に最小化される問題の解決策を探しているなら、この記事ではその方法を詳しく説明します。
ブロックされることを心配せずに学生が学校で最もよくプレイするゲーム トップ 10。オンラインゲームの利点とおすすめを詳しく解説します。
Wordwallは、教師が教室のアクティビティを簡単に作成できるプラットフォームです。インタラクティブな体験で学習をサポートします。
この記事では、ntoskrnl.exeの高いCPU使用率を解決するための簡単な方法を紹介します。
VACを修正するための解決策を探していると、CSでのゲームセッションエラーを確認できませんでした:GO?次に、与えられた修正に従います
簡単に取り除くために、ソリューションを1つずつ実行し、Windows 10、8.1、8、および7のINTERNAL_POWER_ERRORブルースクリーンエラー(0x000000A0)を修正します。


![[フルガイド]Steamのファイル権限の欠落エラーを修正する方法は? [フルガイド]Steamのファイル権限の欠落エラーを修正する方法は?](https://luckytemplates.com/resources1/images2/image-1234-0408150850088.png)



![[解決済み]Ntoskrnl.Exe高CPU使用率Windows10 [解決済み]Ntoskrnl.Exe高CPU使用率Windows10](https://luckytemplates.com/resources1/images2/image-5920-0408150513635.png)

