[解決済み]錆がクラッシュし続ける問題を修正する方法は?
![[解決済み]錆がクラッシュし続ける問題を修正する方法は? [解決済み]錆がクラッシュし続ける問題を修正する方法は?](https://luckytemplates.com/resources1/images2/image-6970-0408150808350.png)
Rustに直面すると、起動時または読み込み中にクラッシュし続けます。その後、指定された修正に従って、Rushクラッシュの問題を簡単に停止します…
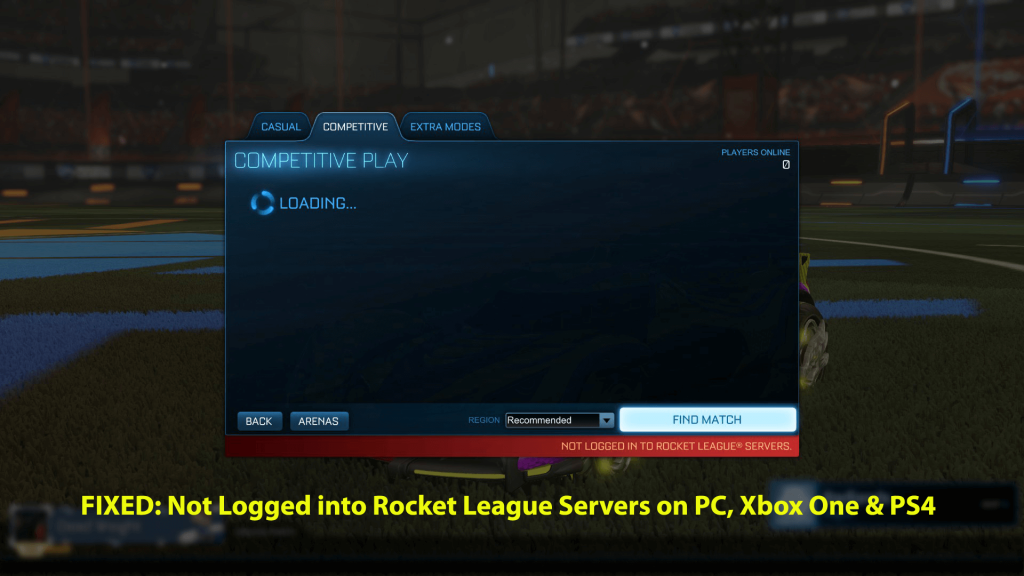
「ロケットリーグサーバーにログインしていません」というエラーで接続の問題に直面しているロケットリーグゲームをプレイしようとしているとき。
次に、この記事はあなたのためのものです。ここでは、エラーに関する完全な情報と、ロケットリーグがサーバーに接続されていないことを解決するための可能な修正について説明します。
ロケットリーグは非常に人気があり、ユニークな車両用サッカービデオゲームであり、発売以来、市場全体で多くの好評を博しています。
しかし、ゲーマーは、様々なエラーを報告することがあります。特に強い影響を及ぼすエラーの一つが「ロケットリーグサーバーにログインしていません」です。このエラーは、どのオンラインゲームでも直面する可能性があります。
ゲーマーによると、エラーは以下のようなメッセージで表示されます。
このエラーの原因は、以下のような様々な理由が考えられます:
| 原因 | 説明 |
|---|---|
| ゲームのキャッシュファイルが破損 | キャッシュファイルが破損していると、正常に接続できません。 |
| 時間の競合 | ロケットリーグサーバーとの通信が時間的に正しく同期されていない場合。 |
| 地域による問題 | 特定の地域からの接続には制限があります。 |
| インターネット接続の問題 | 接続が不安定な場合に発生することがあります。 |
| サードパーティのソフトウェアによる干渉 | ウイルス対策ソフトやファイアウォールが接続を妨げることがあります。 |
以下に、ロケットリーグサーバーにログインしないエラーを解決するための手順を示します。
地域によって接続に影響が出ることがあります。以下の手順で地域を確認しましょう。
ゲームキャッシュが破損している場合、問題が発生します。以下の手順でキャッシュをクリアします:
Windowsの時計を同期することで、時間の競合を解消します。

Windowsファイアウォールが接続を妨げることがあります。以下の手順で例外を追加しましょう。

モデムおよびルーターの再起動を行い、接続問題を解決します。
ポート転送を有効にすることで、接続品質が向上します。以下の手順で設定を行います。
Google Public DNSを使用することで、エラーの修正が可能です。
Xbox Oneで「ロケットリーグサーバーにログインしていません」というエラーが発生する場合、Xboxのサービスステータスを確認してください。詳しくは、XboxサポートセンターやXbox Twitterをご覧ください。
同様に、PlayStationサーバーのサービスステータス確認が必要です。詳しくは、PlayStation Network Serviceのステータスや公式Twitterをご覧ください。
これで私の仕事は終わりです。強調したいのは、「ロケットリーグサーバーにログインしていません」というエラーの修正方法です。多くのゲーマーが、この記事で紹介した修正手順を実行することで問題を解決しています。
適切な解決策を見つけるまで、手順を一つずつ実行してみてください。問題が解決しない場合は、PCの内部の問題が影響している可能性があるため、PC修復ツールの使用をお勧めします。
幸運を..!
Rustに直面すると、起動時または読み込み中にクラッシュし続けます。その後、指定された修正に従って、Rushクラッシュの問題を簡単に停止します…
Intel Wireless AC 9560 コード 10 の修正方法について詳しく解説します。Wi-Fi および Bluetooth デバイスでのエラーを解決するためのステップバイステップガイドです。
Windows 10および11での不明なソフトウェア例外(0xe0434352)エラーを修正するための可能な解決策を見つけてください。
Steamのファイル権限がないエラーにお困りですか?これらの8つの簡単な方法で、Steamエラーを修正し、PCでゲームを楽しんでください。
PC での作業中に Windows 10 が自動的に最小化される問題の解決策を探しているなら、この記事ではその方法を詳しく説明します。
ブロックされることを心配せずに学生が学校で最もよくプレイするゲーム トップ 10。オンラインゲームの利点とおすすめを詳しく解説します。
Wordwallは、教師が教室のアクティビティを簡単に作成できるプラットフォームです。インタラクティブな体験で学習をサポートします。
この記事では、ntoskrnl.exeの高いCPU使用率を解決するための簡単な方法を紹介します。
VACを修正するための解決策を探していると、CSでのゲームセッションエラーを確認できませんでした:GO?次に、与えられた修正に従います
簡単に取り除くために、ソリューションを1つずつ実行し、Windows 10、8.1、8、および7のINTERNAL_POWER_ERRORブルースクリーンエラー(0x000000A0)を修正します。


![[フルガイド]Steamのファイル権限の欠落エラーを修正する方法は? [フルガイド]Steamのファイル権限の欠落エラーを修正する方法は?](https://luckytemplates.com/resources1/images2/image-1234-0408150850088.png)



![[解決済み]Ntoskrnl.Exe高CPU使用率Windows10 [解決済み]Ntoskrnl.Exe高CPU使用率Windows10](https://luckytemplates.com/resources1/images2/image-5920-0408150513635.png)


マコト -
一緒に遊びたいけど、まずはサーバーが元気になってからだね。早く直してほしい
リナ -
サーバーが回復するのを待たなきゃダメかな。みんなもそう思う?
ナオミ -
私もフレンドと一緒に遊びたくて、でもサーバーが落ちてばかりでストレス!
ケイ -
あのね、どのプラットフォームでもダウンタイムがあるのが本当に困る。みんなはどうやって乗り越えてるの
ケン -
最近、全然プレイできてないから、なんとか解決策を見つけたい!みんなの意見を参考にしたいです
コウヘイ -
ロケットリーグの公式Twitterをフォローするのがいいよ。メンテナンス情報がすぐにわかるから
ユキト -
サーバー情報をもっと分かりやすくしてくれたらいいのに…
マリ -
サーバーにログインできないのは本当に残念…。みんなで遊びたいのに
リョウタ -
サーバーが安定しないと、フレンドとの連携も難しいし、もどかしい日々が続くよね
リサ -
あの、サーバーが不安定なのは本当ですか?最近、よく接続が切れる気がします。
サトシ -
ああ、なるほど。サーバーの状態を確認するためのサイトがあれば便利だったのに。
リョウスケ -
もしサーバーがダウンしているなら、他のユーザーがどうやって待機しているのか気になりますね
リッキー -
この問題、公式フォーラムでも盛り上がっているみたいだから、もう一回確認してみるね
タケシ -
ロケットリーグのサーバーが安定したら、ぜひ大会に参加したいと思ってます
リョウ -
サーバーのメンテナンス中にログインできないことが多いから、あらかじめ確認しておくといいかも。
ナナ -
ロケットリーグ、久々にやりたいな!でも、サーバーがダウンしてると困る…。みんなも同じ気持ち?
アミ -
サーバーへのログインができない時は、他のゲームをするのも手ですね
ナナミ -
ロケットリーグは大好きだけど、サーバー問題のおかげでちょっと遠ざかってた。早く元に戻ってほしい!
ジョン -
これ、私も体験した!PS4を使っているんだけど、全然入れなかった時があった。
ヒロ -
マッチングがうまくいかないと、モチベーションが下がるよね。何か対策あれば教えてほしい
カズミ -
ゲームの不具合でストレスが溜まるけど、みんなと情報を共有できるから心強いね。
マサミ -
ログインに問題があると、フレンドと遊べないのが本当に残念。早く復旧してほしいな
カズキ -
ログインできない時間帯があるってこと、知っておいてよかった。情報提供ありがとう
ユウカ -
皆さん、サーバーの問題に関する最新情報はどこでチェックしてますか?共有してほしいです
シンゴ -
おお!解決策探してたところ。サーバーの状態、どこで確認できるの
ユウジ -
最初、私も焦ったけど、実は多くのユーザーが同じ問題を抱えているみたい。それを知って少し安心した
アヤ -
それ、試してみる価値がありそうですね!カスタマーサポートに問い合わせたことはありますか
ナオコ -
ロケットリーグは最高のゲーム!サーバー問題さえなければもっと楽しめるのに
カナ -
サーバーが不安定な時は、他の楽しいことを見つけるのも大事よね
ヒロシ -
おかしいな、PCでもXboxでもログインできなかった。これ、サーバーの問題だよね
ケンジ -
私も同じような問題があったよ。時々、VPNを使うと改善されることがあるみたい
タカハシ -
ログインできたら、今夜のトーナメントに参加したいな!みんな、どうやって接続してる
セイジ -
私もログインできなくてイライラしてる!みんな、何かいい方法知ってますか?
タクミ -
ロケットリーグのサーバー問題にはいつも悩まされるよね。特に週末は混んでいるから、ログインできないことが多い。
ヒデキ -
サーバー問題が解決したら、スキルを上げるためのラウンドでもやりたいな!