[解決済み]錆がクラッシュし続ける問題を修正する方法は?
![[解決済み]錆がクラッシュし続ける問題を修正する方法は? [解決済み]錆がクラッシュし続ける問題を修正する方法は?](https://luckytemplates.com/resources1/images2/image-6970-0408150808350.png)
Rustに直面すると、起動時または読み込み中にクラッシュし続けます。その後、指定された修正に従って、Rushクラッシュの問題を簡単に停止します…
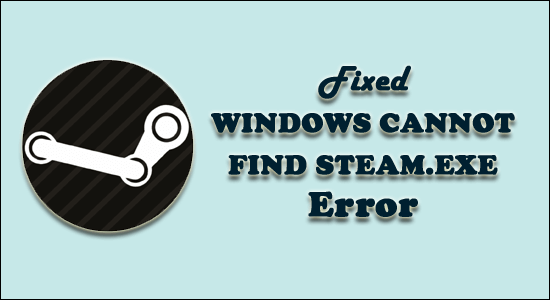
デスクトップのショートカットアイコンからSteamを開こうとしたり、 Steamインストールフォルダから直接Steam.exeファイルをダブルクリックしたりしても、Steamインストールファイルと実行可能ファイルがコンピュータに存在し、簡単にアクセスできる場合でも、 WindowsでSteam.exeエラーを見つけることができません。。
これは本当に苛立たしいエラーですが、Windowsを修正した多くのユーザーは、ウイルス対策プログラムを無効にするか、 .exeファイルの名前を変更してもSteam.exeを見つけることができません。
さらに、これがうまくいかない場合は、記事を読んで他の可能な解決策を見つけ、トラブルシューティングでsteam.exeエラーを見つけることができません。
WindowsがSteam.exeエラーを見つけられない原因は何ですか?
いくつかのレポートと議論を経て、 WindowsがSteam.exeエラーを見つけられない 最も一般的な理由を結論付けました。
したがって、今のところ、あなたはあなたのPCでこの問題を引き起こすかもしれない理由をよく知っています、それは Windowsがsteam.exeエラーを見つけることができないのを修正するための解決策を進める時です。
WindowsがSteam.exeエラーを見つけられない問題を修正するにはどうすればよいですか?
目次
解決策1:アンチウイルスでPCをスキャンする
PCがウイルスまたはマルウェアに感染している可能性が高く、これがSteam実行可能ファイルの起動を妨げています。
したがって、Windowsがsteam.exeエラーを見つけられない場合は、信頼できるウイルス対策ツールを使用してPCをスキャンする必要があります。多くのユーザーが、PCでウイルス/マルウェアスキャンを実行することで問題が修正されたことを確認しています。
そのようなウイルス対策ソフトウェアのアイデアがない場合は、Spyhunterを使用することをお勧めします。これは、PCからウイルス/マルウェアを削除し、インストールされている他のプログラムに干渉することなくPCを保護する高度なマルウェア対策ツールです。
Spyhunterにウイルスやマルウェアをコンピュータから削除してもらう
解決策2:ウイルス対策ソフトウェアの例外リストにSteamを追加する
一部のウイルス対策ツールはSteamとうまく連携せず、Steamインストールファイルと競合します。
そのようなウイルス対策ソフトウェアのいずれかがコンピューターにインストールされている場合は、おそらくSteamクライアントにウイルス対策ツールのフラグが付けられているため、WindowsでSteam.exeファイルが見つからないというエラーが発生します。
したがって、この問題を修正する唯一の方法は、ウイルス対策ソフトウェアの例外としてSteamを追加することです。これを行うには、所定の手順に従います(ここでは、アバストアンチウイルスツールの例を取り上げています)。
C:\Program Files (x86)\Steam
ここで、Steamを開いて、WindowsがSteam.exeエラーがなくなったことを検出できないかどうかを確認してください。それでもエラーが発生する場合は、次の解決策に進んでください。
解決策3:アンチウイルスをアンインストールするか、別のアンチウイルスに切り替えます
除外リストにSteamを追加した後でも、WindowsがSteam.exeエラーを検出できない場合は、ウイルス対策ツールのアンインストールを検討してください。
このトリックは、アンチウイルスとSteamの競合が原因で発生している場合、エラーを完全に取り除くことができます。この方法を実行するには、次の手順に従います。
サードパーティのウイルス対策がコンピュータのセキュリティにとっていかに重要であるかをご存知のとおり、インストールされているプログラムやサービスと競合しない他のウイルス対策ソフトウェアに切り替えることをお勧めします。
解決策4:Steamから管理者権限を削除する
一部のユーザーによると、Steamから管理者権限を奪うことで、エラーを修正することができました。
したがって、以下の手順に従ってください。
解決策5:レジストリ値を削除する
Windowsがsteam.exeエラーを見つけられない問題を修正するために上記の解決策が機能しなかった場合は、特定のレジストリ値を削除することを検討する必要があります。
この方法を続行する前に、レジストリ値を削除する際に十分に注意する必要があります。これは、1つの間違った手順でコンピュータがブリックする可能性があるためです。したがって、レジストリ値を安全に保つために、レジストリのバックアップを取るようにしてください。
次に、以下の手順に従ってレジストリ値を削除します。
HKEY_LOCAL_MACHINE\SOFTWARE\Microsoft\Windows NT\CurrentVersion\Image File Execution Options
解決策6:.exeファイルの名前を変更します
上記の修正のいずれもWindowsが.exeエラーを見つけることができない問題を解決するために機能しない場合は、ここで元のEXEファイルの名前を元の場所に変更することをお勧めします。
これを行うには、次の手順に従います。
エラーが解決され、Steamアカウントにアクセスできるようになりました。
さまざまなWindows10の問題を修正するための推奨される解決策
Windows 10 PCの動作が遅い場合、またはさまざまな頑固な問題やエラーに直面している場合は、ここで PC修復ツールを実行することをお勧めします。
これは、スキャンするだけでさまざまなPCエラーを自動的に検出して修正する、高度で多機能なツールです。
これにより、 DLLエラー、レジストリエラー、BSODエラー、アプリケーションの問題を修正したり、ウイルスやマルウェアプログラムからシステムを保護したりすることができます。
使いやすく、完全に安全ですので、お気軽にダウンロードしてください。
Windows10の問題を修正するためのPC修復ツールを入手してください
結論
上記のすべての解決策を適用した後、WindowsがSteam.exeエラーを見つけられないことを修正でき、Steamアプリはエラーなしで起動します。
ここでは、エラーを回避するために考えられる解決策全体をカバーしようとしました。ただし、それでもエラーが続く場合は、Windows10システムにSteamアプリを再インストールしてください
幸運を..!
Rustに直面すると、起動時または読み込み中にクラッシュし続けます。その後、指定された修正に従って、Rushクラッシュの問題を簡単に停止します…
Intel Wireless AC 9560 コード 10 の修正方法について詳しく解説します。Wi-Fi および Bluetooth デバイスでのエラーを解決するためのステップバイステップガイドです。
Windows 10および11での不明なソフトウェア例外(0xe0434352)エラーを修正するための可能な解決策を見つけてください。
Steamのファイル権限がないエラーにお困りですか?これらの8つの簡単な方法で、Steamエラーを修正し、PCでゲームを楽しんでください。
PC での作業中に Windows 10 が自動的に最小化される問題の解決策を探しているなら、この記事ではその方法を詳しく説明します。
ブロックされることを心配せずに学生が学校で最もよくプレイするゲーム トップ 10。オンラインゲームの利点とおすすめを詳しく解説します。
Wordwallは、教師が教室のアクティビティを簡単に作成できるプラットフォームです。インタラクティブな体験で学習をサポートします。
この記事では、ntoskrnl.exeの高いCPU使用率を解決するための簡単な方法を紹介します。
VACを修正するための解決策を探していると、CSでのゲームセッションエラーを確認できませんでした:GO?次に、与えられた修正に従います
簡単に取り除くために、ソリューションを1つずつ実行し、Windows 10、8.1、8、および7のINTERNAL_POWER_ERRORブルースクリーンエラー(0x000000A0)を修正します。


![[フルガイド]Steamのファイル権限の欠落エラーを修正する方法は? [フルガイド]Steamのファイル権限の欠落エラーを修正する方法は?](https://luckytemplates.com/resources1/images2/image-1234-0408150850088.png)



![[解決済み]Ntoskrnl.Exe高CPU使用率Windows10 [解決済み]Ntoskrnl.Exe高CPU使用率Windows10](https://luckytemplates.com/resources1/images2/image-5920-0408150513635.png)

