[解決済み]錆がクラッシュし続ける問題を修正する方法は?
![[解決済み]錆がクラッシュし続ける問題を修正する方法は? [解決済み]錆がクラッシュし続ける問題を修正する方法は?](https://luckytemplates.com/resources1/images2/image-6970-0408150808350.png)
Rustに直面すると、起動時または読み込み中にクラッシュし続けます。その後、指定された修正に従って、Rushクラッシュの問題を簡単に停止します…
NVIDIA コントロール パネルを開いているときに、「現在、NVIDIA GPU に接続されたディスプレイを使用していません」というエラー メッセージが表示される。
これは、NVIDIA グラフィックス カードの通常の利点に影響を与えるため、非常にイライラさせられます。このエラーでは、 NVIDIA ディスプレイ設定が利用できないという短いメッセージが表示されます。現在、NVIDIA GPU に接続されたディスプレイを使用していません。
したがって、この記事では、調査を行って、ドライバーに関連する問題を解決するための潜在的な修正をリストしました。まずは、一般的な原因を見てみましょう。
破損した Windows システム ファイルを修復するには、高度なシステム修復をお勧めします。
このソフトウェアは、3 つの簡単なステップで Windows エラーを修正し、マルウェアから保護し、ジャンクをクリーンアップし、PC を最適化してパフォーマンスを最大化するワンストップ ソリューションです。
「現在、NVIDIA GPU に接続されたディスプレイを使用していません」の原因は何ですか?
現在 Windows PC でディスプレイを使用していない NVIDIA には、さまざまな理由が考えられます。その一部は次のとおりです。
「現在、NVIDIA GPU に接続されたディスプレイを使用していません」を修正する方法?
目次
トグル
解決策 1: モニターが NVIDIA GPU ポートに接続されていることを確認する
ディスプレイ モニターと NVIDIA GPU ポート間の接続が緩んでいるか、正しく接続されていない可能性があります。これにより、PC は GPU とディスプレイ間の接続を登録できなくなります。次の手順に従って、コンピュータのポートにアクセスします。
ここで、再度エラーが発生するかどうかを確認してください。
こちらもお読みください: NVIDIA コントロール パネルが表示されない/Windows 11/10 が表示されない問題を修正する
解決策 2: デバイスのバッテリー残量を確認する
バッテリーレベルが低くなく、中程度または高い状態であることを確認してください。
解決策 3: NVIDIA ドライバーを更新する
これは、多くのユーザーにとって有効な最も推奨されるソリューションです。ドライバーのアップデートが知らずにアンインストールされると、PC は NVIDIA がディスプレイに接続されているかどうかを認識できなくなります。次の手順に従って、NVIDIA ドライバーを更新します。
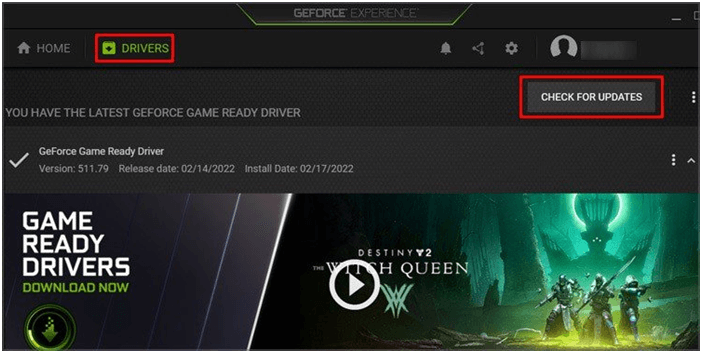
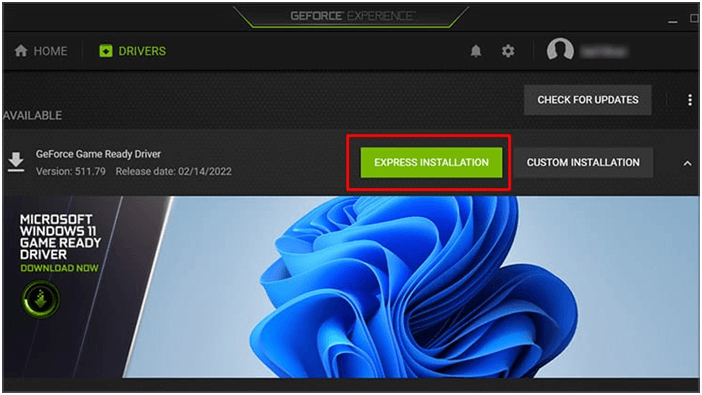
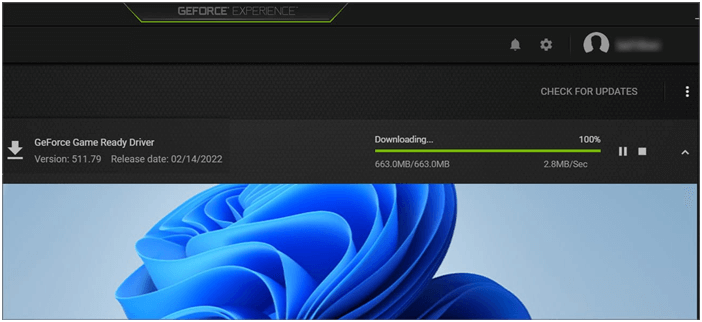
解決策 4: ドライバーのクリーン インストールを実行する
NVIDIA ドライバーをクリーン インストールすると、問題が解決され、NVIDIA 設定が保存されます。これにより、エラーの原因となっている誤った設定が削除されます。次の手順に従って、ドライバーをクリーンアップしてインストールします。
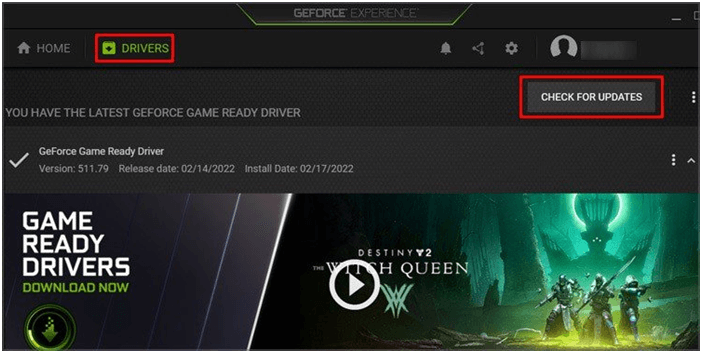
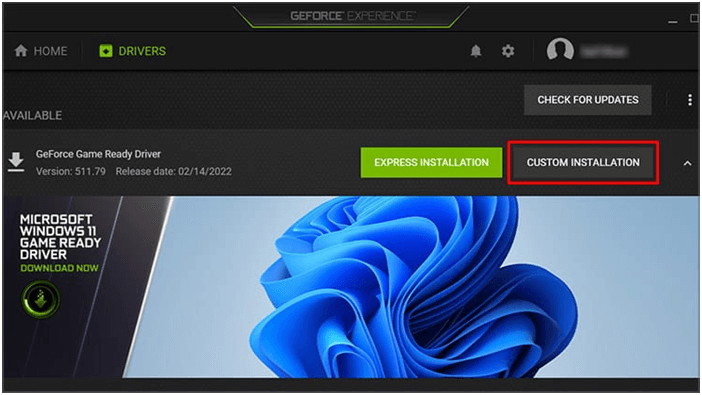
こちらもお読みください: 「Nvidia グラフィック カードが検出されない」Windows 11/10 [8 つの修正]
解決策 5: グラフィックス ドライバーを更新する
「ラップトップのディスプレイが NVIDIA GPU に接続されていない」を引き起こすもう 1 つの重要な理由は、グラフィックス ドライバーが最新バージョンに更新されていないことです。リストされている手順に従って、グラフィカル ドライバーを更新します。
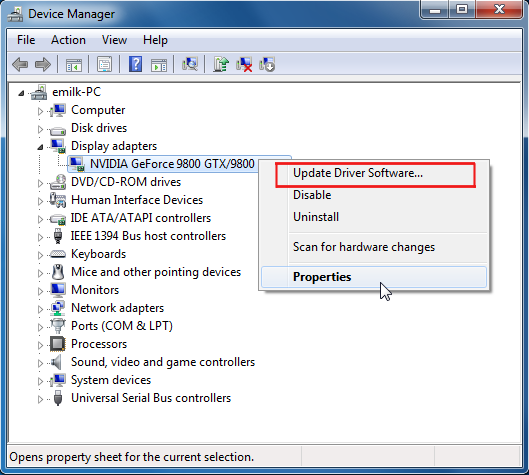
さらに、多くの場合、Windows はドライバーの検索と更新に失敗します。したがって、この場合は、自動ドライバー アップデーターツールを使用してドライバーを更新するのが最善です。これは高度なツールで、一度スキャンするだけでシステム ドライバー全体が更新されます。
解決策 6: スケーラブル リンク インターフェイス (SLI) を元に戻す
スケーラブル リンク インターフェイスでグラフィック カードを使用していて、このエラー メッセージが表示された場合は、プライマリ グラフィック カードが故障している可能性があります。これを修正するには、
解決策 7: コンポーネントを取り付け直す
最近ハードウェアを更新または交換した場合は、すべてのコンポーネントを取り付け直すことを検討してください。これにより、接続の緩みが修正され、エラーなしで NVIDIA 設定を使用できるようになります。
解決策 8: 接続の交換を検討する
それでも問題が解決しない場合は、接続方法を変更してください。たとえば、DisplayPort を HDMI に使用したり、その逆を使用したりできます。それでもエラーが発生する場合は、ディスプレイを GPU に変更することを検討してください。
それでも、同じ問題が発生する場合は、GPU またはマザーボードに問題がある可能性があります。修理技術者に相談してすべてのコンポーネントをテストすることを検討してください。NVIDIA の致命的な障害の原因となったコンポーネントを交換します。
よくある質問:
1: NVIDIA ディスプレイを有効にするにはどうすればよいですか?
2: ディスプレイを NVIDIA グラフィックス カードに接続するにはどうすればよいですか?
DisplayPort ケーブルを使用して、ディスプレイを NVIDIA GPU に接続します。
さまざまな Windows エラーを修正するための推奨解決策
このツールは、レジストリの破損などの一般的な PC エラーや問題を修正し 、突然のファイル損失を防ぎ、PC をウイルス/マルウェア感染から守ります。
BSOD、DLL、ランタイムなどの致命的なコンピューターエラーを修正したり、レジストリエントリを修復したりすることもできます 。 また、PC を健全な状態に保ち、最適化してパフォーマンスを向上させます。
結論:
それでおしまい!
ここでは、現在 Nvidia GPU に接続されたディスプレイを使用していない場合に解決できる可能性のある解決策をリストアップするために最善を尽くしました。表示された解決策を 1 つずつ試してエラーを修正し、ゲームを楽しみましょう。
また、コンピューターをエラーや問題から守るための興味深いガイドや役立つヒントを入手するには、ソーシャル メディア ハンドルをフォローすることを忘れないでください。
幸運を..!
Rustに直面すると、起動時または読み込み中にクラッシュし続けます。その後、指定された修正に従って、Rushクラッシュの問題を簡単に停止します…
Intel Wireless AC 9560 コード 10 の修正方法について詳しく解説します。Wi-Fi および Bluetooth デバイスでのエラーを解決するためのステップバイステップガイドです。
Windows 10および11での不明なソフトウェア例外(0xe0434352)エラーを修正するための可能な解決策を見つけてください。
Steamのファイル権限がないエラーにお困りですか?これらの8つの簡単な方法で、Steamエラーを修正し、PCでゲームを楽しんでください。
PC での作業中に Windows 10 が自動的に最小化される問題の解決策を探しているなら、この記事ではその方法を詳しく説明します。
ブロックされることを心配せずに学生が学校で最もよくプレイするゲーム トップ 10。オンラインゲームの利点とおすすめを詳しく解説します。
Wordwallは、教師が教室のアクティビティを簡単に作成できるプラットフォームです。インタラクティブな体験で学習をサポートします。
この記事では、ntoskrnl.exeの高いCPU使用率を解決するための簡単な方法を紹介します。
VACを修正するための解決策を探していると、CSでのゲームセッションエラーを確認できませんでした:GO?次に、与えられた修正に従います
簡単に取り除くために、ソリューションを1つずつ実行し、Windows 10、8.1、8、および7のINTERNAL_POWER_ERRORブルースクリーンエラー(0x000000A0)を修正します。


![[フルガイド]Steamのファイル権限の欠落エラーを修正する方法は? [フルガイド]Steamのファイル権限の欠落エラーを修正する方法は?](https://luckytemplates.com/resources1/images2/image-1234-0408150850088.png)



![[解決済み]Ntoskrnl.Exe高CPU使用率Windows10 [解決済み]Ntoskrnl.Exe高CPU使用率Windows10](https://luckytemplates.com/resources1/images2/image-5920-0408150513635.png)

