[解決済み]錆がクラッシュし続ける問題を修正する方法は?
![[解決済み]錆がクラッシュし続ける問題を修正する方法は? [解決済み]錆がクラッシュし続ける問題を修正する方法は?](https://luckytemplates.com/resources1/images2/image-6970-0408150808350.png)
Rustに直面すると、起動時または読み込み中にクラッシュし続けます。その後、指定された修正に従って、Rushクラッシュの問題を簡単に停止します…
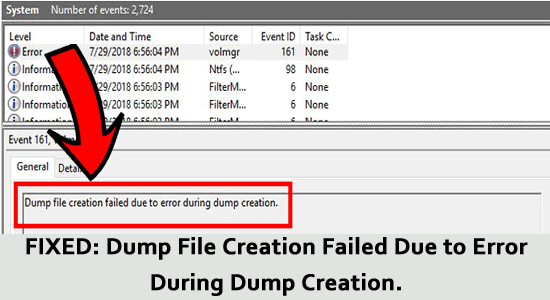
場合によっては、イベント ビューアを確認すると、「ダンプ作成中のエラーによりダンプ ファイルの作成に失敗しました」というエラー メッセージが表示されることがあります。
一般に、 Windows PC でブルー スクリーン オブ デスエラーが表示された場合、ユーザーは作成されたダンプ ファイルを確認し、問題の原因を示すように勧められます。
しかし、多くのユーザーは、イベント ビューアを確認すると、ダンプ ファイルが作成されていないことがわかり、画面にダンプ ファイルの作成に失敗したというエラー メッセージが表示されます。
この問題は Windows 10 PC に限ったものではありませんが、このガイドではすべてのオペレーティング システムに適したすべてのトラブルシューティング方法を説明します。
破損した Windows システム ファイルを修復するには、高度なシステム修復をお勧めします。
このソフトウェアは、3 つの簡単なステップで Windows エラーを修正し、マルウェアから保護し、ジャンクをクリーンアップし、PC を最適化してパフォーマンスを最大化するワンストップ ソリューションです。
ダンプ ファイルの作成に失敗したエラーとはどういう意味ですか?
ダンプ ファイルの作成に失敗したエラーは、BIOS バージョンが古く不安定であることが原因でダンプ作成中にエラーが発生し、ダンプ ファイルの作成が失敗したことを意味します。
ダンプ作成中のエラーによりダンプ ファイルの作成が失敗する原因は何ですか?
私たちは、さまざまなユーザー レポートと、ダンプ ファイルの作成に失敗したエラー メッセージを修正するために使用された修復戦略を調査しました。結局のところ、この問題は、以下に示すように、さまざまな要因によって発生する可能性があります。
「ダンプ作成中のエラーによりダンプファイルの作成に失敗しました」エラーを修正する方法?
このセクションでは、ダンプ作成エラーを修正するすべてのトラブルシューティング方法のリストをまとめます。問題が解決されるまで、同じ順序で手順を実行できます。
解決策 1: DISM および SFC スキャンを実行する
この問題は主に Windows PC で報告されており、いくつかのシステム ファイル破損の問題があります。これがあなたのケースに当てはまる場合は、PC のダンプ ファイルの作成を妨げているすべてのロジックまたは破損のバグを解決する必要があります。システムに組み込まれている 2 つのユーティリティ、システム ファイル チェッカーと展開イメージのサービスと管理は、システム ファイルの破損を最小限に抑えるのに役立ちます。
DISMツールは、破損したファイルの正常なコピーをダウンロードし、破損したコピーを置き換えます。一方、SFCツールはローカルにキャッシュされたアーカイブを使用して同じタスクを実行します。以下の手順に従って、両方のユーティリティを同時に実行して、破損した Windows システム ファイルを修復してみてください。
sfc /スキャンナウ
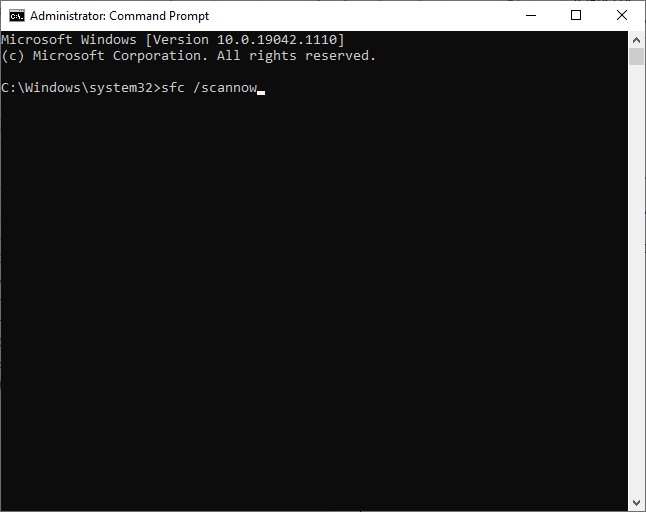
dism.exe /オンライン /cleanup-image /scanhealth
dism.exe /オンライン /cleanup-image /startcomponentcleanup
dism.exe /オンライン /cleanup-image /restorehealth
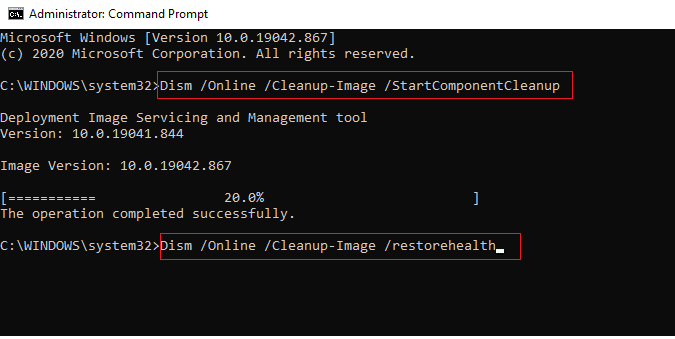
解決策 2: Windows エラー報告サービスが手動に設定されていることを確認する
Windows エラー報告 (WER) サービスは、Windows が識別できないソフトウェアおよびハードウェアの問題 (アプリケーション障害、カーネル障害、応答しないアプリケーション、その他のアプリケーション固有の問題など) に関する情報を収集するために、デバイス上で有効にすることが不可欠です。このサービスは、問題をトラブルシューティングするための適切な解決策やアップデートも提供します。
ダンプ ファイル作成エラーを修正するには、このサービスが PC で有効になっているかどうかを確認してください。
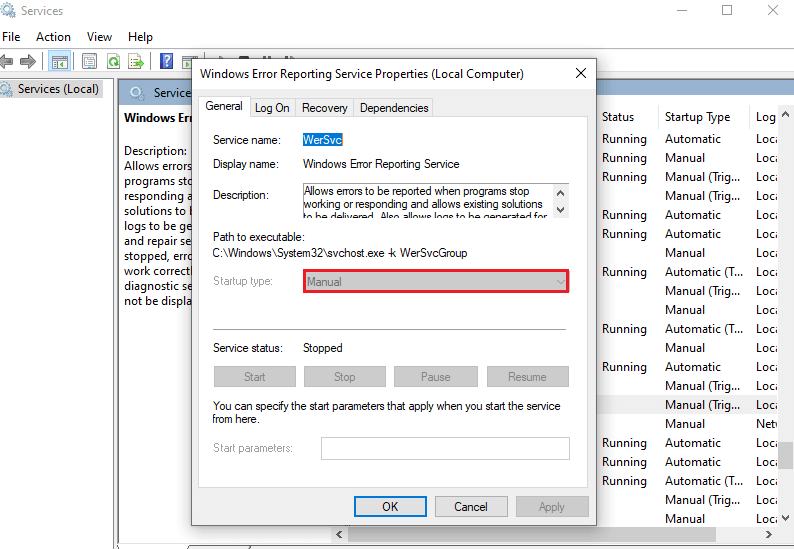
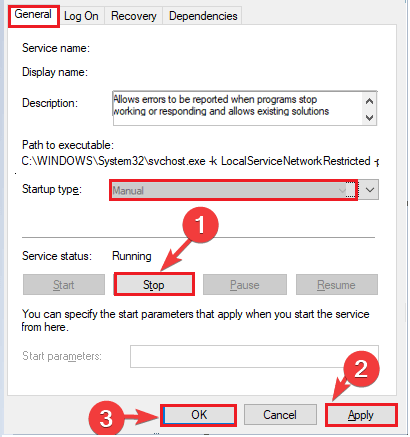
PC を再起動すると、ダンプ ファイルがエラーなしでコンピュータ上に作成されます。
解決策 3: 自動再起動オプションを無効にする
PC で自動再起動オプションを有効にしている場合、コンピュータが自動的に再起動するときに構成ミスが発生するため、ダンプ ファイルの作成が妨げられる場合があります。PC の自動再起動オプションを無効にするには、次の手順に従ってください。
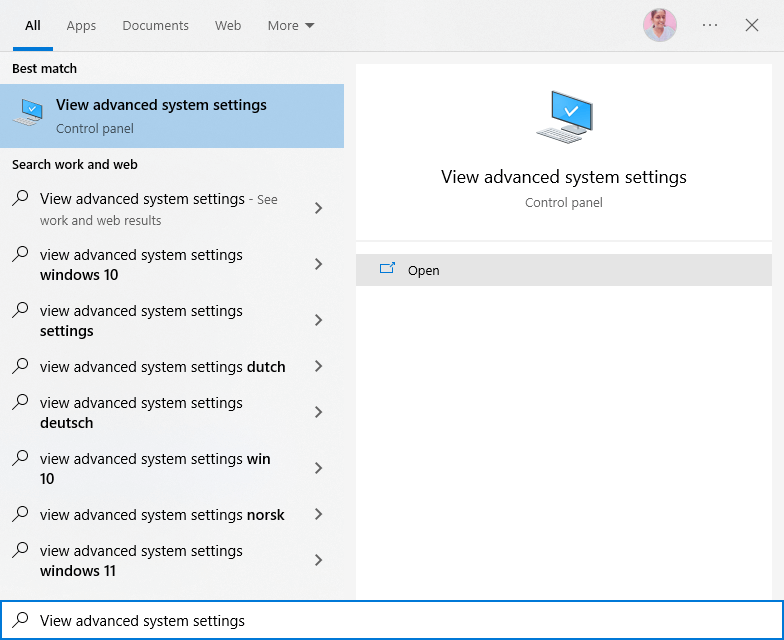
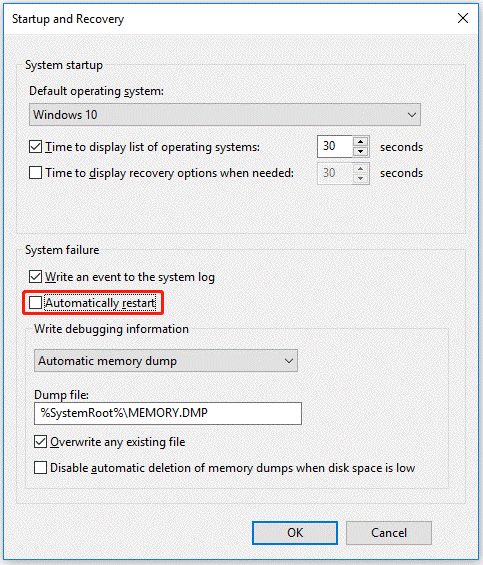
解決策 4: デバッグ設定を変更する
PC には、クラッシュが発生したときに特定のアクションを実行するように指示する一連のプリセット構成が組み込まれています。これらのプリセット構成のセットがダンプ ファイルの作成を妨げる方法で設定されている場合、ダンプ ファイルの作成に失敗したというエラーが発生する可能性があります。問題を解決するには、次の手順に従って PC の設定を変更します。
こちらもお読みください: Windows 10 のクラッシュ ログ、エラー、イベント、BSOD ログを表示する方法?
解決策 5: 問題のあるドライバーを再インストールする
コンピューター上の互換性のないドライバーは、PC がクラッシュしたときに、ダンプ ファイルの作成などの通常のシステム プロセスを妨げます。この場合、以下の手順に従って、問題のあるドライバーをすべてシステムに再インストールする必要があります。
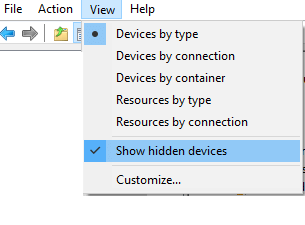
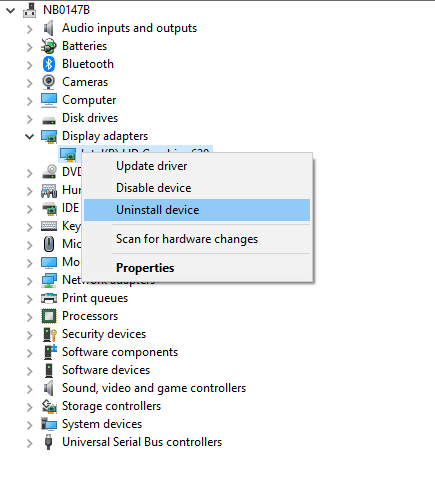
さらに、Driver Updater を使用して、デバイス ドライバーを自動的に更新または再インストールすることができます。このツールは、お使いのコンピュータに適したドライバを選択し、スキャンして、PC にインストールします。
解決策 6: ページ ファイルの設定を確認する
システム内のページ ファイルがオペレーティング システムと同じドライブに配置されていることを確認し、Windows がドライブ上にページング ファイル サイズを自動的に割り当てることを許可する PC の設定を有効にする必要があります。
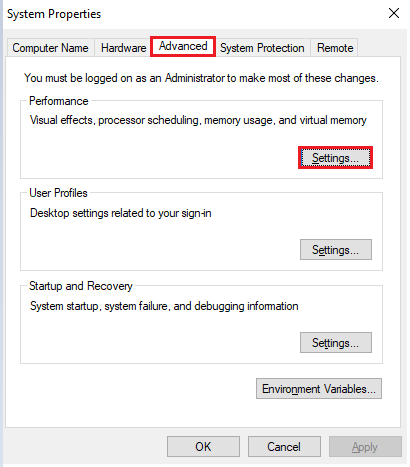
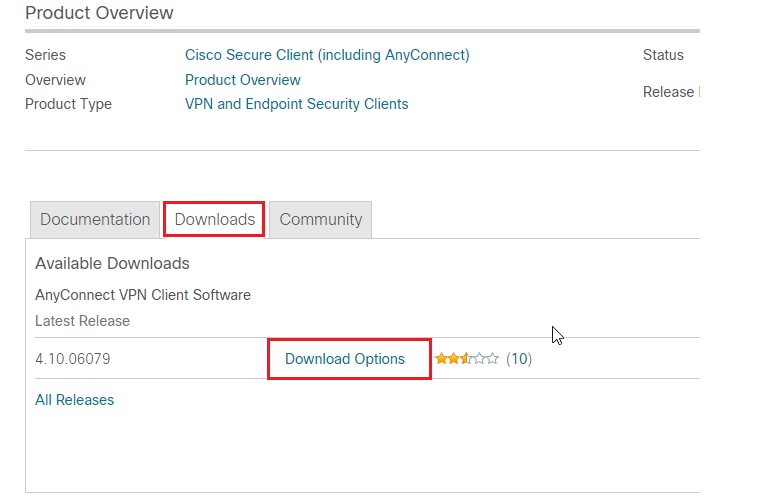
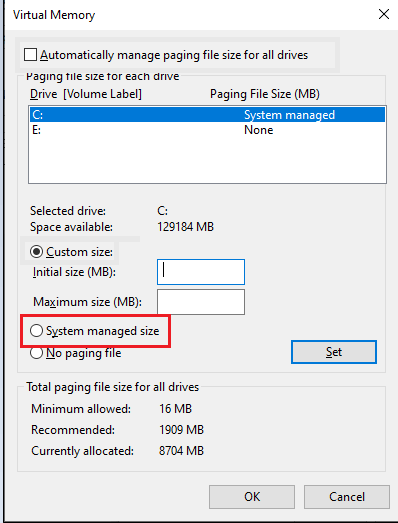
解決策 7: レジストリ キーを調整する
場合によっては、ダンプ作成エラーが原因でダンプ ファイルの作成が失敗することがありますが、以下の手順に従っていくつかのレジストリ設定を調整することで修正できます。
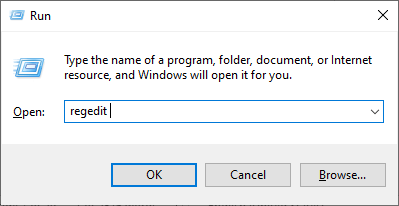
コンピューター\HKEY_LOCAL_MACHINE\SYSTEM\CurrentControlSet\Control\CrashControl
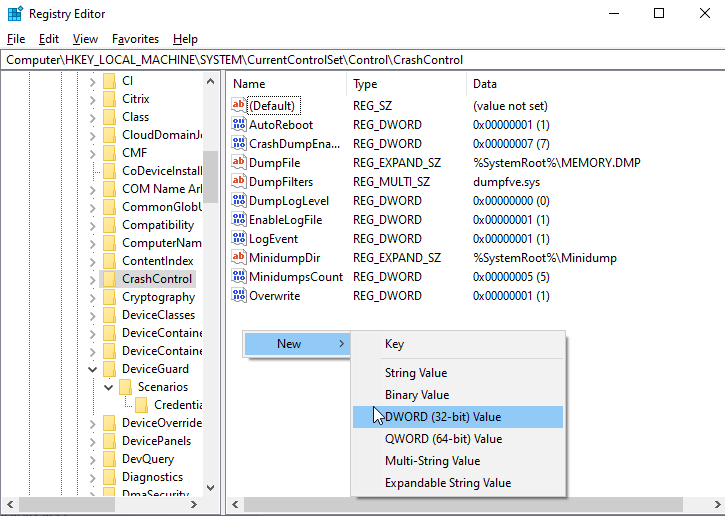
注:デフォルト値は 1 です。これを 0 に変更すると、キーが無効になります。
解決策 8: メモリ診断ツールを実行し、必要に応じて RAM を変更する
メモリ診断ツールは、物理メモリに問題があるかどうかを特定するのに役立ちます。したがって、ダンプ ファイル作成エラーの原因となる RAM の問題がある場合は、コンピュータでこのツールを使用し、必要に応じて RAM をクリーニング/交換できます。
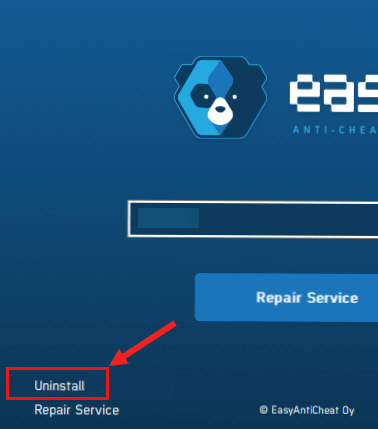
解決策 9: BIOS を更新する
BIOS バージョンが古くて不安定な場合、デバイスで前述のエラーが発生します。したがって、問題を解決するには BIOS を更新してみてください。BIOS を更新する正確な手順は、構成によって異なる場合があります。ただし、製造元に関係なく、以下にリストされている手順に従うことができます。
ステップ 1: BIOS バージョンを確認します。
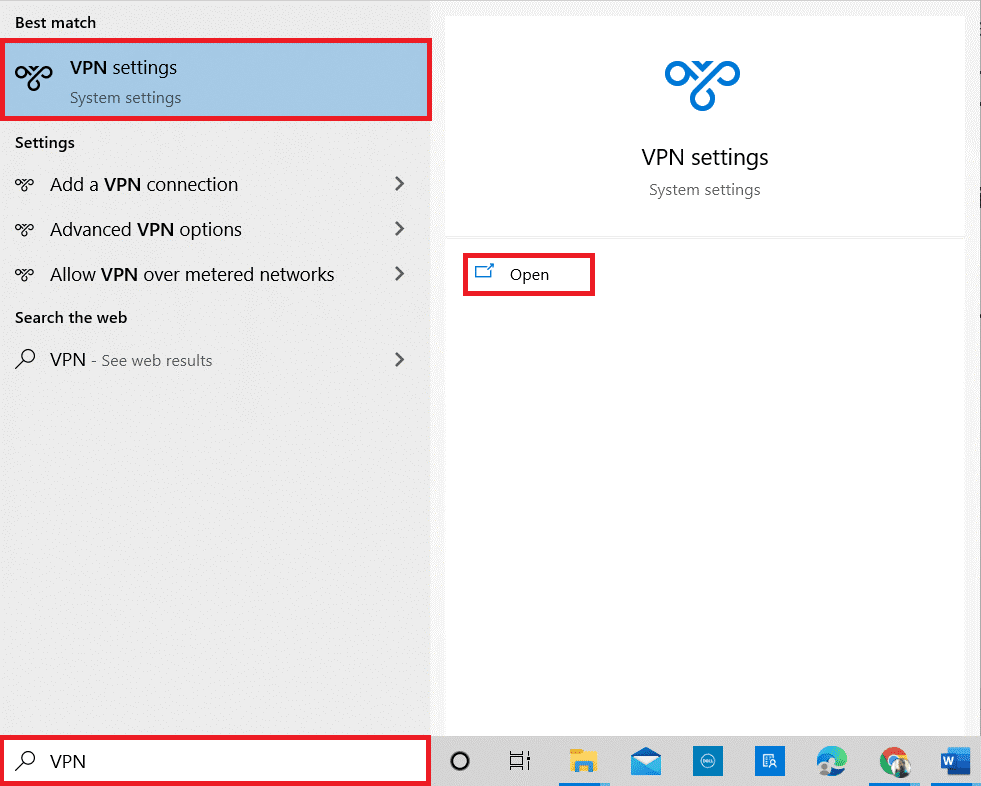
ステップ 2: BIOS のアップデートに進みます。
注: BIOS をアップデートする前に、コンピュータが電源 (AC アダプタなど) に接続されていることを確認してください。プロセスの途中で PC の電源がオフになると、BIOS 設定が破損し、Windows を再び使用できなくなるため、これをお勧めします。
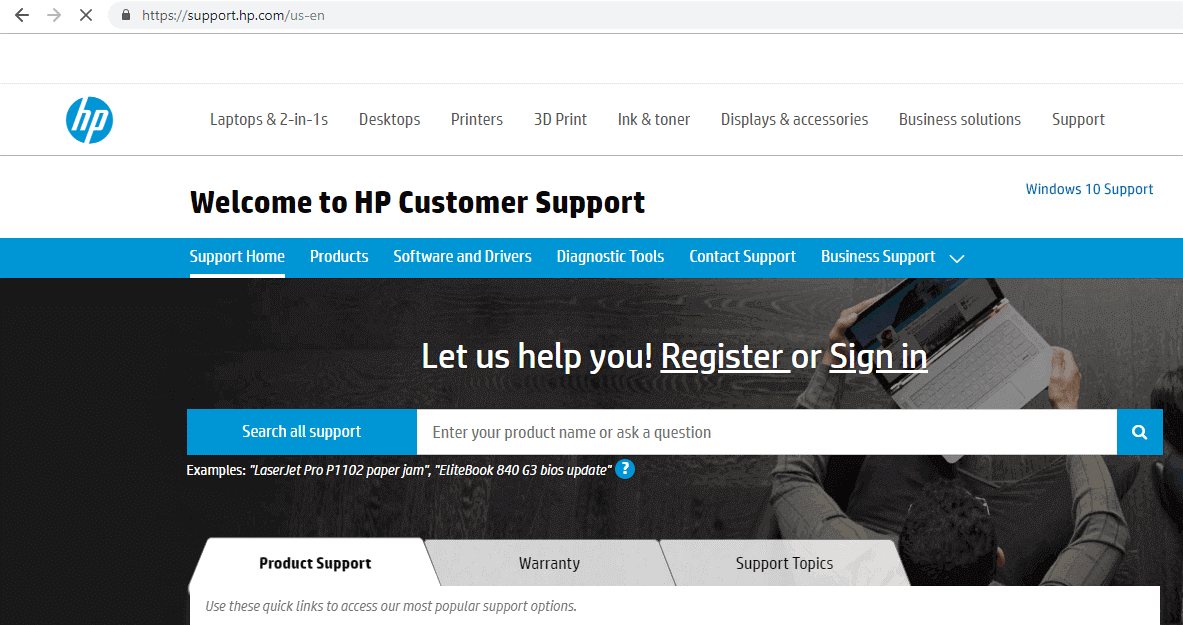
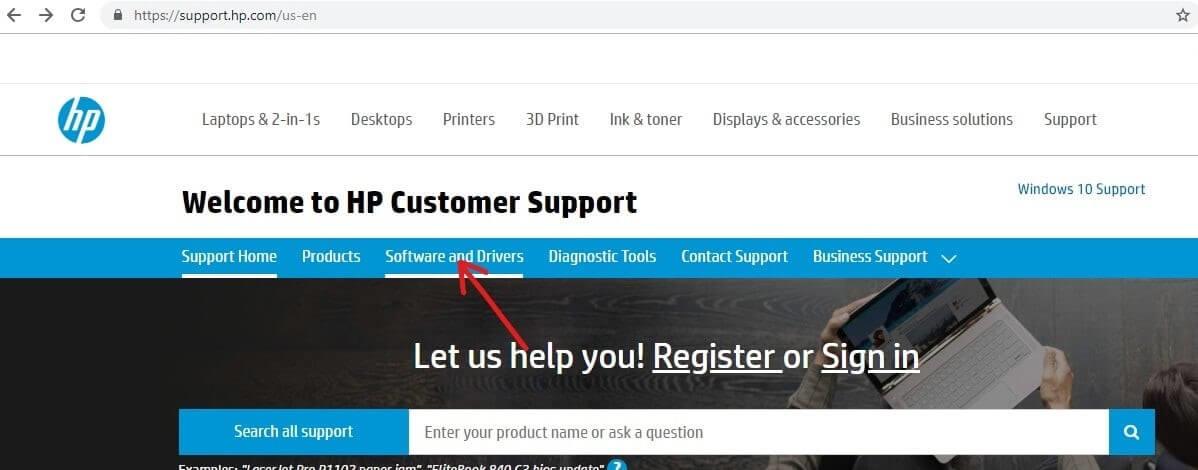
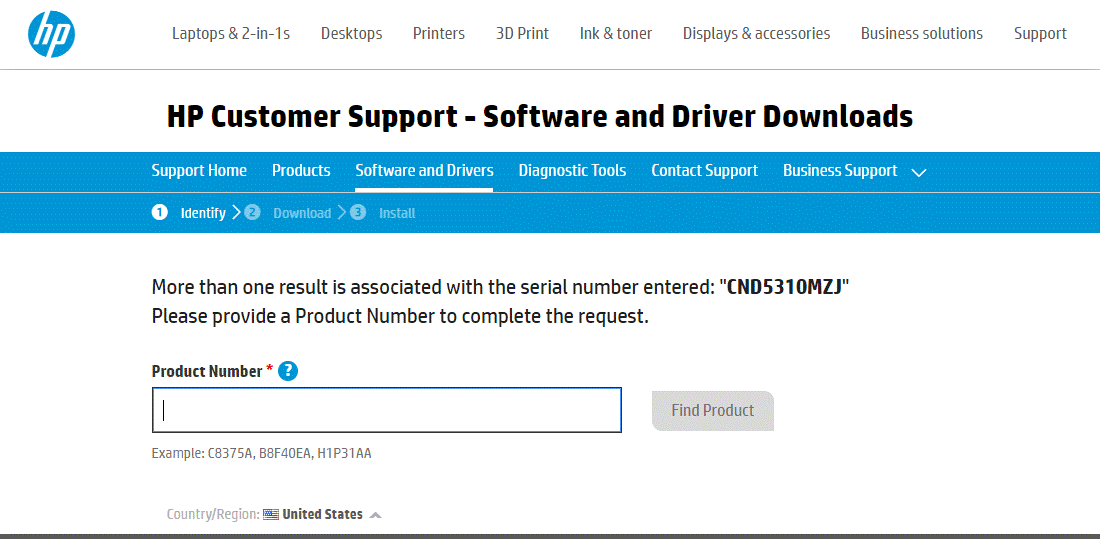
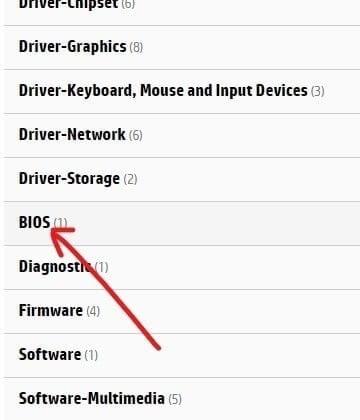
注: BIOS がすでに最新バージョンに更新されている場合は、同じバージョンの BIOS を再度ダウンロードしないでください。
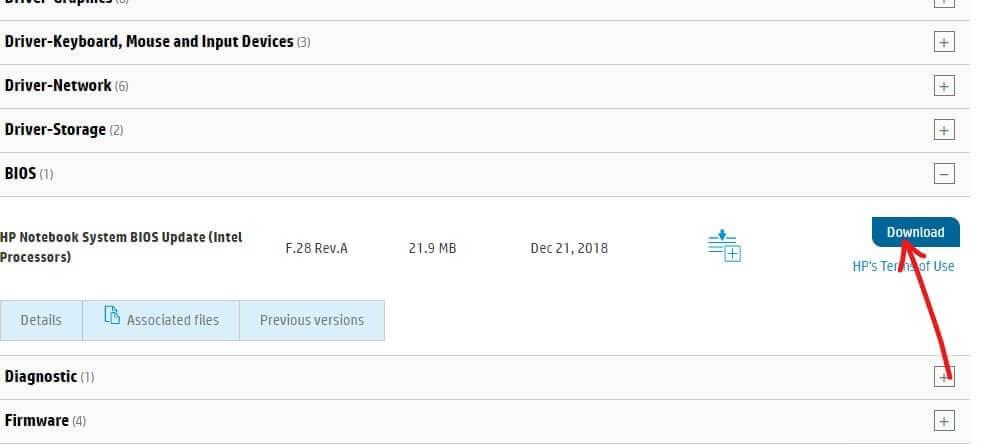
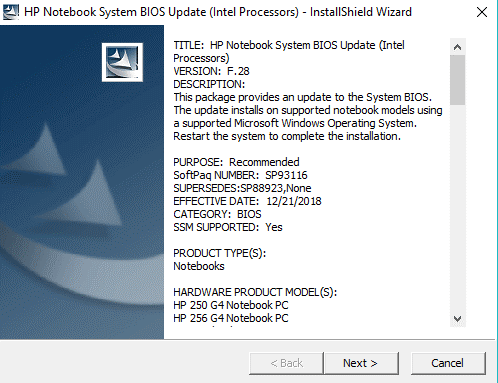
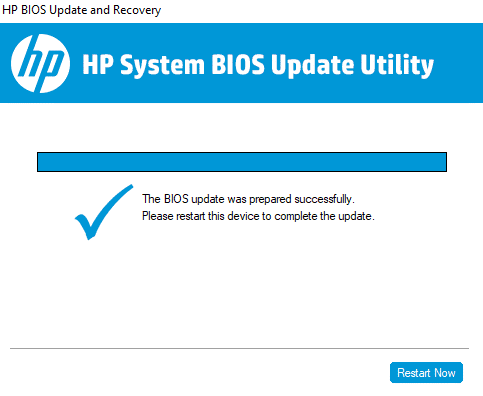
解決策 10: システムの復元を使用する
上記のすべての解決策で「ダンプ ファイルの作成に失敗しました」エラーを修正できない場合は、エラーが発生しなかった以前の動作ポイントに PC を復元してみてください。タスクを実行するための重要な手順は次のとおりです。
注: まず、 システムの復元プロセスを開始する前に、コンピュータをセーフ モードで起動します。場合によっては、エラーやドライバーの欠陥により、システムの復元機能を正常に実行できないことがあります。したがって、以下の手順に従って PC をセーフ モードで起動し、復元することをお勧めします。
rstrui.exe
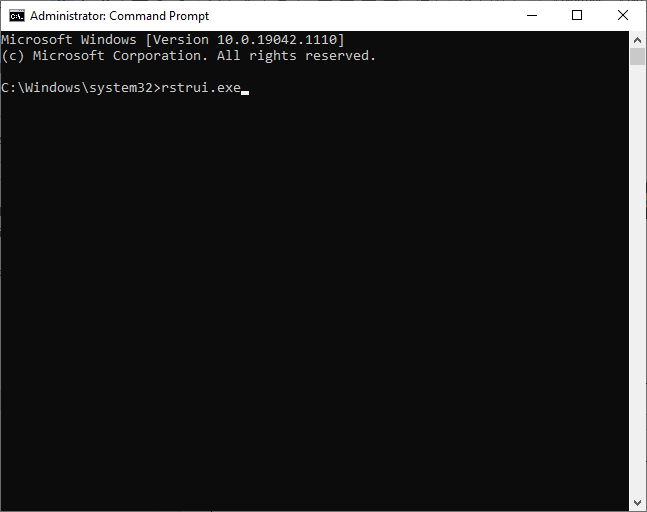
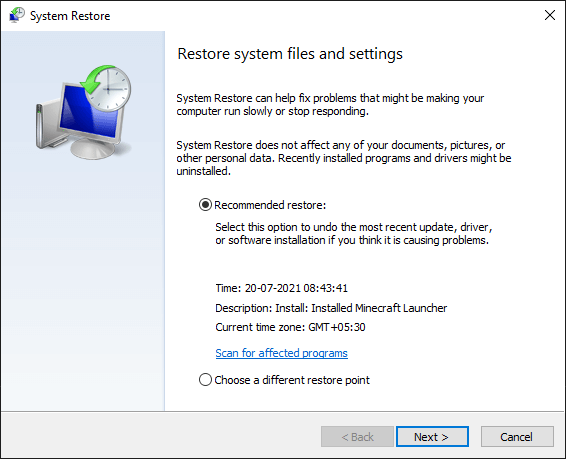
解決策 11: Windows を再インストールする
場合によっては、ブートストラップ データでも破損または破損し、問題が発生する可能性があります。この問題を解決する最も簡単な方法は、Windows を再インストールすることです。これにより、ハード ドライブが削除され、オペレーティング システムの新しいコピーが適用されます。その間、既存のセットアップのすべての不具合は解決されるでしょう。
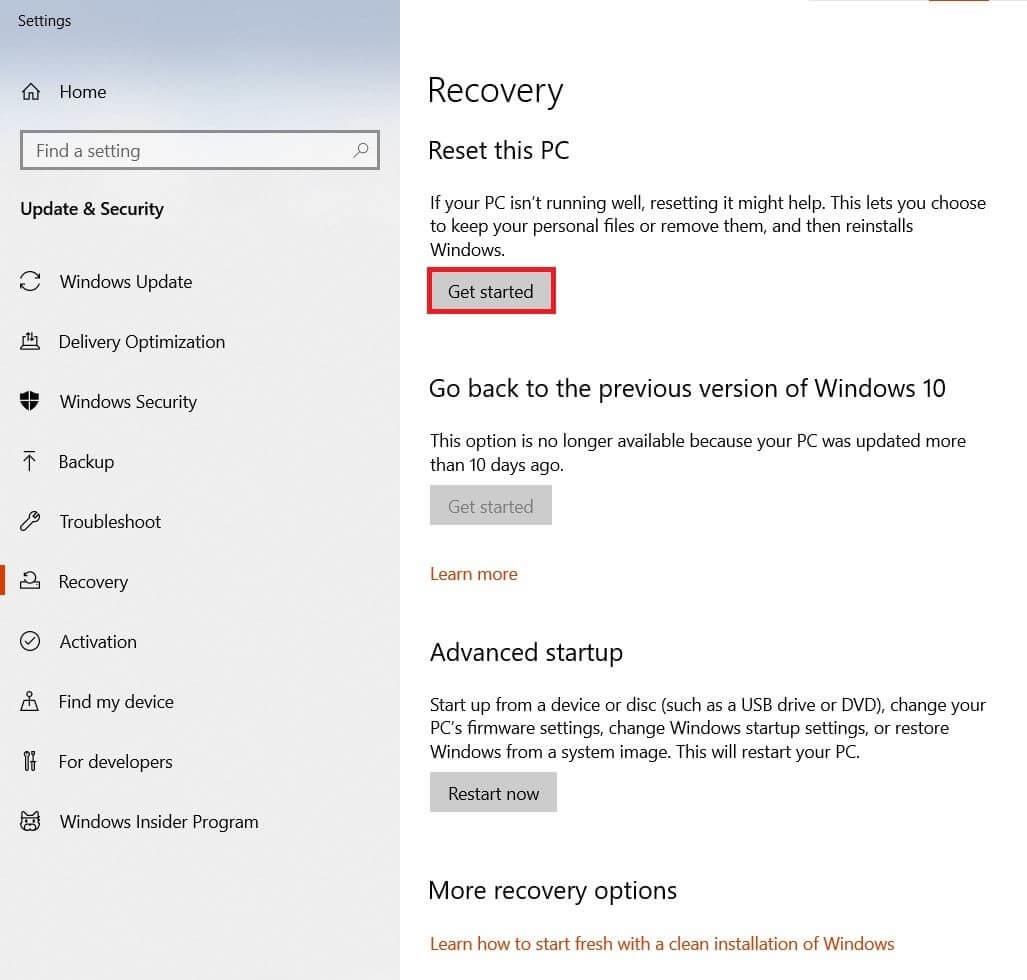
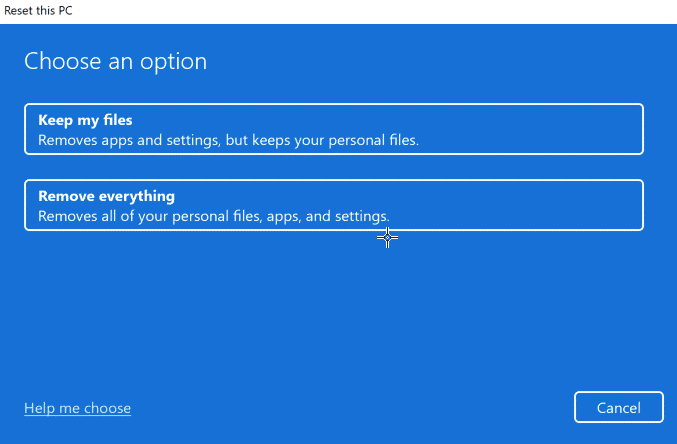
よくある質問
1: ダンプファイルとは何ですか?
ダンプ ファイルは、ダンプが取得された時点のアプリケーションの単なるスナップショットです。このファイルには、アプリケーションのメモリに加えてどのモジュールがロードおよび実行されるかが記録されます。
2: ダンプ ファイルはどこにありますか?
ダンプ ファイルは C:WindowsMinidumpMinidump.dmp にあります。
3: DMP ファイルを読み取るには?
この簡単な方法で dmp ファイルを読み取ることができます。
推奨される解決策 - さまざまな PC の問題とエラーを修正します
このツールは、システム ファイルの破損などの一般的な PC エラーを修正し 、ファイルの損失、マルウェア、ハードウェア障害、BSOD エラーなどから保護します。
これはエラーを修正するだけでなく、Windows PC のパフォーマンスも向上します。
結論
このガイドでは、Windows 10 および 11 PC でダンプ作成中のエラーが原因でダンプ ファイルの作成が失敗した場合の解決策をすべて説明しました。
ここでは、ユーザーが Windows のエラーを回避するために有効な潜在的な修正をリストアップするために最善を尽くしました。したがって、自分に合った修正が見つかるまで、提示された修正を 1 つずつ試してください。
幸運を!!!
Rustに直面すると、起動時または読み込み中にクラッシュし続けます。その後、指定された修正に従って、Rushクラッシュの問題を簡単に停止します…
Intel Wireless AC 9560 コード 10 の修正方法について詳しく解説します。Wi-Fi および Bluetooth デバイスでのエラーを解決するためのステップバイステップガイドです。
Windows 10および11での不明なソフトウェア例外(0xe0434352)エラーを修正するための可能な解決策を見つけてください。
Steamのファイル権限がないエラーにお困りですか?これらの8つの簡単な方法で、Steamエラーを修正し、PCでゲームを楽しんでください。
PC での作業中に Windows 10 が自動的に最小化される問題の解決策を探しているなら、この記事ではその方法を詳しく説明します。
ブロックされることを心配せずに学生が学校で最もよくプレイするゲーム トップ 10。オンラインゲームの利点とおすすめを詳しく解説します。
Wordwallは、教師が教室のアクティビティを簡単に作成できるプラットフォームです。インタラクティブな体験で学習をサポートします。
この記事では、ntoskrnl.exeの高いCPU使用率を解決するための簡単な方法を紹介します。
VACを修正するための解決策を探していると、CSでのゲームセッションエラーを確認できませんでした:GO?次に、与えられた修正に従います
簡単に取り除くために、ソリューションを1つずつ実行し、Windows 10、8.1、8、および7のINTERNAL_POWER_ERRORブルースクリーンエラー(0x000000A0)を修正します。


![[フルガイド]Steamのファイル権限の欠落エラーを修正する方法は? [フルガイド]Steamのファイル権限の欠落エラーを修正する方法は?](https://luckytemplates.com/resources1/images2/image-1234-0408150850088.png)



![[解決済み]Ntoskrnl.Exe高CPU使用率Windows10 [解決済み]Ntoskrnl.Exe高CPU使用率Windows10](https://luckytemplates.com/resources1/images2/image-5920-0408150513635.png)

