[解決済み]錆がクラッシュし続ける問題を修正する方法は?
![[解決済み]錆がクラッシュし続ける問題を修正する方法は? [解決済み]錆がクラッシュし続ける問題を修正する方法は?](https://luckytemplates.com/resources1/images2/image-6970-0408150808350.png)
Rustに直面すると、起動時または読み込み中にクラッシュし続けます。その後、指定された修正に従って、Rushクラッシュの問題を簡単に停止します…
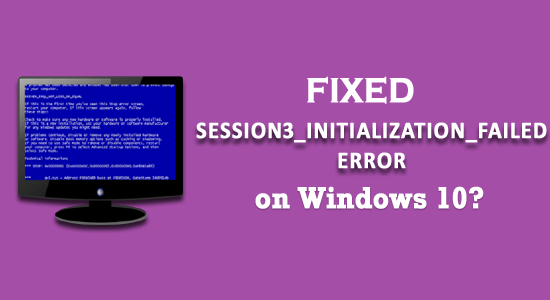
コンピュータに「Session3_Initialization_Failed」エラーが表示される場合は、Windows システム ファイルが欠落していると考えられます。SESSION3_INITIALIZATION_FAILED エラーを生成する原因は他にもたくさんあります。原因のいくつかを以下に示します。
SESSION3_INITIALIZATION_FAILED ブルー スクリーン エラーに関連するエラー
BSOD SESSION3_INITIALIZATION_FAILED エラーを修正するにはどうすればよいですか?
目次
トグル
解決策 1: Windows 10 コンピューターを更新する
Windows 10 を更新することは、コンピューターを安全でエラーのない状態に保つために非常に重要です。Windows 10 との特定のソフトウェアおよびハードウェアの非互換性の問題が原因で、 BSoD エラー SESSION3_INITIALIZATION_FAILEDが表示される可能性があります。
したがって、この問題またはその他のBSOD 関連エラーを解決するには、Windows 10 コンピューターを最新の状態に保つ必要があります。Windows では、新しいアップデートが行われるたびに、新しいセキュリティの改善とバグ修正が提供されます。これらの新しい更新プログラムは、Windows 10 のソフトウェアとハードウェアの非互換性の問題をすべて修正するのに役立ちます。
Windows 10 を更新するには、次の手順に従います。
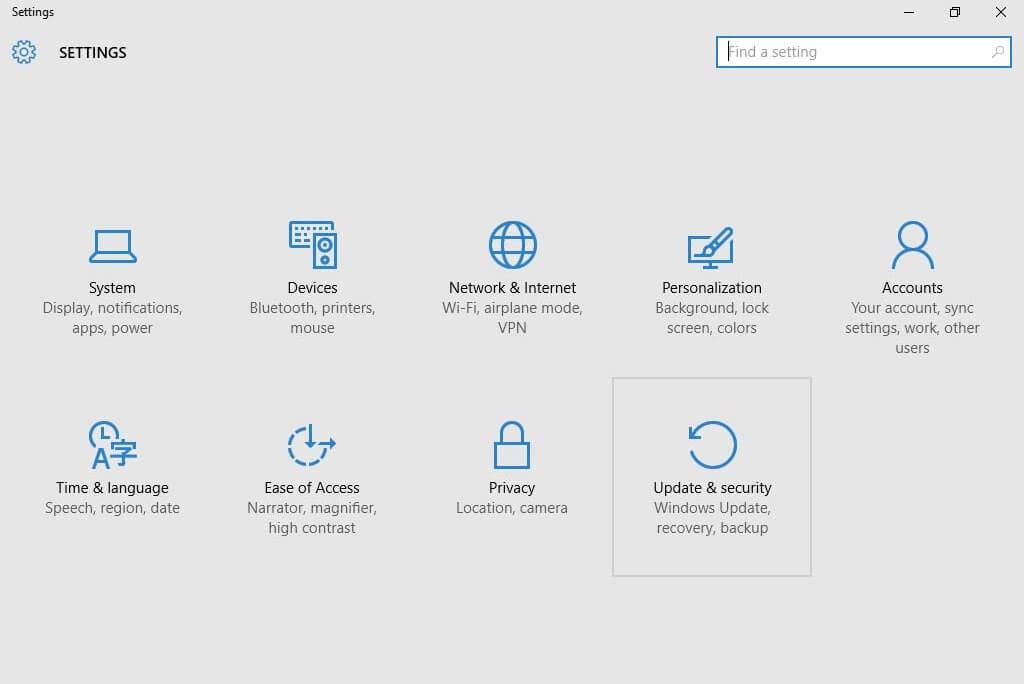
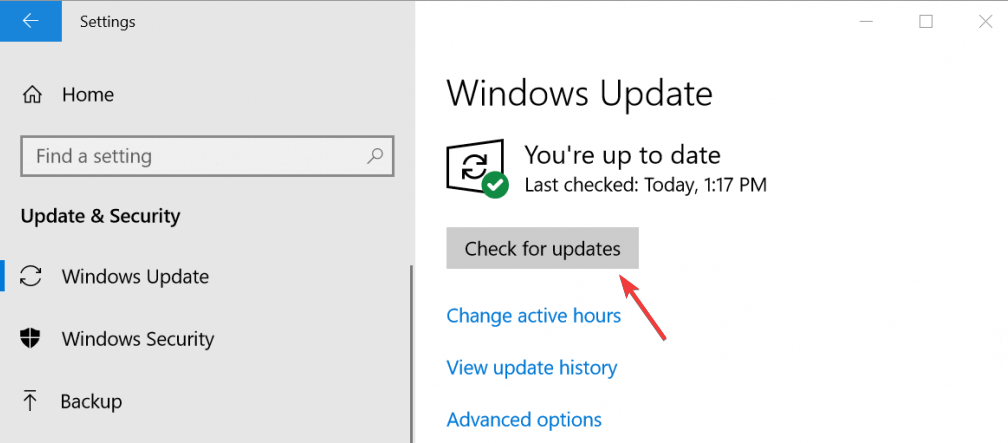
最新のアップデートをダウンロードした後、コンピューターを再起動し、エラーがまだ存在するか、解決されたかどうかを確認します。
解決策 2: Windows 10 コンピューターのドライバーを更新する
ドライバーは、システムがハードウェアを認識して操作できるようにする Windows 10 の重要な部分です。これは、1 つ以上のハードウェアがコンピュータの OS と通信できるようにするファイルのグループです。ドライバーに問題があるか、ドライバーが破損しているか、Windows 10 コンピューターと互換性がない場合、Windows 10 コンピューターで BSoD SESSION3_INITIALIZATION_FAILED エラーが発生する可能性があります。
この BSoD エラーを修正するには、Windows 10 PC のドライバーを更新する必要があります。これを行うには、次の手順に従います。
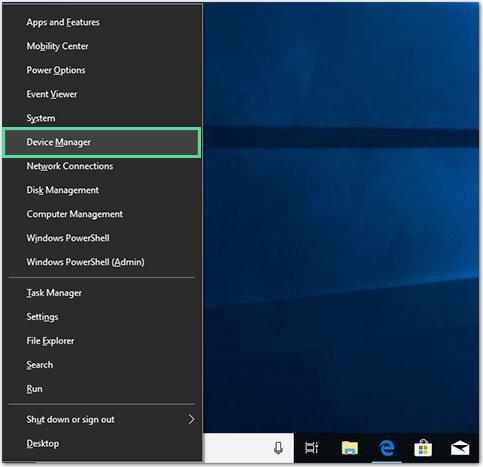
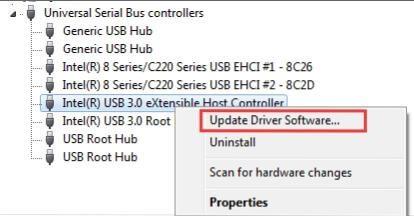
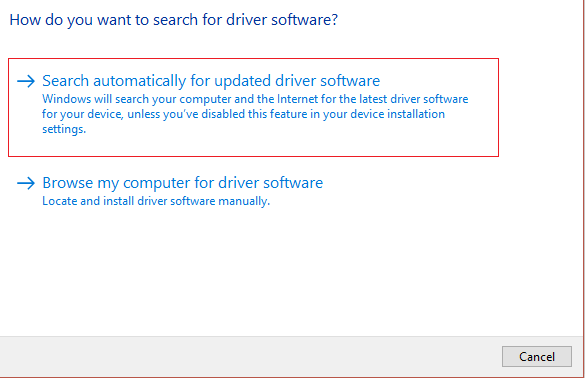
コンピューター上のドライバーを自動的に更新する
ドライバーの更新を手動で検索してコンピューターにインストールするには、時間がかかる場合があります。そこで、ドライバー自動更新ツールを使用してドライバーを自動的に更新することをお勧めします。
Driver Updaterを試すことができます。このツールはドライバーの最新アップデートを検索し、自動的にアップデートします。このツールは、ドライバーのさまざまな問題を解決するのにも役立ちます。
解決策 3: BSOD トラブルシューティング ツールを実行する
Windows 10 の組み込みトラブルシューティング ツールを使用して、BSOD 関連のエラーと問題を修正できます。このトラブルシューティング ツールは、BSOD エラーを含む Windows のさまざまな問題を修正します。
Windows 10 トラブルシューティング ツールを実行するには、次の手順に従います。
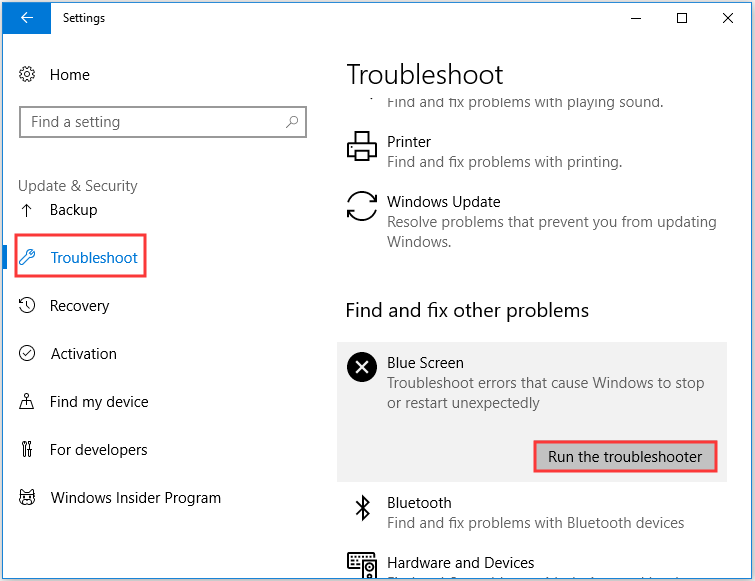
解決策 4: chkdsk スキャンを実行する
chkdsk スキャンは、チェック ディスク ユーティリティとしても知られており、コンピュータ上のハード ドライブ全体をスキャンして、いくつかの問題を見つけて修正します。
場合によっては、ハード ドライブ上のファイルが破損していることが原因でSESSION3_INITIALIZATION_FAILED エラーが発生することもあります。この場合、chkdsk スキャンを実行してハードドライブをスキャンし、このエラーを修正する必要があります。
このスキャンを実行するには、次の手順に従います。
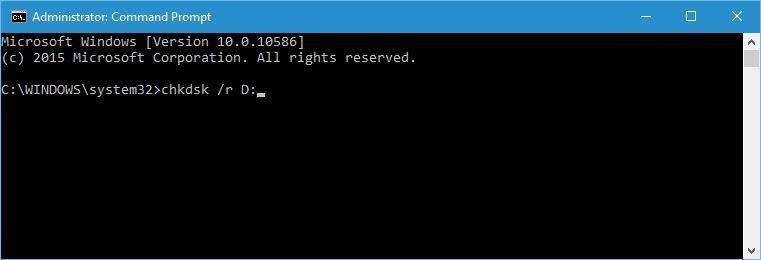
解決策 5: DISM を実行する
展開イメージ サービス管理 (DISM) は、展開前に Windows イメージのサービスとマウントに使用されるコマンド ラインのトラブルシューティング ツールです。Windows 10 コンピューターの SESSION3_INITIALIZATION_FAILED エラーを修正するには、DISM を実行する必要があります。
DISM を実行するには、次の手順に従います。
DISM /オンライン /クリーンアップイメージ /RestoreHealth
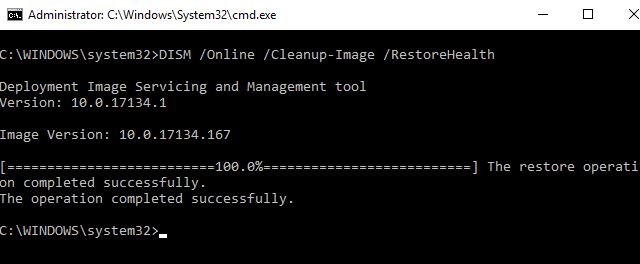
解決策 6: コンピュータでシステム ファイル チェッカー スキャンを実行する
システム ファイル チェッカーは、ユーザーがシステムをスキャンして破損したシステム ファイルを見つけて修正できるようにする Windows 10 のユーティリティです。Windows 10 では、システム上のファイルが破損しているためにBSOD SESSION3_INITIALIZATION_FAILED エラーが発生する可能性があるため、コンピュータで SFC スキャンを実行すると、この問題を解決できます。
SFC スキャンを実行するには、次の手順に従う必要があります。
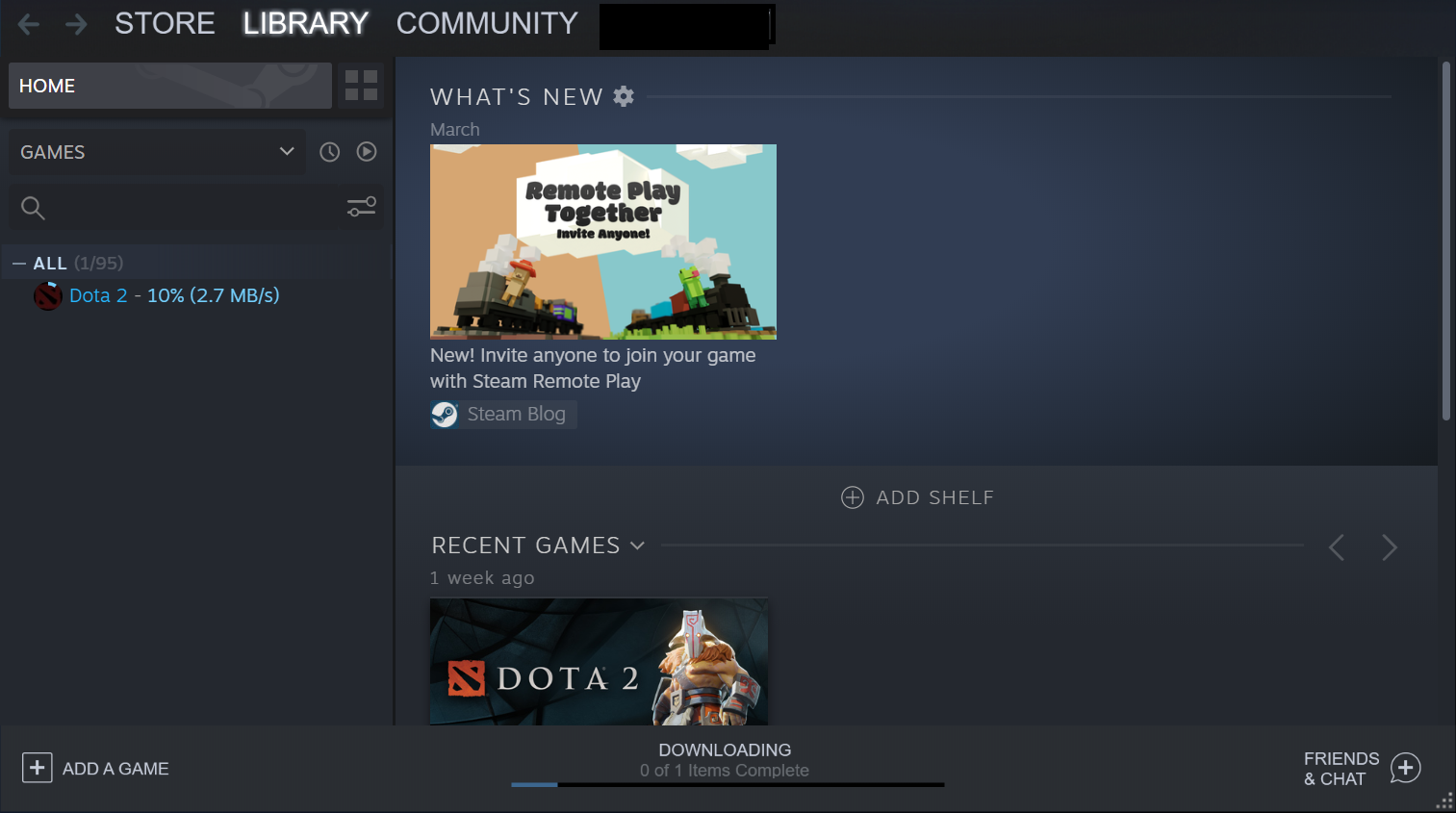
これにより、すべての問題が自動的に解決されます。スキャンが完了したら、コンピュータを再起動し、問題が解決したかどうかを確認します。
解決策 7: smss.exe ファイルを置き換える
場合によっては、smss.exe ファイルが破損し、Windows 10 コンピュータで SESSION3_INITIALIZATION_FAILED エラーが発生することがあります。したがって、この問題を解決するには、smss.exe ファイルを置き換える必要があります。これを行うには、以下の手順に従います。

子:
cd Windows/system32/
c:windowssystem32dllcachesmss.exeをコピーします
上記の手順を完了した後、コンピュータを再起動して、問題が解決したかどうかを確認します。
SESSION3_INITIALIZATION_FAILED エラーを修正するための推奨解決策
これは、Windows PC のさまざまなエラーや問題を修正するために開発された、高度な修復ツールです。このツールはコンピュータをスキャンし、BSOD エラー、レジストリ、アプリケーション、DLL、アップデート、ゲーム エラーなどの問題を修正し、破損したファイルを修復し、ウイルスを防止します。
このツールは、PC を最適化し、パフォーマンスを向上させるのにも役立ちます。
結論
Windows 10コンピューターのBSOD SESSION3_INITIALIZATION_FAILEDエラーは、 Windows画面の停止エラーの中で最も嫌われているものの1つです。この問題を解決するには、この記事で説明されている解決策に従う必要があります。
この記事では、 Windows 10 PC/ラップトップでBSOD停止エラーを正常に修正するためにほとんどのコンピューターユーザーが使用している最適な解決策を提供しました。
今ではあなたの番です!BSOD SESSION3_INITIALIZATION_FAILED エラーを 解決し、中断することなくコンピュータの使用を開始するには、この記事で説明されているすべての解決策に従ってください。
Rustに直面すると、起動時または読み込み中にクラッシュし続けます。その後、指定された修正に従って、Rushクラッシュの問題を簡単に停止します…
Intel Wireless AC 9560 コード 10 の修正方法について詳しく解説します。Wi-Fi および Bluetooth デバイスでのエラーを解決するためのステップバイステップガイドです。
Windows 10および11での不明なソフトウェア例外(0xe0434352)エラーを修正するための可能な解決策を見つけてください。
Steamのファイル権限がないエラーにお困りですか?これらの8つの簡単な方法で、Steamエラーを修正し、PCでゲームを楽しんでください。
PC での作業中に Windows 10 が自動的に最小化される問題の解決策を探しているなら、この記事ではその方法を詳しく説明します。
ブロックされることを心配せずに学生が学校で最もよくプレイするゲーム トップ 10。オンラインゲームの利点とおすすめを詳しく解説します。
Wordwallは、教師が教室のアクティビティを簡単に作成できるプラットフォームです。インタラクティブな体験で学習をサポートします。
この記事では、ntoskrnl.exeの高いCPU使用率を解決するための簡単な方法を紹介します。
VACを修正するための解決策を探していると、CSでのゲームセッションエラーを確認できませんでした:GO?次に、与えられた修正に従います
簡単に取り除くために、ソリューションを1つずつ実行し、Windows 10、8.1、8、および7のINTERNAL_POWER_ERRORブルースクリーンエラー(0x000000A0)を修正します。


![[フルガイド]Steamのファイル権限の欠落エラーを修正する方法は? [フルガイド]Steamのファイル権限の欠落エラーを修正する方法は?](https://luckytemplates.com/resources1/images2/image-1234-0408150850088.png)



![[解決済み]Ntoskrnl.Exe高CPU使用率Windows10 [解決済み]Ntoskrnl.Exe高CPU使用率Windows10](https://luckytemplates.com/resources1/images2/image-5920-0408150513635.png)

