[解決済み]錆がクラッシュし続ける問題を修正する方法は?
![[解決済み]錆がクラッシュし続ける問題を修正する方法は? [解決済み]錆がクラッシュし続ける問題を修正する方法は?](https://luckytemplates.com/resources1/images2/image-6970-0408150808350.png)
Rustに直面すると、起動時または読み込み中にクラッシュし続けます。その後、指定された修正に従って、Rushクラッシュの問題を簡単に停止します…
概要:ピンがWindows 10で機能していませんか?PC /ラップトップにサインインできませんか?さて、これはあなたがあなたのPCから立ち往生していて、あなたがそこに戻ることを知らない状況です。
PINの代わりにパスワードを使用してサインインし、その後PINを変更して、 Windows10PINが機能しない問題の原因を探すことができます。
Yesterday’s update has made my laptop unable to use.
When i have switched my laptop on the pin box has disappeared and i could not login.
The lock box for pin has disappeared.
Kindly help.
Posted by Microsoft
Windows 10には、ユーザーがPINを使用してデバイスにサインインできるWindowsHelloと呼ばれる機能があります。PINは、特殊文字と大文字と小文字の両方を使用して設定できます。
パスワードよりも優れており、安全です。Windows10でWindowshelloをアクティブ化し、それに応じてPINを設定して、PC/ラップトップを安全に保つことができます。
Windows 10の更新後にPINが機能しない場合は、この記事に記載されている解決策を実行して、この問題を修正する必要があります。
それでは始めましょう。しかしその前に、Windows10PINが機能しない理由を理解してください。
Microsoft PINが機能しないのはなぜですか?
PINが機能せず、システムにログインできない主な理由は、ユーザーアカウントの問題です。
ユーザーアカウントが破損した場合、MicrosoftPINは機能しません。もう1つの理由は、Windowsオペレーティングシステムの更新である可能性があります。
システムにいくつかの問題を引き起こすいくつかの更新がある可能性があり、そのうちの1つはPINがWindows10で機能しない可能性があります。
Windows 10でPINが機能しない問題を修正するにはどうすればよいですか?
PINをWindows10で再び機能させ、安全なログインを取得するには、以下に示す回避策を実行し、Windows10のPINが機能しない問題のトラブルシューティングを行います。
目次
解決策1-PINを再作成する
PINがWindows10で機能しない場合は、PINの再作成を試みるだけです。まず、PNを削除してから再作成します。これにより、問題の解決に役立つ場合があります。
そのための手順は次のとおりです。
これらの手順を実行すると、PINが削除されます。ここで、PINを再作成します。
これを行うには、次の手順に従います。
これで、新しいPINを作成したので、PCを再起動して、PINが機能しているかどうかを確認します。
解決策2-古いビルドにロールバックしてみてください
ユーザーがWindows10の新しいビルドをインストールするときに発生する問題がほとんどない場合があります。そのため、いくつかのバグにより、更新後にこのPINがWindows10で機能しなくなります。
以前のビルドにロールバックすると、 Windows10PINの問題を修正するのに役立つ場合があります。手順に従って、以前のビルドに戻ります。
ロールバックプロセスが開始されますが、これには数時間かかる場合があります。プロセスの合間に中断しないように注意してください
注:ロールバックWindowsオプションは、メジャーアップデートがインストールされてから数日間のみ使用できます。更新後にディスククリーンアップを実行した場合は、以前の更新が削除される可能性があります。
以前のビルドにロールバックした後、Windows10でPINが機能しない問題が修正されます。
解決策3-Ngcフォルダーからすべてのファイルを削除します
PINを使用してWindows10にアクセスできない場合は、Ngcフォルダーを開いて、そこからすべてを削除することをお勧めします。
これを行うには、次の手順に注意深く従ってください。
NgcディレクトリでCMDを使用してアクセス許可をリセットする簡単な方法を次に示します。この方法では、コマンドラインにいくつかの類似点が必要になります。
そのための手順に進みます。
icacls C:WindowsServiceProfilesLocalServiceAppDataLocalMicrosoftNgc /T /Q /C /RESET
上記のコマンドを実行すると、Ngcディレクトリに簡単にアクセスでき、Windows10でPINが機能しない問題も修正されます。
解決策4-画面から別のサインインオプションを選択します
PC /ラップトップにサインインしようとすると、Windows 10 PINに問題が発生し、画面から別のオプションを選択してログインできます。
サインインオプションをクリックすると、パスワードサインインとPINサインインの2つのオプションが表示されます。
キーボードのTabキーを押して、パスワードサインインを選択します。サインインオプションが機能し始めたら、PINログインを選択できます。その後、Windowsに正常にログインできるようになります。
これにより、Windows10の問題でPINが機能しない問題が修正されます。
解決策5-オンスクリーンキーボードを試す
オンスクリーンキーボードを使用することは、WindowsPINが機能しない問題を修正するための簡単で迅速な解決策です。
PCを起動すると、ログイン時にキーボードボタンが画面に表示され、画面上のキーボードをアクティブにするために使用できます。
そうすることで、仮想キーボードを使用してPINを入力し、Windowsオペレーティングシステムに簡単にサインインできます。
解決策6-「PINオプションを忘れた」を選択
一部のWindowsユーザーは、「PINを忘れた」オプションを使用すると、Windows10の更新後にPINを解決できないという報告がありました。
このソリューションを進めるには、以下の手順を実行してください。
新しいPINを作成しようとすると、Microsoftはプロセスをさらに進めるためにアカウントのパスワードを要求します。
Windows 10がパスワードを受け入れない場合は、ローカルアカウントを作成してから、Microsoftアカウントをそのパスワードに変換して問題を修正する必要があります。
解決策7-ローカルアカウントを作成してみてください
Windows 10 PINが機能しない という問題が表示される場合は、ユーザーアカウントが破損している可能性があります。したがって、この問題を解決するには、ローカルアカウントを持ってから、上記のようにMicrosoftに変換する必要があります。
以下の手順に従って、ローカルアカウントを作成します。
ただし、Windows 10でPINが機能しないという問題が引き続き発生する場合は、新しい管理者アカウントを作成する必要があります。
新しい管理者アカウントを作成する手順を知るには、記事を読んでください。
解決策8-グループポリシーの設定を変更する
グループポリシー機能を使用すると、ユーザーはシステム設定を変更できます。グループポリシーの設定を変更して、更新後にWindows10でPINが機能しない問題を解決することができます。
注:Windowsホームバージョンを使用している場合、このソリューションは問題を解決するために機能しません。
そのための手順は次のとおりです。
グループポリシーに変更を加えた後は、PINを問題なく使用できます。
Microsoftアカウントにサインインできない場合は、グループポリシー設定ソリューションを変更すると、問題の解決にも役立ちます。
解決策9-アンチウイルスをアンインストールする
Windowsにインストールしたアンチウイルスが原因で、Windows10でPINが機能しないという問題が発生している可能性があります。
したがって、Windowsおよびそのソフトウェアの関連ファイルからウイルス対策ソフトウェアをアンインストールすることをお勧めします。
Revo Uninstallerを試して、ウイルス対策ソフトウェアをアンインストールできます。このツールはまた、面倒なことなく、削除されたプログラムの残りのファイルを完全に削除します。
RevoUninstallerを入手してアプリやプログラムを簡単にアンインストールする
解決策10-IPsecポリシーエージェントのスタートアップタイプを変更する
Windowsはいくつかのサービスを適切に使用して機能します。Windows 10の更新後にPINが機能しない場合は、IPsecポリシーエージェントのスタートアップの種類を変更すると問題が解決する場合があります
以下の手順に従って変更を加えます。
変更が行われた後、システムを再起動し、Windows10のPINの問題が解決されたかどうかを確認します。
人々はまた尋ねます:
PINがWindows10で利用できないのはなぜですか?
PC /ラップトップの場合、「このデバイスのセキュリティ設定が変更されたため、PINを使用できなくなりました」というエラーメッセージが表示されます。
次に、Windows 10でPINを使用できないことを意味します。したがって、[設定]>[アカウント]>[サインイン]オプションに移動して、PINを再度設定できます。
それでも同じ問題が発生する場合は、PCを再起動して、問題が解決したかどうかを確認してください。
Windows 10のPINをリセットするにはどうすればよいですか?
Windows 10でPINをリセットするには、[PINを忘れた]オプションを選択する必要があります。[PINを忘れた場合]オプションを使用する手順は、ソリューション6に記載されています。それを通過し、Windows10PINをリセットします。
Windows 10のデフォルトのPINは何ですか?
Windows10のデフォルトのPINは4桁です。ユーザーは、必要に応じて、より長いPINを使用できます。PINを作成すると、パスワードを使用して元に戻すオプションが常にあります。画面の[サインインオプション]ボタンをクリックして、資格情報を入力するだけです。
PINがパスワードよりも優れているのはなぜですか?
長いパスワードを入力するのは面倒で、覚えるのも面倒ですが、 PINは短くて使いやすいです。ただし、 PINをパスワードと同じに保つ必要はありません。攻撃者自身がPINを盗むためにシステムにアクセスする必要があるため、PINはサーバーで認証するよりも安全です。
推奨される解決策-さまざまなPCのエラーと問題を修正する
Windowsは優れたオペレーティングシステムですが、手動で修正しても解決できないバグが多数あります。したがって、このような頑固なエラーや問題を取り除くためのツールが必要です。
PC修復ツールを試してください。これは本当にプロによって設計された素晴らしいツールであり、扱いがとても簡単なので、初心者も第三者の助けなしにそれを使用することができます。
DLL、ブラウザ、アップデート、レジストリ、BSOD、ゲームなどのエラー。このツールの作業中にPCが動かなくなったりフリ���ズしたりした場合は、この問題から回復し、PCのパフォーマンスなどを向上させることができます。
さまざまなPCのエラーや問題を修正するためのPC修復ツールを入手してください
結論
さて、フェロー、ここで私の記事を締めくくります。
長いパスワードを覚える必要がないため、Windows PINはログインに最適なオプションですが、PINは、何らかの理由でWindows10でPINが機能しないなどの問題を引き起こす可能性があります。
WindowsオペレーティングシステムのPINの問題を確実に修正し、ログインへのアクセスを提供する効果的なソリューションをたくさんリストアップしました。
解決策を次々に実行し、問題の解決にどちらが適しているかを確認します。PINが機能し始めたら、推奨される解決策でPCをスキャンして、エラーが発生しないようにします。
この記事が、 Windows10PIN関連のクエリを解決するのに役立つことを願っています。
PIN の問題のトラブルシューティングを行う場合は、まずアカウント固有の問題を除外することが重要です。まず、単一の Microsoft アカウントで問題が解決しないことを確認してください。これを確認する最善の方法は、ローカル アカウントに切り替えることです。これを行うには、以下の手順に従います。
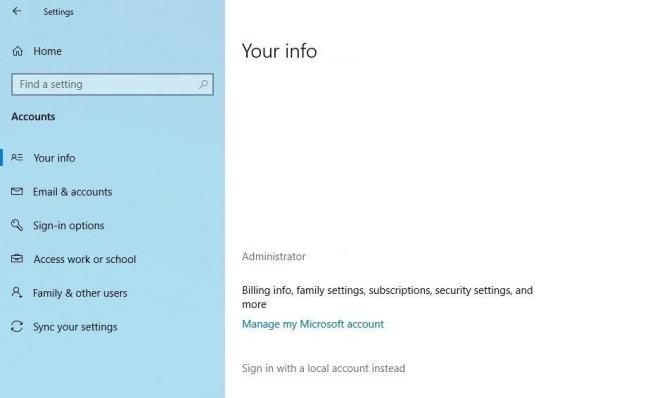
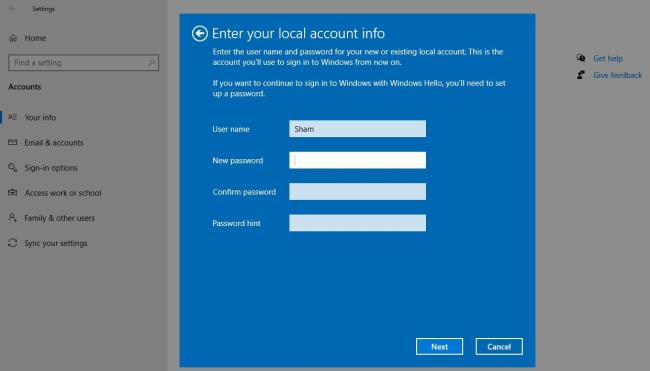
上記の手順でログイン画面に戻ります。PIN をもう一度入力して、機能することを確認します。そうなった場合、原因は Microsoft アカウントです。別のユーザー アカウントを作成し、そこで PIN が機能するかどうかを確認すると、確認に役立つ可能性があります。
したがって、問題の原因が Microsoft ユーザー アカウントにある場合は、ファイルを新しいアカウントにコピーし、新しいアカウントを永続的に使用し始める必要があります。
どのアカウントでも PIN が機能しない場合は、次の修正に進みます。
Rustに直面すると、起動時または読み込み中にクラッシュし続けます。その後、指定された修正に従って、Rushクラッシュの問題を簡単に停止します…
Intel Wireless AC 9560 コード 10 の修正方法について詳しく解説します。Wi-Fi および Bluetooth デバイスでのエラーを解決するためのステップバイステップガイドです。
Windows 10および11での不明なソフトウェア例外(0xe0434352)エラーを修正するための可能な解決策を見つけてください。
Steamのファイル権限がないエラーにお困りですか?これらの8つの簡単な方法で、Steamエラーを修正し、PCでゲームを楽しんでください。
PC での作業中に Windows 10 が自動的に最小化される問題の解決策を探しているなら、この記事ではその方法を詳しく説明します。
ブロックされることを心配せずに学生が学校で最もよくプレイするゲーム トップ 10。オンラインゲームの利点とおすすめを詳しく解説します。
Wordwallは、教師が教室のアクティビティを簡単に作成できるプラットフォームです。インタラクティブな体験で学習をサポートします。
この記事では、ntoskrnl.exeの高いCPU使用率を解決するための簡単な方法を紹介します。
VACを修正するための解決策を探していると、CSでのゲームセッションエラーを確認できませんでした:GO?次に、与えられた修正に従います
簡単に取り除くために、ソリューションを1つずつ実行し、Windows 10、8.1、8、および7のINTERNAL_POWER_ERRORブルースクリーンエラー(0x000000A0)を修正します。


![[フルガイド]Steamのファイル権限の欠落エラーを修正する方法は? [フルガイド]Steamのファイル権限の欠落エラーを修正する方法は?](https://luckytemplates.com/resources1/images2/image-1234-0408150850088.png)



![[解決済み]Ntoskrnl.Exe高CPU使用率Windows10 [解決済み]Ntoskrnl.Exe高CPU使用率Windows10](https://luckytemplates.com/resources1/images2/image-5920-0408150513635.png)

