[解決済み]錆がクラッシュし続ける問題を修正する方法は?
![[解決済み]錆がクラッシュし続ける問題を修正する方法は? [解決済み]錆がクラッシュし続ける問題を修正する方法は?](https://luckytemplates.com/resources1/images2/image-6970-0408150808350.png)
Rustに直面すると、起動時または読み込み中にクラッシュし続けます。その後、指定された修正に従って、Rushクラッシュの問題を簡単に停止します…
私たちがクラウドで安全に保つすべてのものの中で、連絡先はおそらく最も重要です。または、電話で壊滅的な事態が発生した場合に備えて、失いたくないもののリストの一番上にあります。一部のiPhoneユーザーは、連絡先がiCloudにバックアップされていないことに気づき、iPhoneに表示されている一部の連絡先がiCloudに表示されていないことに気付いたと報告しています。その場合は、以下の手順を確認してください。うまくいけば、記事の最後で、連絡先の同期に問題がないことを願っています。
目次:
連絡先がiCloudにバックアップされないのはなぜですか?
まず、iCloudに空き容量があることを確認してください。限界に近づいたら作ってください。その後、iPhoneをすばやく再起動します。それでも問題が解決しない場合は、同期を無効にしてから再度有効にすると、同期が開始されます。
もう1つ言及する価値があるのは、iPhoneで作成した連絡先のみをバックアップでき、他のプロバイダー(Outlook、Gmail / Googleアカウントなど)からの連絡先はバックアップされないことです。
1.iPhoneを再起動します
簡単な再起動から始めて、連絡先がiCloudに同期するかどうかを確認します。場合によっては、最も単純な解決策が最良の解決策です。iPhoneの連絡先を調べて、iCloud.comを確認します。連絡先リストを更新しても変更がない場合は、連絡先がiCloudに保存されていることを確認してください。
GmailやOutlookなどの他のソースからの連絡先はiCloudと同期しません。iCloudに保存されている連絡先が同期していないことが確実な場合は、同期を無効にしてから再度有効にしてみてください。あなたはシステム設定でそれを行うことができます。
2.同期を無効にしてから再度有効にします
特定のクラウドベースのサービスが一時的に停止することは珍しくありません。特にシステムの更新後はそうです。したがって、このシナリオで行う必要があるのは、iCloud連絡先の同期を無効にしてから再度有効にすることです。これでキックスタートし、うまくいけば、連絡先は問題なく同期されます。
iPhoneで連絡先の同期を無効にしてから再度有効にする方法は次のとおりです。
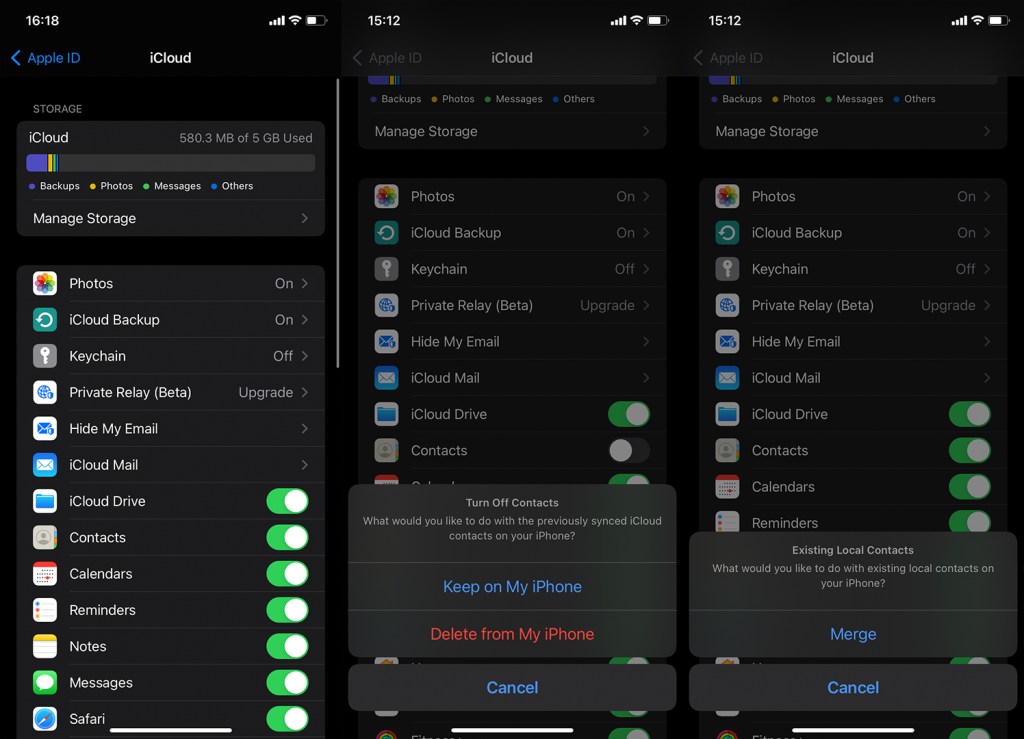
3.iCloud連絡先をデフォルトとして設定します
iCloudの他に、複数の連絡先ソースから選択するオプションがあります。個人的にはGmail/Googleアカウントをデフォルトの連絡先サービスとして使用していますが、iPhoneの連絡先に依存している場合は、iCloudに切り替えてみることができます。うまくいけば、追加した新しい連絡先はそれに応じてiCloudに保存されます。
iPhoneのデフォルトの連絡先サービスを変更する方法は次のとおりです。
この場合も、このiPhoneまたは同じAppleIDを持つ他のデバイスで作成された連絡先のみがiCloudに同期できます。サードパーティのサービスからの連絡先はできません。
4.すべての設定をリセットします
最後に、私たちが持っている唯一の提案は、すべての設定をリセットしてみることです。これが役立つかどうかはわかりませんが、このような重要なサービスが意図したとおりに機能しない場合にできることは限られています。工場出荷時のリセットとは異なり、すべての設定をリセットしてもデータは削除されませんが、後でいくつかの設定を構成する必要がある場合があります。
iPhoneのすべての設定をリセットする方法は次のとおりです。
そうは言っても、この記事を締めくくることができます。読んでいただきありがとうございます。下のコメントセクションで、あなたの考え、質問、提案を私たちと共有することを忘れないでください。いつものように、私たちはあなたからの連絡を楽しみにしています。
Rustに直面すると、起動時または読み込み中にクラッシュし続けます。その後、指定された修正に従って、Rushクラッシュの問題を簡単に停止します…
Intel Wireless AC 9560 コード 10 の修正方法について詳しく解説します。Wi-Fi および Bluetooth デバイスでのエラーを解決するためのステップバイステップガイドです。
Windows 10および11での不明なソフトウェア例外(0xe0434352)エラーを修正するための可能な解決策を見つけてください。
Steamのファイル権限がないエラーにお困りですか?これらの8つの簡単な方法で、Steamエラーを修正し、PCでゲームを楽しんでください。
PC での作業中に Windows 10 が自動的に最小化される問題の解決策を探しているなら、この記事ではその方法を詳しく説明します。
ブロックされることを心配せずに学生が学校で最もよくプレイするゲーム トップ 10。オンラインゲームの利点とおすすめを詳しく解説します。
Wordwallは、教師が教室のアクティビティを簡単に作成できるプラットフォームです。インタラクティブな体験で学習をサポートします。
この記事では、ntoskrnl.exeの高いCPU使用率を解決するための簡単な方法を紹介します。
VACを修正するための解決策を探していると、CSでのゲームセッションエラーを確認できませんでした:GO?次に、与えられた修正に従います
簡単に取り除くために、ソリューションを1つずつ実行し、Windows 10、8.1、8、および7のINTERNAL_POWER_ERRORブルースクリーンエラー(0x000000A0)を修正します。


![[フルガイド]Steamのファイル権限の欠落エラーを修正する方法は? [フルガイド]Steamのファイル権限の欠落エラーを修正する方法は?](https://luckytemplates.com/resources1/images2/image-1234-0408150850088.png)



![[解決済み]Ntoskrnl.Exe高CPU使用率Windows10 [解決済み]Ntoskrnl.Exe高CPU使用率Windows10](https://luckytemplates.com/resources1/images2/image-5920-0408150513635.png)

