[解決済み]錆がクラッシュし続ける問題を修正する方法は?
![[解決済み]錆がクラッシュし続ける問題を修正する方法は? [解決済み]錆がクラッシュし続ける問題を修正する方法は?](https://luckytemplates.com/resources1/images2/image-6970-0408150808350.png)
Rustに直面すると、起動時または読み込み中にクラッシュし続けます。その後、指定された修正に従って、Rushクラッシュの問題を簡単に停止します…
Apple Mapsは、私たちが日常的に使用しない可能性のあるアプリの1つですが、必要に応じて不可欠です。特にナビゲーション用。そのため、マップの問題は非常に頭痛の種になる可能性があります。Appleのコミュニティフォーラムでユーザーが気付いたように、AppleMapsは一部のユーザーに対して機能していません。
マップに間違った場所が表示される場合もあれば、クラッシュする場合もありますが、ナビゲーションに苦労する場合もあります。気になることが何であれ、以下の手順を確認してください。私たちはあなたにいくつかの適切な解決策を提供することを確実にしました。
目次:
Apple MapsがiPhoneで機能しないのはなぜですか?
これは非常にまれなケースですが、Apple Mapsが機能しない場合は、iPhone/iPadを再起動してみてください。また、ダークモードを無効にし、位置情報サービスを有効にして、安定したWi-Fiまたはセルラーネットワークに接続していることを確認します。
それでも問題が解決しない場合は、アプリを再インストールするか、デバイスを工場出荷時の設定にリセットして、バックアップから復元してください。
1. Apple Mapsを強制終了し、iPhoneを再起動します
ファーストパーティアプリのほとんどの問題は、この単純なシーケンスで簡単に解決できます。アプリがバックグラウンドで実行されている場合は、アプリを強制的に閉じてデバイスを再起動します(電源をオフにしてから再度オンにします)。
それで問題が解決するはずです。また、[設定]>[プライバシー]>[位置情報サービス]で位置情報サービスを有効にすることを忘れないでください。また、テーマベースのバグを回避するには、グローバルダークモードを無効にしてみてください。
マップが機能するには、ネットワーク接続が必要であることを忘れないでください。セルラーデータを使用している場合は、AppleMapsがそれを使用できるようにしてください。
一方、Apple Mapsがまだ機能しない場合は、必ず次の手順に進んでください。
2.スクリーンタイムを確認します
スクリーンタイムを積極的に使用してアプリの使用を制限する場合は、AppleMapsが制限されていないことを確認してください。考慮すべきもう1つのことは、位置情報サービスに課せられる制限です。これは、もちろん、AppleMapsが意図したとおりに機能するために必要です。
そのため、[設定]>[スクリーンタイム]>[常に許可]に移動し、AppleMapsをリストに追加します。さらに、[設定]>[スクリーンタイム]>[コンテンツとプライバシーの制限]に移動し、[位置情報サービス]で[変更を許可]を選択してください。
3.権限を確認します
次に進みます。Apple Mapsはプリインストールされたアプリとして提供されますが、iOSはユーザーに必要な権限を付与するように求めます。これにより、アプリはバックグラウンドで動作したり、GPS(位置情報サービス)にアクセスしたりできます。
iPhoneまたはiPadで行う必要があることは次のとおりです。
これらのいくつかの手順を実行してもAppleMapsを利用できない場合は、アプリを再インストールしてみてください。
4.AppleMapsを再インストールします
次の論理的なステップは、再インストールに進むことです。iOSを使用すると、AppleMapsを含むプリインストールされているアプリの大部分を簡単に削除できます。アプリを削除してAppStoreから再インストールすると、意図したとおりに機能するはずです。
iPhoneまたはiPadにAppleMapsを再インストールする方法は次のとおりです。
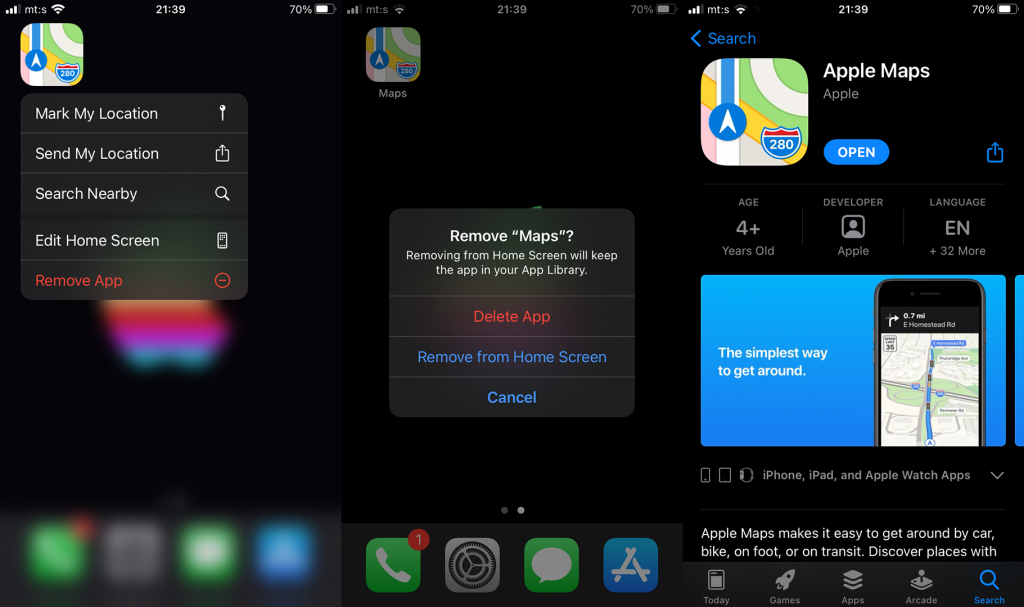
5.システムアップデートを確認します
iOSアプリのトラブルシューティングの焦点は通常、アプリ自体にありますが、さまざまな問題を引き起こす可能性のあるシステム全体のバグがあることに注意することが重要です。一部の人にとっては、AppleMapsはシステムアップデート後に動作を停止しました。それらの多くは、マップの問題についてiOS14へのアップデートを非難している。
幸いなことに、インクリメンタルな更新が頻繁に行われるため、バグが解決される可能性があります。したがって、必ず[設定]>[一般]>[ソフトウェアアップデート]に移動してください。そこで、利用可能なアップデートをダウンロードしてインストールします。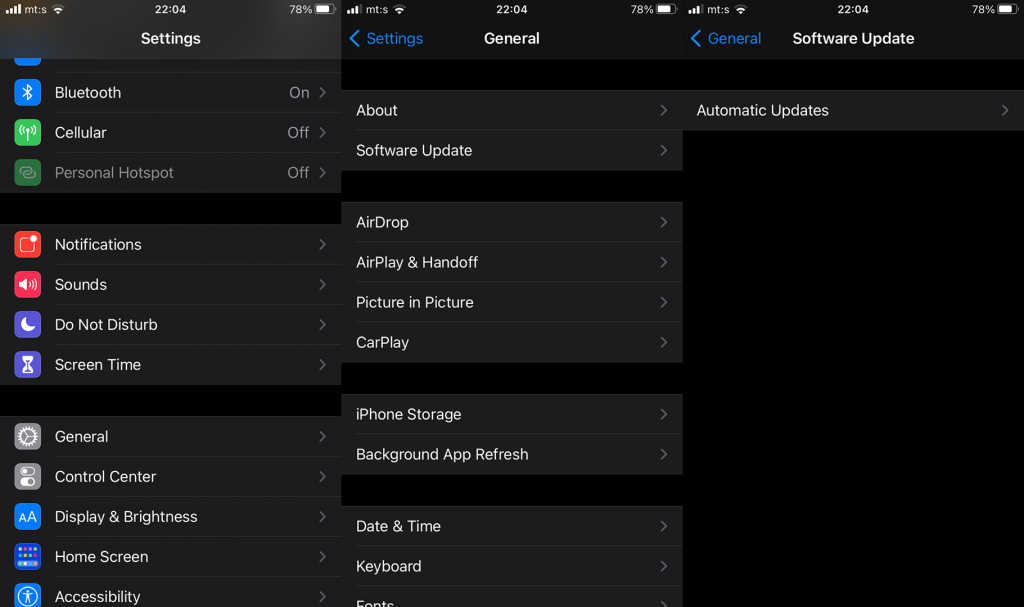
6.デバイスを工場出荷時の設定にリセットします
結局、Apple Mapsがまだ機能しない場合は、デバイスを工場出荷時の設定にリセットすることが、私たちが推奨できる最後のステップです。手順はかなり簡単ですが、デバイスをリセットする前にすべてをバックアップすることが重要です。システム設定を確認するか、PCまたはMacでiTunesクライアントを使用してすべてをバックアップし、デバイスをリセットすることができます。
これがあなたがする必要があることです:
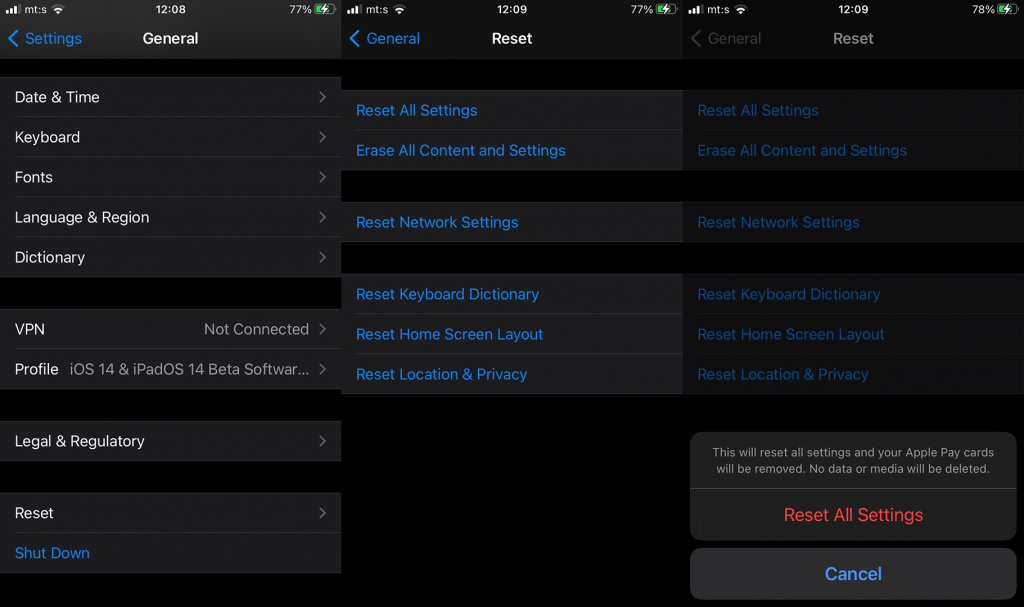
それでもAppleMapsで問題が発生する場合は、必ずバグレポートをAppleサポートに送信してください。
そして、その点で、この記事を締めくくることができます。読んでいただきありがとうございます。ご質問やご提案がございましたら、下のコメントセクションでお気軽にお問い合わせください。また、 Facebookやで私たちを見つけることができます 。
Rustに直面すると、起動時または読み込み中にクラッシュし続けます。その後、指定された修正に従って、Rushクラッシュの問題を簡単に停止します…
Intel Wireless AC 9560 コード 10 の修正方法について詳しく解説します。Wi-Fi および Bluetooth デバイスでのエラーを解決するためのステップバイステップガイドです。
Windows 10および11での不明なソフトウェア例外(0xe0434352)エラーを修正するための可能な解決策を見つけてください。
Steamのファイル権限がないエラーにお困りですか?これらの8つの簡単な方法で、Steamエラーを修正し、PCでゲームを楽しんでください。
PC での作業中に Windows 10 が自動的に最小化される問題の解決策を探しているなら、この記事ではその方法を詳しく説明します。
ブロックされることを心配せずに学生が学校で最もよくプレイするゲーム トップ 10。オンラインゲームの利点とおすすめを詳しく解説します。
Wordwallは、教師が教室のアクティビティを簡単に作成できるプラットフォームです。インタラクティブな体験で学習をサポートします。
この記事では、ntoskrnl.exeの高いCPU使用率を解決するための簡単な方法を紹介します。
VACを修正するための解決策を探していると、CSでのゲームセッションエラーを確認できませんでした:GO?次に、与えられた修正に従います
簡単に取り除くために、ソリューションを1つずつ実行し、Windows 10、8.1、8、および7のINTERNAL_POWER_ERRORブルースクリーンエラー(0x000000A0)を修正します。


![[フルガイド]Steamのファイル権限の欠落エラーを修正する方法は? [フルガイド]Steamのファイル権限の欠落エラーを修正する方法は?](https://luckytemplates.com/resources1/images2/image-1234-0408150850088.png)



![[解決済み]Ntoskrnl.Exe高CPU使用率Windows10 [解決済み]Ntoskrnl.Exe高CPU使用率Windows10](https://luckytemplates.com/resources1/images2/image-5920-0408150513635.png)

