[解決済み]錆がクラッシュし続ける問題を修正する方法は?
![[解決済み]錆がクラッシュし続ける問題を修正する方法は? [解決済み]錆がクラッシュし続ける問題を修正する方法は?](https://luckytemplates.com/resources1/images2/image-6970-0408150808350.png)
Rustに直面すると、起動時または読み込み中にクラッシュし続けます。その後、指定された修正に従って、Rushクラッシュの問題を簡単に停止します…
競合する開発者はここ数年である程度の成功を収めていますが、Googleアシスタントは今でも最も洗練された便利なデジタルアシスタントです。グーグルは扱うべきデータがたくさんあるので、これは驚くべきことではありません。古典的なトリガーOKGoogle(またはねえ、Google)は、何かを検索したり、Androidをハンズフリーで操作したりするのに最適な方法です。ただし、最近、一部のユーザーが懸念を共有し、Googleアシスタントの音声一致が機能していないと述べました。
トリガーが機能しないか、ユーザーの声を認識できないようです。通知は音声一致の背後でロックされているため、ユーザーは問い合わせに対する通知や個人的な結果を受け取りません。
それがあなたに起こったことであるならば、ほんの数分でそれを修正する方法を学ぶために以下のステップをチェックしてください。
目次:
Googleアシスタントで音声一致を修正するにはどうすればよいですか?
まず、GoogleアシスタントがAndroidのデフォルトの音声アシスタントであることを確認します。その後、古いボイスマッチを削除し、新しいボイスマッチを追加します。
それでも問題が解決しない場合は、Googleアプリのトラブルシューティングを行うか、デバイスからGoogleアカウントを削除して再度追加してください。
1.デフォルトのアシスタントを設定します
GoogleはAndroidに遍在していますが、Googleアシスタントが常にデフォルトのデジタルアシスタントであるとは限りません。たとえば、Samsungは近年Bixbyに多額の投資を行っていますが、他の多くのAndroidスキンでは、プライバシー保護のためにデフォルトのアシスタントアプリを自分で設定する必要があります。もちろん、これは、Googleアシスタントがデフォルトで使用されているPixelおよびストックAndroidハンドセットには適用されません。
Androidでデフォルトのアシスタントを変更する方法は次のとおりです。
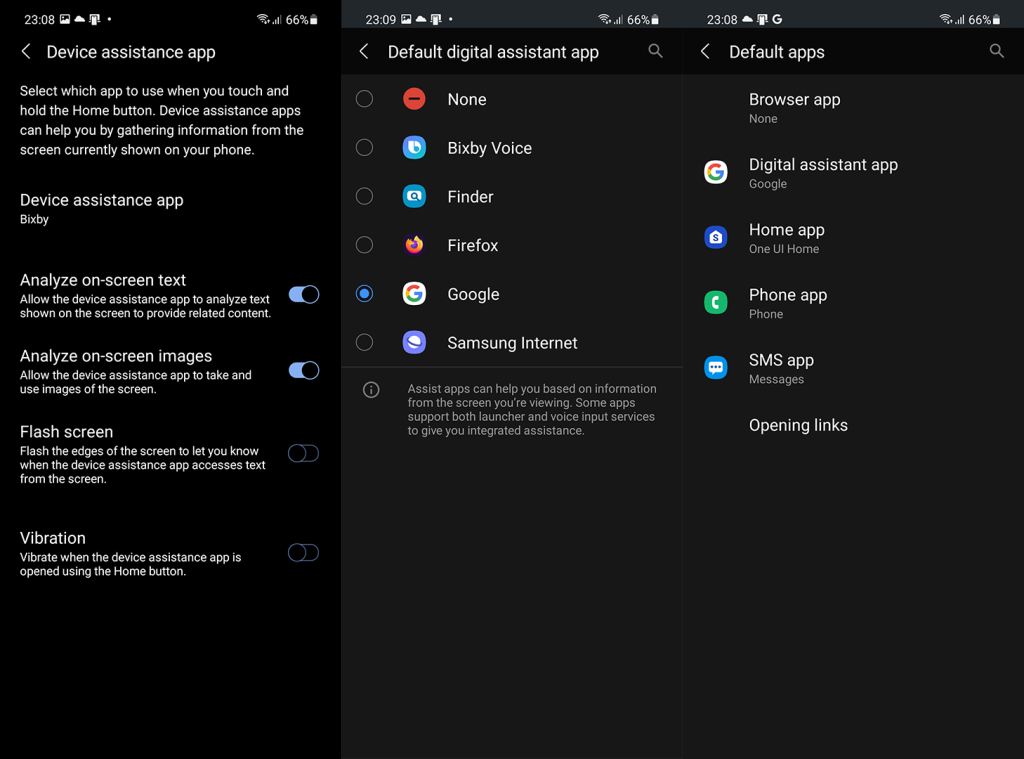
2.ボイスマッチを再トレーニングします
ボイスマッチが機能しない場合は、いつでもそれを削除して、もう一度ボイスを登録できます。毎日何百万人ものユーザーがいるこのサービスの規模は、遅かれ早かれ問題が発生することを意味します。そして、音声一致の問題に取り組む最も簡単な方法は、新しい音声一致を追加することです。
Googleアシスタントで音声一致を再トレーニングする方法は次のとおりです。
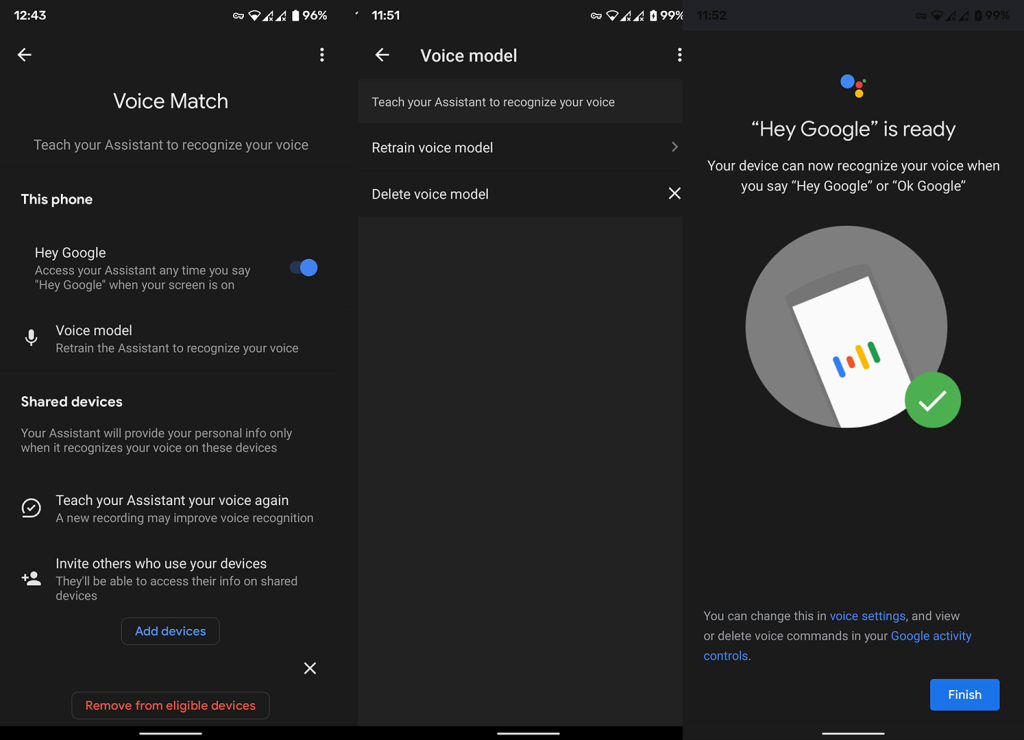
3.Googleアプリからキャッシュとデータをクリアします
Googleアシスタントは、Googleアプリの不可欠な部分です。したがって、この特定の機能に問題がある場合、焦点を当てるべきアプリは間違いなくGoogleアプリです。おすすめの最初のステップは、Googleアプリからローカルデータをクリアすることです。これには、特定の権限を付与し、Googleアシスタントの利用規約に再度同意する必要がありますが、データは削除されません。
Googleアプリ��らローカルデータを消去する方法は次のとおりです。
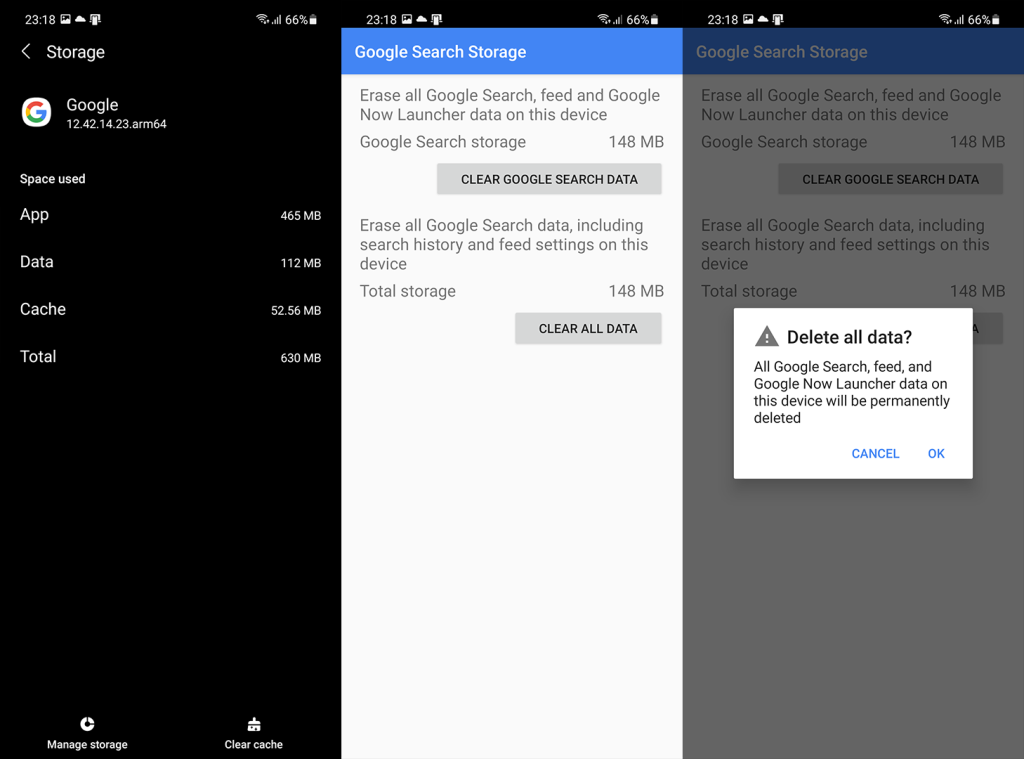
データをクリアしてもGoogleアシスタントの音声一致が機能しない場合は、Googleアプリからアップデートをアンインストールしてみてください。
4.Googleアプリからアップデートをアンインストールします
次に試すことができるのは、Googleアプリからアップデートをアンインストールすることです。アプリ自体は、Androidデバイス上のGoogle機能のメインハブのようなものです。また、頻繁な変更と毎週の更新により、バグが発生しやすくなっています。言うまでもなく、多くのローカルデータが保存されており、更新と組み合わせると、最終的にはデータの破損や多数のマイナーまたはメジャーの問題が発生します。
AndroidのGoogleアプリからアップデートをアンインストールする方法は次のとおりです。
5.Googleアプリのベータプログラムを終了します
Googleが近年Googleアシスタントに導入したこれらの頻繁な更新と多くの目に見えるオーバーホールは、多くの愛好家をベータプログラムに向かわせました。
人々は、新しいイテレーションで何が保存されているかを最初に確認し、アシスタントUIを使用した一般的な長期計画の欠如を目撃したいと考えています。また、ベータ版のリリースは何年にもわたって非常に安定していますが、それでもプログラムを終了することをお勧めします。安定版は、タイトルが示すように、より安定しており、薄い空気から現れる大きな問題が少なくなることが期待できます。
PlayストアからGoogleアプリのベータプログラムを終了する方法は次のとおりです。
それでもGoogleアシスタントの音声一致が機能しない場合は、Googleアカウントを削除してからもう一度追加してみてください。
6.Googleアカウントを削除して追加します
Googleサービスに関してAndroidで行うことはすべて、アカウントに関連付けられています。Googleは多くのデータを保存します。これには、クラウド内のすべてのアシスタント設定と使用履歴が含まれます。ここに移動してアカウントでログインすると、Googleがクラウドに保存しているすべてのものを確認できます。
そのため、機能するためにGoogleアカウントに完全に依存しているGoogleアプリに問題がある場合は、アカウントを削除して、もう一度追加することをお勧めします。その後、アシスタントの初期設定を再度実行し、うまくいけば、問題が修正されることを願っています。
AndroidでGoogleアカウントを削除して再度追加する方法は次のとおりです。
7.デバイスを工場出荷時の設定にリセットします
最後に、前の手順のいずれも機能せず、Googleアシスタントにアクセスするために音声トリガーが絶対に必要な場合は、デバイスを工場出荷時の設定にリセットすることをお勧めします。
これは(ここで説明するように)時間のかかる手順ですが、数年前ほど退屈ではありません。デバイスの復元には1時間ほどかかることはありません。アプリの[ヘルプ]メニューから直接、または公式サポートフォーラム(こちら)に移動して、問題をGoogleに報告することもできます。
そして、これでこの記事を締めくくることができます。読んでいただきありがとうございます。これらの7つの解決策のいずれかが問題の解決に役立ったかどうかを忘れずにお知らせください。また、追加の質問や提案がある場合は、それらもお気軽に共有してください。以下のコメントセクションでそれを行うことができます。
Rustに直面すると、起動時または読み込み中にクラッシュし続けます。その後、指定された修正に従って、Rushクラッシュの問題を簡単に停止します…
Intel Wireless AC 9560 コード 10 の修正方法について詳しく解説します。Wi-Fi および Bluetooth デバイスでのエラーを解決するためのステップバイステップガイドです。
Windows 10および11での不明なソフトウェア例外(0xe0434352)エラーを修正するための可能な解決策を見つけてください。
Steamのファイル権限がないエラーにお困りですか?これらの8つの簡単な方法で、Steamエラーを修正し、PCでゲームを楽しんでください。
PC での作業中に Windows 10 が自動的に最小化される問題の解決策を探しているなら、この記事ではその方法を詳しく説明します。
ブロックされることを心配せずに学生が学校で最もよくプレイするゲーム トップ 10。オンラインゲームの利点とおすすめを詳しく解説します。
Wordwallは、教師が教室のアクティビティを簡単に作成できるプラットフォームです。インタラクティブな体験で学習をサポートします。
この記事では、ntoskrnl.exeの高いCPU使用率を解決するための簡単な方法を紹介します。
VACを修正するための解決策を探していると、CSでのゲームセッションエラーを確認できませんでした:GO?次に、与えられた修正に従います
簡単に取り除くために、ソリューションを1つずつ実行し、Windows 10、8.1、8、および7のINTERNAL_POWER_ERRORブルースクリーンエラー(0x000000A0)を修正します。


![[フルガイド]Steamのファイル権限の欠落エラーを修正する方法は? [フルガイド]Steamのファイル権限の欠落エラーを修正する方法は?](https://luckytemplates.com/resources1/images2/image-1234-0408150850088.png)



![[解決済み]Ntoskrnl.Exe高CPU使用率Windows10 [解決済み]Ntoskrnl.Exe高CPU使用率Windows10](https://luckytemplates.com/resources1/images2/image-5920-0408150513635.png)

