[解決済み]錆がクラッシュし続ける問題を修正する方法は?
![[解決済み]錆がクラッシュし続ける問題を修正する方法は? [解決済み]錆がクラッシュし続ける問題を修正する方法は?](https://luckytemplates.com/resources1/images2/image-6970-0408150808350.png)
Rustに直面すると、起動時または読み込み中にクラッシュし続けます。その後、指定された修正に従って、Rushクラッシュの問題を簡単に停止します…
AndroidのGoogleスプレッドシートは、移動中に小さな編集を行ったり、変更を追跡したりするのに十分です。残念ながら、一部のユーザーは、Googleスプレッドシートが携帯端末で機能していないと報告しています。一部の人にとっては、Googleスプレッドシートはファイルをロードしていませんが、他の人にとってはアプリがクラッシュし続けます。
提案する解決策がいくつかあるので、以下でそれらを確認してください。うまくいけば、彼らは問題を解決するのに十分でしょう。そうでない場合は、推奨するいくつかの回避策もあります。
目次:
GoogleスプレッドシートがAndroidに読み込まれない
1.アプリを強制終了して、再試行します
サードパーティのアプリのトラブルシューティングを開始する最善の方法は、アプリを強制的に閉じて、もう一度試してみることです。特定のアプリが読み込まれていない場合、これはほとんどの場合機能するはずです。これは、[最近]メニューから、または[設定]>[アプリ]>[すべてのアプリ]>[スプレッドシート]から実行できます。そこで、[強制終了]をタップします。
デバイスを再起動して、Googleスプレッドシートをもう一度確認することもできます。それでも問題が解決せず、シートが読み込まれるのを待ったり、アプリがクラッシュしたりする場合は、リストの次の手順を確認してください。
2.Googleスプレッドシートからローカルデータをクリアします
試すことができる次のステップは、Googleスプレッドシートからローカルデータをクリアすることです。まれですが、しばらくするとアプリの動作がおかしくなる場合があります。アプリを再起動する最も簡単な方法は、すべてのローカルデータを消去することです。データ破壊の可能性もあることは言うまでもありません。
これはGoogleスプレッドシートに適用されますが、ファイルをオフラインでアクセスできるようにすることを選択しない限り、アプリはローカルに多くのデータを保存しません。
AndroidでGoogleスプレッドシートからローカルデータを消去する方法は次のとおりです。

3.Googleスプレッドシートを再インストールします
または、デバイスにGoogleスプレッドシートを再インストールすることもできます。前の手順が失敗し、データをクリアしても問題が解決しない場合は、常に再インストールを行う必要があります。そうすれば、アプリを最新のイテレーションに自動的に更新することもできます。
そのことを念頭に置いて、AndroidにGoogleスプレッドシートを再インストールする方法は次のとおりです。
4.ファイルにアクセスする権限があることを確認します
他のユーザーが共有しているスプレッドシートにアクセスしている場合は、他のユーザーが権限を取り消していないことを確認してください。ファイルにアクセスする権限がない場合は、通知されます。
ファイルにアクセスする権限があると確信しているのに、Googleスプレッドシートがまだ機能しない場合は、Googleアカウントを削除して追加してみてください。
5.Googleアカウントでサインアウトしてサインインします
すべてのGoogleサービスと同様に、GoogleスプレッドシートはAndroidデバイスで設定したGoogleアカウントに関連付けられています。また、アカウント関連の問題が、GoogleスプレッドシートがAndroidデバイスにまったく読み込まれないまたは同期されない理由である場合があります。
したがって、次のステップは、Googleアカウントを削除して再度追加することです。もう一度ログインしたら、Googleスプレッドシートをテストします。
AndroidスマートフォンまたはタブレットでGoogleアカウントを削除する方法は次のとおりです。
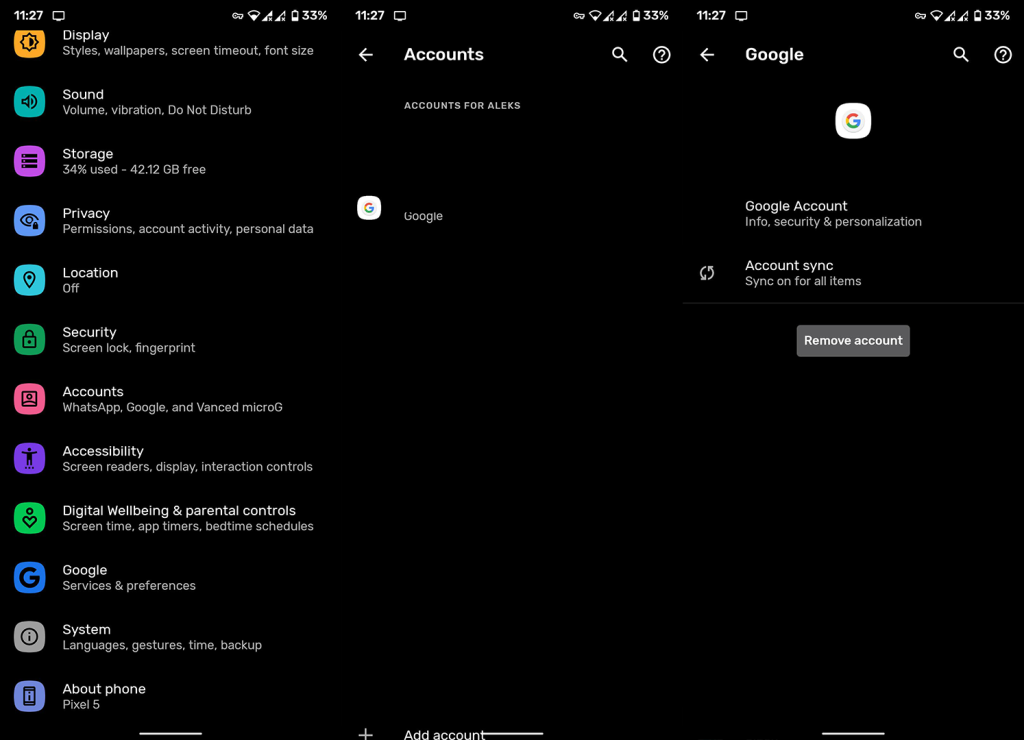
それでもGoogleスプレッドシートが機能しない場合は、いくつかの回避策をお勧めします。
6.GoogleドライブでGoogleスプレッドシートを確認します
アプリでGoogleスプレッドシートにアクセスできない場合は、Googleドライブでスプレッドシートにアクセスしてみてください。Sheetsアプリがないとファイルを編集できませんが、少なくともファイルを表示することはできます。
それが要件に合わない場合は、いつでもブラウザでGoogleスプレッドシートを使用できます。
7.ブラウザでGoogleスプレッドシートを使用する
最後に、デスクトップモードの任意のブラウザでGoogleスプレッドシートを使用できます。ブラウザにアクセスしたら、Googleスプレッドシートを探し、3ドットメニューをタップして[デスクトップサイト]を選択します。
アカウントでログインし、PCと同じようにGoogleスプレッドシートを使用します。
それはそれをする必要があります。読んでいただきありがとうございます。ご質問やご提案がございましたら、下のコメントセクションでお気軽にお知らせください。
Rustに直面すると、起動時または読み込み中にクラッシュし続けます。その後、指定された修正に従って、Rushクラッシュの問題を簡単に停止します…
Intel Wireless AC 9560 コード 10 の修正方法について詳しく解説します。Wi-Fi および Bluetooth デバイスでのエラーを解決するためのステップバイステップガイドです。
Windows 10および11での不明なソフトウェア例外(0xe0434352)エラーを修正するための可能な解決策を見つけてください。
Steamのファイル権限がないエラーにお困りですか?これらの8つの簡単な方法で、Steamエラーを修正し、PCでゲームを楽しんでください。
PC での作業中に Windows 10 が自動的に最小化される問題の解決策を探しているなら、この記事ではその方法を詳しく説明します。
ブロックされることを心配せずに学生が学校で最もよくプレイするゲーム トップ 10。オンラインゲームの利点とおすすめを詳しく解説します。
Wordwallは、教師が教室のアクティビティを簡単に作成できるプラットフォームです。インタラクティブな体験で学習をサポートします。
この記事では、ntoskrnl.exeの高いCPU使用率を解決するための簡単な方法を紹介します。
VACを修正するための解決策を探していると、CSでのゲームセッションエラーを確認できませんでした:GO?次に、与えられた修正に従います
簡単に取り除くために、ソリューションを1つずつ実行し、Windows 10、8.1、8、および7のINTERNAL_POWER_ERRORブルースクリーンエラー(0x000000A0)を修正します。


![[フルガイド]Steamのファイル権限の欠落エラーを修正する方法は? [フルガイド]Steamのファイル権限の欠落エラーを修正する方法は?](https://luckytemplates.com/resources1/images2/image-1234-0408150850088.png)



![[解決済み]Ntoskrnl.Exe高CPU使用率Windows10 [解決済み]Ntoskrnl.Exe高CPU使用率Windows10](https://luckytemplates.com/resources1/images2/image-5920-0408150513635.png)

