[解決済み]錆がクラッシュし続ける問題を修正する方法は?
![[解決済み]錆がクラッシュし続ける問題を修正する方法は? [解決済み]錆がクラッシュし続ける問題を修正する方法は?](https://luckytemplates.com/resources1/images2/image-6970-0408150808350.png)
Rustに直面すると、起動時または読み込み中にクラッシュし続けます。その後、指定された修正に従って、Rushクラッシュの問題を簡単に停止します…
Googleフォトは、カメラが取るすべてのものをカバーします。写真とビデオの両方が自動的にクラウドストレージにバックアップされるため、どこからでもアクセスできるようにしながら、ストレージスペースを維持できます。しかし、数年前から出入りする問題があるようです。つまり、Googleフォトは一部のユーザーの動画をバックアップしていません。
この問題に光を当て、できるだけ早く解決できるように支援します。Googleフォトへの動画のアップロードで問題が発生した場合は、以下の手順を確認してください。
目次:
動画がGoogleフォトにバックアップされないのはなぜですか?
これには複数の理由があります。安定したWi-Fiネットワークに接続していることを確認するか、設定を微調整して、モバイルデータを介したビデオバックアップを許可します。それでも問題が解決しない場合は、ビデオファイル形式がサポートされていることを確認してください。ビデオファイルに関して、Google Photosは次をサポートします:.mpg、.mod、.mmv、.tod、.wmv、.asf、.avi、.divx、.mov、.m4v、.3gp、.3g2、.mp4 、. m2t、.m2ts、.mts、および.mkvファイル。
それがあまり意味がない場合は、バックアップフォルダを確認するか、ビデオファイルを手動でアップロードしてみてください。最後に、AndroidのGoogleフォトからローカルデータを消去するか、GoogleフォトforWebを使用して動画をアップロードできます。
解決策1-バックアップが有効になっていることを確認し、ネットワークを確認します
まず、写真を撮って、Googleフォトに正常にバックアップされていることを確認します。その場合は、バックアップフォルダを再確認し、ビデオがバックアップするように設定されていることを確認してください。
これがあなたがする必要があることです:
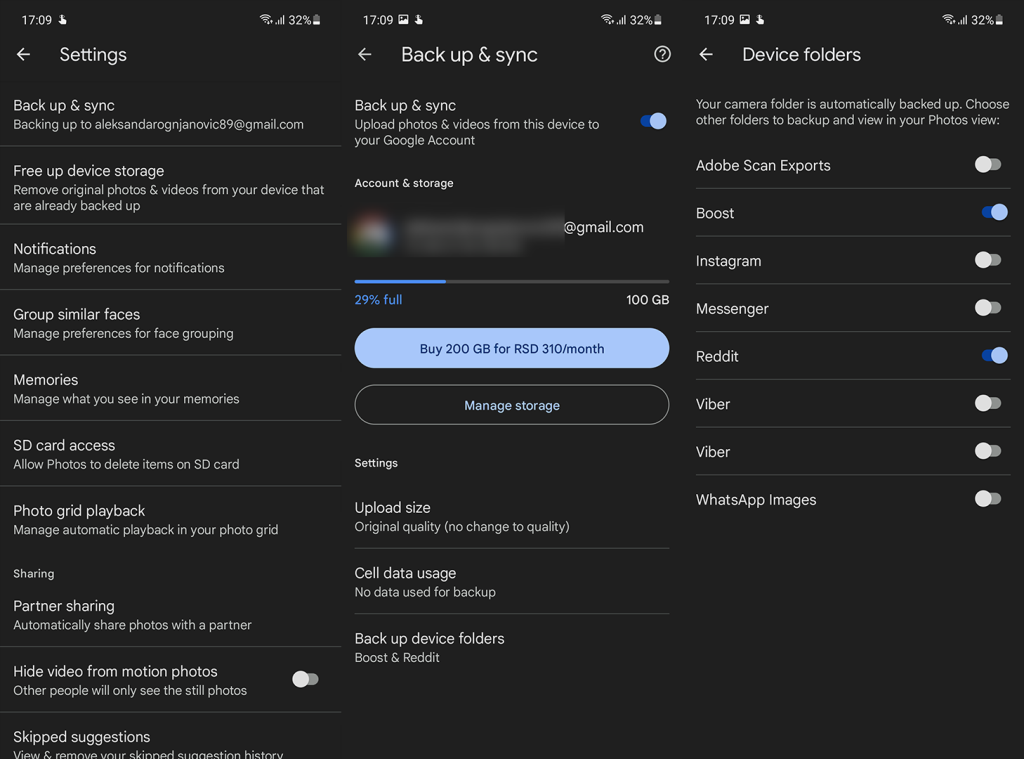
一方、写真とビデオの両方をバックアップできない場合は、グローバルバックアップ設定を調査することをお勧めします。[設定]>[詳細設定]>[バックアップとリセット]に移動します。バックアップを無効にしてから再度有効にして、ストールの可能性に対処します。
さらに、現在のネットワーク接続が正しく機能していることを確認します。アップロードにモバイルデータを使用する場合は、[Googleフォト]>[設定]>[バックアップと同期]に移動し、アプリがモバイルデータにファイルをアップロードできるようにします。デバイスを再起動して、以下の手順に進みます。
Wi-Fi接続に問題がある場合は、この記事で解決策を確認してください。
解決策2–Googleドライブに十分なスペースがあることを確認します
Googleフォトサービスは、割り当てに違反する動画のみを使用して無制限の写真ストレージを提供するために使用されていました。これは比較的最近変更され、アップロードするすべての写真とビデオがGoogleドライブのストレージスペースを占有するようになりました。
「高品質」オプションは、Googleが無制限のストレージを廃止したため、ファイルを圧縮してスペースを節約するだけです。圧縮なしの4Kビデオ(オリジナル)がすぐにいっぱいになることを考えると、15GBの空きストレージスペースは突然それほど多くはありません。
そのことを念頭に置いて、Googleアカウントに割り当てられたGoogleドライブに十分な空き容量があることを確認してください。また、言うまでもなく、手元のビデオが10GBを超えないようにしてください。
Googleドライブから大きなファイルを削除することでスペースを確保できますが、最初にそれらをPCにバックアップします。または、Google Oneプレミアムサブスクリプションにオプトインして、月額$2で100GBを取得することもできます。
解決策3–Googleフォトのキャッシュをクリアする
Googleフォトアプリはかなり一貫性がありますが、あちこちにいくつかのバグがあります。すべての新しいイテレーションには改善が伴いますが、特定の問題が発生する可能性もあります。また、キャッシュされたデータが積み重なるため、アプリが誤動作し始める可能性があります。
これらは、アプリに移動してGoogleフォトからデータを消去するのに十分な理由です。いくつかの簡単な手順でそれを行う方法は次のとおりです。

また、Googleフォトを工場出荷時のバージョンにリセットして、その状態で動画をアップロードしてみることもできます。[設定]>[アプリ]>[Googleフォト]>[3ドットメニュー]>[アップデートのアンインストール]に移動するだけです。
解決策4–PCでビデオをバックアップしてみてください
最後に、Googleフォトに特定の動画をアップロードできない場合は、GoogleフォトforWebを試してみることをお勧めします。まず、ビデオを受話器からPCに転送するだけです。それが終わったら、次の手順に従ってください。
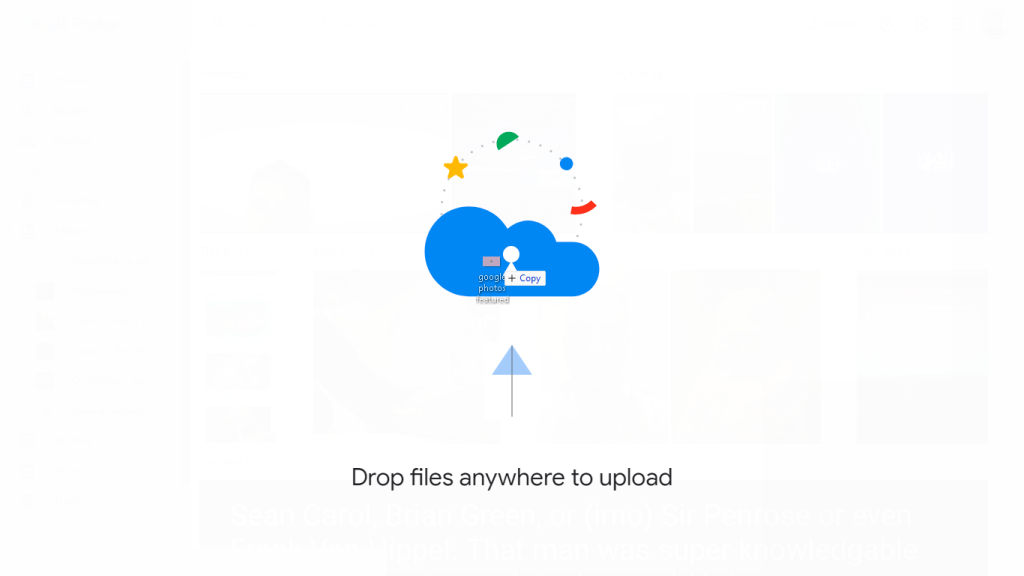
PCにアクセスできない場合は、Chrome for Androidでデスクトップモードを有効にして、携帯電話でGoogleフォトforWebを開くことができます。ファイルを選択し、その方法でアップロードします。それでもGoogleフォトが動画をバックアップしない場合は、こちらのGoogleサポートに問題を報告してください。
以上で、この記事を締めくくることができます。同じまたは同様の問題があり、別の方法で対処した場合は、以下のコメントセクションで共有することをお勧めします。
注:この記事は、Googleフォトの記事の一部です。Googleフォトのヒントやコツについて詳しく知りたい場合、またはこのアプリで特定の問題が発生した場合は、Googleフォトハブにアクセスしてコンテンツを確認してください。
編集者注:この記事は2018年7月に最初に公開されました。鮮度と正確さのために、必ず改訂しました。
Rustに直面すると、起動時または読み込み中にクラッシュし続けます。その後、指定された修正に従って、Rushクラッシュの問題を簡単に停止します…
Intel Wireless AC 9560 コード 10 の修正方法について詳しく解説します。Wi-Fi および Bluetooth デバイスでのエラーを解決するためのステップバイステップガイドです。
Windows 10および11での不明なソフトウェア例外(0xe0434352)エラーを修正するための可能な解決策を見つけてください。
Steamのファイル権限がないエラーにお困りですか?これらの8つの簡単な方法で、Steamエラーを修正し、PCでゲームを楽しんでください。
PC での作業中に Windows 10 が自動的に最小化される問題の解決策を探しているなら、この記事ではその方法を詳しく説明します。
ブロックされることを心配せずに学生が学校で最もよくプレイするゲーム トップ 10。オンラインゲームの利点とおすすめを詳しく解説します。
Wordwallは、教師が教室のアクティビティを簡単に作成できるプラットフォームです。インタラクティブな体験で学習をサポートします。
この記事では、ntoskrnl.exeの高いCPU使用率を解決するための簡単な方法を紹介します。
VACを修正するための解決策を探していると、CSでのゲームセッションエラーを確認できませんでした:GO?次に、与えられた修正に従います
簡単に取り除くために、ソリューションを1つずつ実行し、Windows 10、8.1、8、および7のINTERNAL_POWER_ERRORブルースクリーンエラー(0x000000A0)を修正します。


![[フルガイド]Steamのファイル権限の欠落エラーを修正する方法は? [フルガイド]Steamのファイル権限の欠落エラーを修正する方法は?](https://luckytemplates.com/resources1/images2/image-1234-0408150850088.png)



![[解決済み]Ntoskrnl.Exe高CPU使用率Windows10 [解決済み]Ntoskrnl.Exe高CPU使用率Windows10](https://luckytemplates.com/resources1/images2/image-5920-0408150513635.png)

