[解決済み]錆がクラッシュし続ける問題を修正する方法は?
![[解決済み]錆がクラッシュし続ける問題を修正する方法は? [解決済み]錆がクラッシュし続ける問題を修正する方法は?](https://luckytemplates.com/resources1/images2/image-6970-0408150808350.png)
Rustに直面すると、起動時または読み込み中にクラッシュし続けます。その後、指定された修正に従って、Rushクラッシュの問題を簡単に停止します…
Google Playサービスは、Androidシステムの機能に大きな役割を果たしている重要なシステムアプリです。理想的な条件では、それがそこにあることすらわかりませんが、Androidの過渡的な進化の性質と、壊れていないものを修正するGoogleの傾向に関しては、物事はほとんど理想的ではありません。一部のユーザーは、バッテリーの統計を見て、GooglePlayサービスが顕著なバッテリーの消耗を引き起こしていることを確認しました。
これは、サービス自体、またはAndroidスキンが肥大化した一部のデバイス(MIUI、OneUIなど)のシステム内でPlayサービスが統合されている方法が原因である可能性があります。原因を特定するのは難しいですが、問題を解決する方法についていくつかの提案があります。詳細については、以下をご覧ください。
目次:
Google Play開発者サービスがバッテリーを消耗するのを防ぐにはどうすればよいですか?
1.GooglePlayサービスを更新します
最初にすべきことは、GooglePlayサービスを更新することです。これは通常、カーテンの後ろで行われる自動プロセスであり、PlayストアでGoogle Playサービスを検索したり、利用可能なアプリのリストを調べたりするだけでは、GooglePlayサービスを見つけることはできません。ただし、Google Playサービスを手動で更新する方法があり、以下で説明します。
AndroidでGooglePlayサービスを更新する方法は次のとおりです。
2.GooglePlayサービスからローカルデータをクリアします
それでも問題が解決しない場合は、このアプリが保存しているローカルデータのごく一部をクリアすることで、(ある意味で)GooglePlayサービスをリセットできます。また、使用状況とアプリの数によっては、この数が数ギガバイトになることもあります。これは他のアプリと比較するとややばかげていますが、ローカルデータの大部分を削除できないため、あまり多くのことを行うことはできません。
Google Playサービスからデータを消去し、できればAndroidの電池の消耗を減らす方法は次のとおりです。
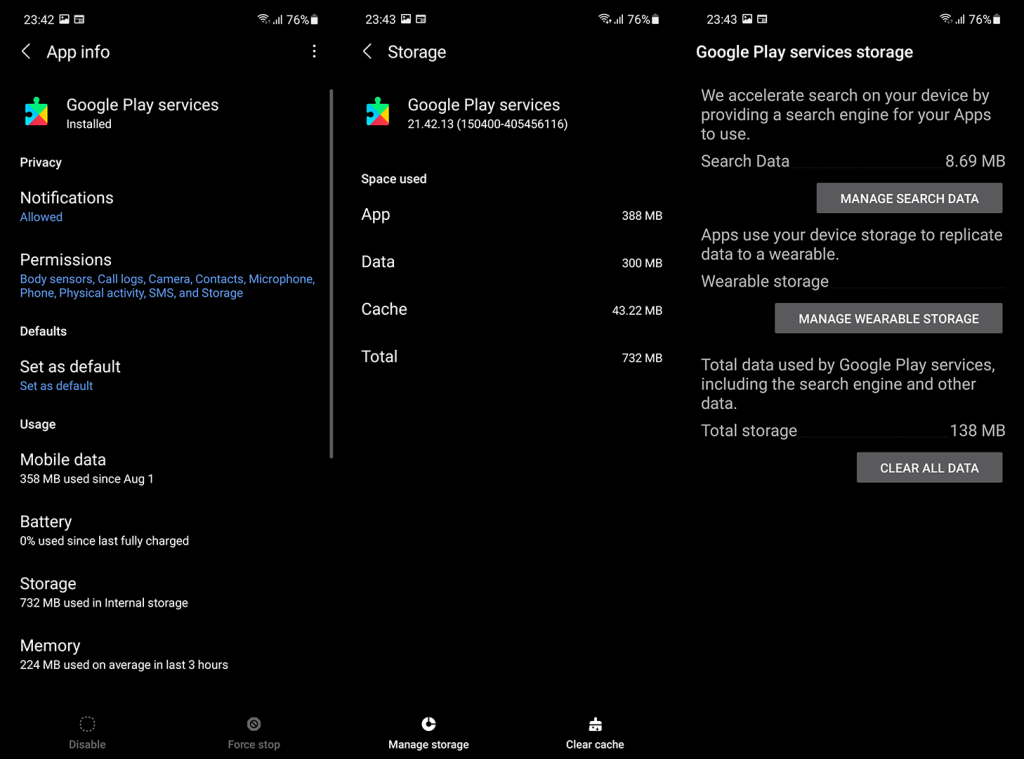
3.関連するサービスからローカルデータをクリアします
Google Playサービスとは別に、追加のシステムサービスからデータを消去できます。この場合、GooglePlayサービスと連携して機能するGoogleサービスフレームワークとGooglePlayストアについて説明します。前の手順が失敗した場合は、関連するサービスからデータをクリアすると役立つはずです。
AndroidのGoogleサービスフレームワークとGooglePlayストアからローカルデータを消去する方法は次のとおりです。
4.アップデートをアンインストールします
ご想像のとおり、デバイスからGooglePlayサービスを完全に削除する方法はありません。これはシステムアプリであり、そのために不可欠であるため、削除できたとしても(ADB)、お勧めしません。ADBの使い方を確実に理解していて、AndroidでGoogleを使用したくない場合を除きます。
あなたができることは、Google Playサービスからアップデートをアンインストールし、バッテリーの消耗が減ることを期待してアプリを再アップデートすることです。
AndroidでGooglePlayサービスからアップデートをアンインストールする方法は次のとおりです。
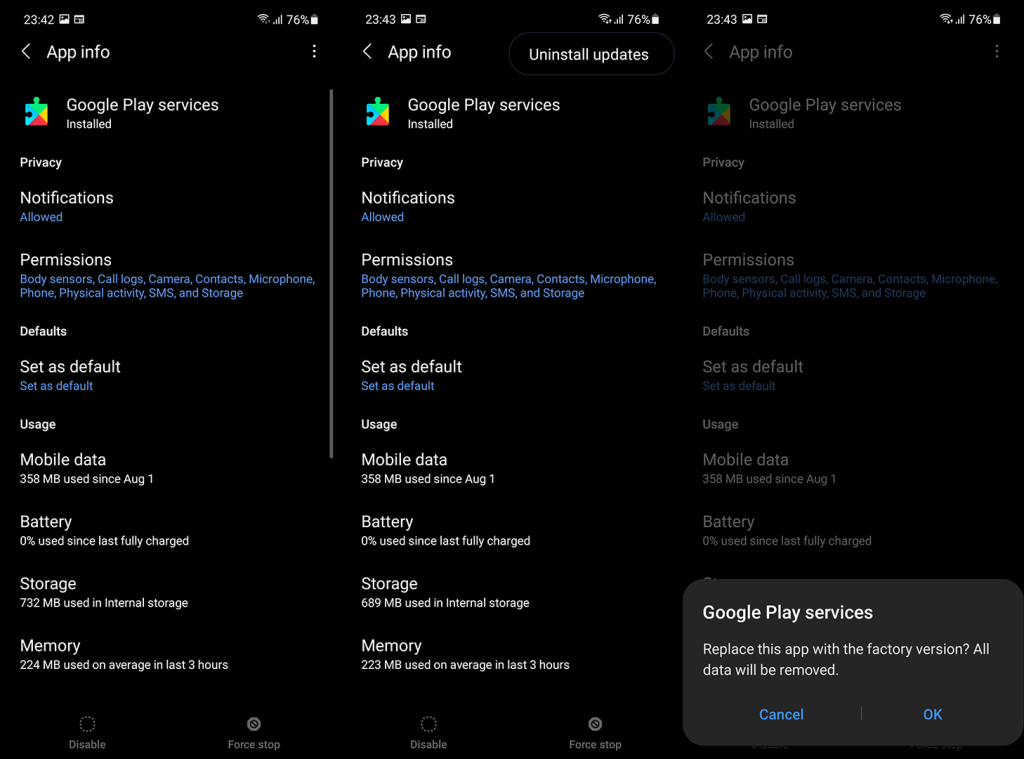
5.古いバージョンのGooglePlayサービスをサイドロードします
ここでは、サードパーティのソースから提供されるAPKの利点について詳しく説明しました。Google Playストアはアプリを更新しますが、そのアプリの古いバージョンにロールバックすることはできません。また、この場合、バッテリーの液漏れは現在のバージョンのGooglePlayサービスが原因である可能性があります。
そのため、Google PlayサービスAPKをサイドローディングすることをお勧めしますが、古いバージョンを使用することをお勧めします。うまくいけば、これで問題が解決するでしょう。
APKを使用してGooglePlayサービスをロールバックする方法は次のとおりです。
6.デバイスを工場出荷時の設定にリセットします
最後に、Google Playサービスがバッテリーの消耗を引き起こし続ける場合は、核に移行してデバイスをクリーンな状態に復元することをお勧めします。これは通常、問題を解決するのに役立ち、多くの場合、主要なシステム障害に対処する唯一の方法です。
Androidを工場出荷時の設定にリセットする方法は次のとおりです。
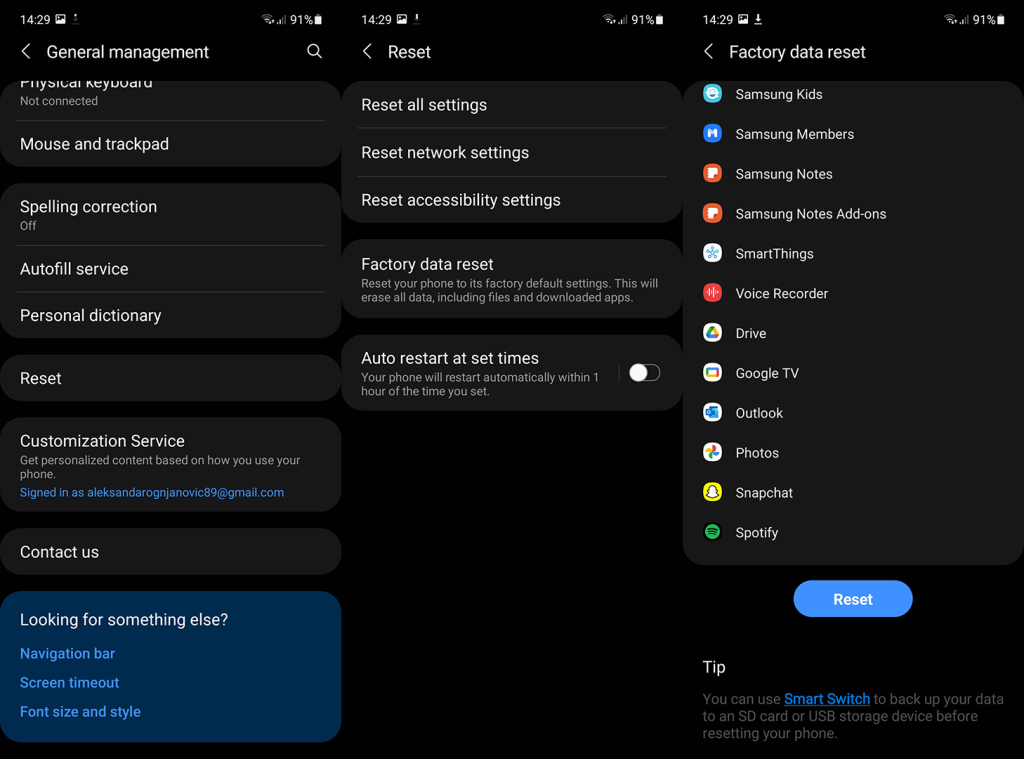
そして、その点で、この記事を締めくくることができます。読んでいただきありがとうございます。下のコメントセクションでお気軽にご連絡いただくか、ご意見をお聞かせください。
Rustに直面すると、起動時または読み込み中にクラッシュし続けます。その後、指定された修正に従って、Rushクラッシュの問題を簡単に停止します…
Intel Wireless AC 9560 コード 10 の修正方法について詳しく解説します。Wi-Fi および Bluetooth デバイスでのエラーを解決するためのステップバイステップガイドです。
Windows 10および11での不明なソフトウェア例外(0xe0434352)エラーを修正するための可能な解決策を見つけてください。
Steamのファイル権限がないエラーにお困りですか?これらの8つの簡単な方法で、Steamエラーを修正し、PCでゲームを楽しんでください。
PC での作業中に Windows 10 が自動的に最小化される問題の解決策を探しているなら、この記事ではその方法を詳しく説明します。
ブロックされることを心配せずに学生が学校で最もよくプレイするゲーム トップ 10。オンラインゲームの利点とおすすめを詳しく解説します。
Wordwallは、教師が教室のアクティビティを簡単に作成できるプラットフォームです。インタラクティブな体験で学習をサポートします。
この記事では、ntoskrnl.exeの高いCPU使用率を解決するための簡単な方法を紹介します。
VACを修正するための解決策を探していると、CSでのゲームセッションエラーを確認できませんでした:GO?次に、与えられた修正に従います
簡単に取り除くために、ソリューションを1つずつ実行し、Windows 10、8.1、8、および7のINTERNAL_POWER_ERRORブルースクリーンエラー(0x000000A0)を修正します。


![[フルガイド]Steamのファイル権限の欠落エラーを修正する方法は? [フルガイド]Steamのファイル権限の欠落エラーを修正する方法は?](https://luckytemplates.com/resources1/images2/image-1234-0408150850088.png)



![[解決済み]Ntoskrnl.Exe高CPU使用率Windows10 [解決済み]Ntoskrnl.Exe高CPU使用率Windows10](https://luckytemplates.com/resources1/images2/image-5920-0408150513635.png)

