[解決済み]錆がクラッシュし続ける問題を修正する方法は?
![[解決済み]錆がクラッシュし続ける問題を修正する方法は? [解決済み]錆がクラッシュし続ける問題を修正する方法は?](https://luckytemplates.com/resources1/images2/image-6970-0408150808350.png)
Rustに直面すると、起動時または読み込み中にクラッシュし続けます。その後、指定された修正に従って、Rushクラッシュの問題を簡単に停止します…
GooglePlayストアの問題は非常にまれです。しかし、それらが発生すると、ユーザーエクスペリエンスに確実に影響します。これは、プラットフォームとしてのAndroidがGoogleのサービスにどれだけ依存しているかです。Googleを疫病として回避することに重点を置いてカスタムROMを使用しない限り。これは、多くのAndroidユーザーが行っていないことです。
そのため、今日取り組んでいる問題はエラーコード495で発生し、ユーザーがPlayストアからアプリをダウンロードまたは更新したいときに表示されます。このエラーまたは同様のエラーコードの影響を受ける場合は、以下の解決策を確認してください。
目次:
Google Playストアにアプリをインストールできないのはなぜですか?
このエラーは、デフォルトでGoogleサービスが付属しているデバイスではめったに発生しませんが、時々発生する可能性があります。もちろん、ここで提供したソリューションは、GappsをサイドローディングしたカスタムROMで使用できますが、それらが機能することを保証することはできません。通常、Playストアの問題に対する最善の解決策は、Playストアのデータを消去するか、その更新をアンインストールすることです。
または、ネットワーク接続を確認し、APKを介してバージョンをロールバックし、最後にデバイスを工場出荷時の設定にリセットすることもできます。
1.GooglePlayストアのデータを消去します
GooglePlayストアアプリからローカルデータをクリアすることから始めましょう。データが破損している可能性があります。これは主にシステムのアップグレード後に発生します(新しいバージョンのAndroidに更新する前にデータをフォーマットすることをお勧めする理由)。ただし、さまざまな場合に発生する可能性があります。それが何であれ、ストアからデータをクリアしてデバイスを再起動すると、データは削除されます。
AndroidデバイスでGooglePlayストアのデータを消去する方法は次のとおりです。
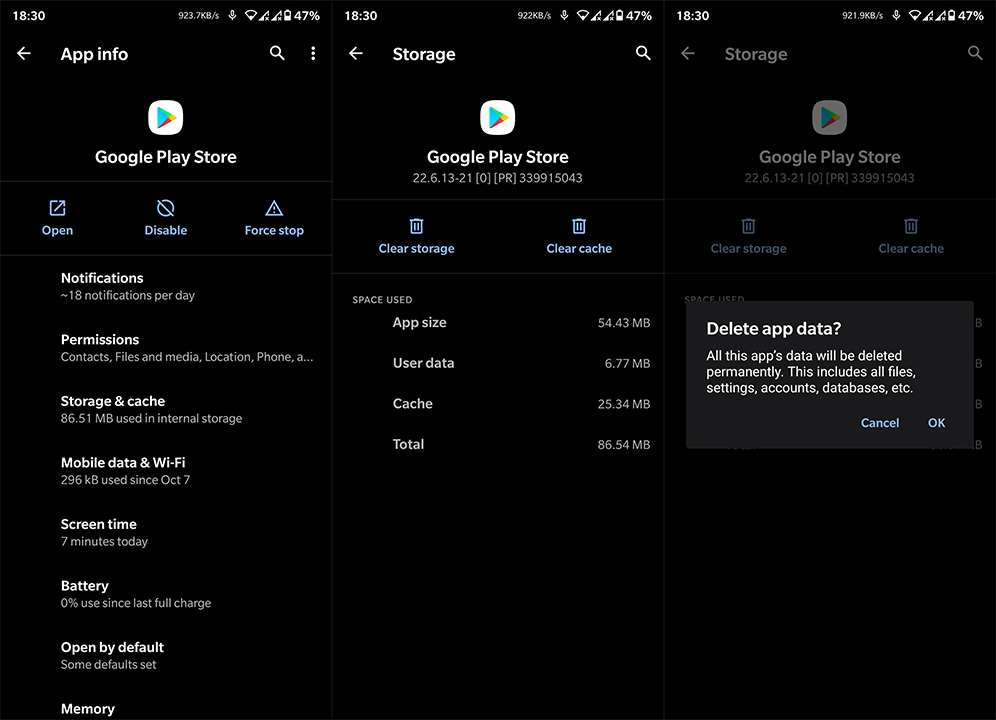
2.追加サービスからデータを消去します
GooglePlayストアはそれ自体ではほとんど機能しません。バックグラウンドで動作し、Android上のすべてが意図したとおりに機能することを可能にするクローズドソースサービスがいくつかあります。ここで焦点を当てる2つの主なものは、GooglePlayサービスとGoogleサービスフレームワークです。前の手順と同様に、データを消去してPlayストアでもう一度試す必要があります。
GooglePlayサービスとGoogleサービスフレームワークからデータを消去する方法は次のとおりです。
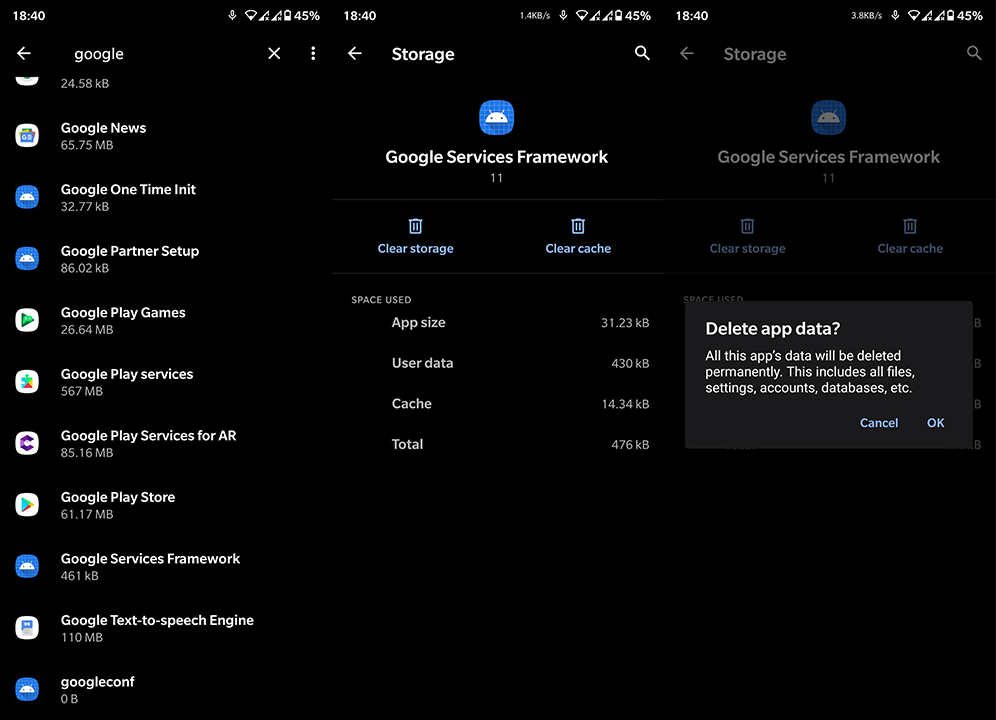
それでもエラーコード495または492が発生する場合は、必ず以下の手順を続行してください。
3.接続の問題の可能性を確認します
現在、Wi-Fiから切断されているときにGoogle Playストアに入ると、通常、実際にオフラインであるというプロンプトが表示されます。ただし、一部のユーザーは、接続の問題が原因で発生するさまざまなエラーを確認しています。したがって、次の手順に進む前に、安定したWi-Fiネットワークに接続していることを確認してください。接続に依存するアプリ内でテストできます。
ネットワークが意図したとおりに機能していることが確実な場合は、次の手順に進みます。それ以外の場合は、以下にリストされている手順を試してください。
デバイスを再起動します。
4.Googleアカウントを削除して追加します
さらに、問題は、GooglePlayサービスがGoogleアカウントにアクセスできないことにある可能性があります。ご存知かもしれませんが、PlayストアはGoogleアカウントなしでは使用できません。また、サインインしていても、意図したとおりに動作しない場合があります。これに対処する最善の方法は、アカウントを削除して再度追加することです。
AndroidでGoogleアカウントを削除および追加する方法は次のとおりです。
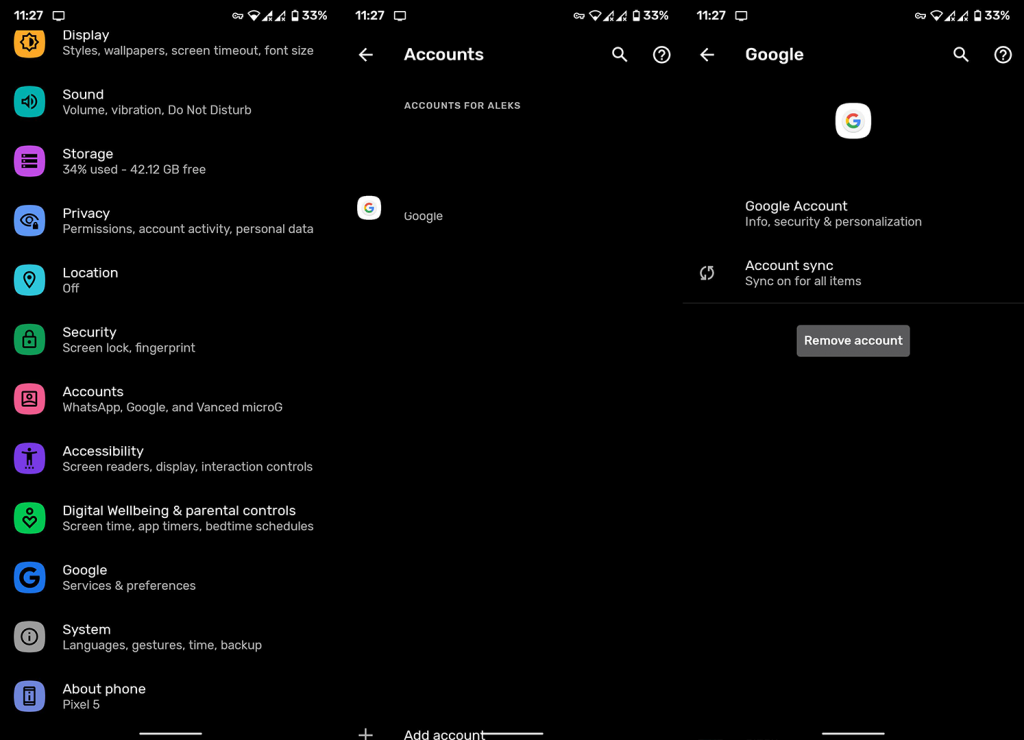
5.GooglePlayストアからアップデートをアンインストールします
アプリをダウンロードしようとしたときにエラーコード495が引き続き発生する場合は、Playストアのアップデートをアンインストールしてみてください。アプリを削除して再インストールすることはできないため、少なくとも工場出荷時の値に復元して、もう一度試してみることができます。多くのユーザーがそうすることで問題を解決しました。
GooglePlayストアからアップデートをアンインストールする方法は次のとおりです。
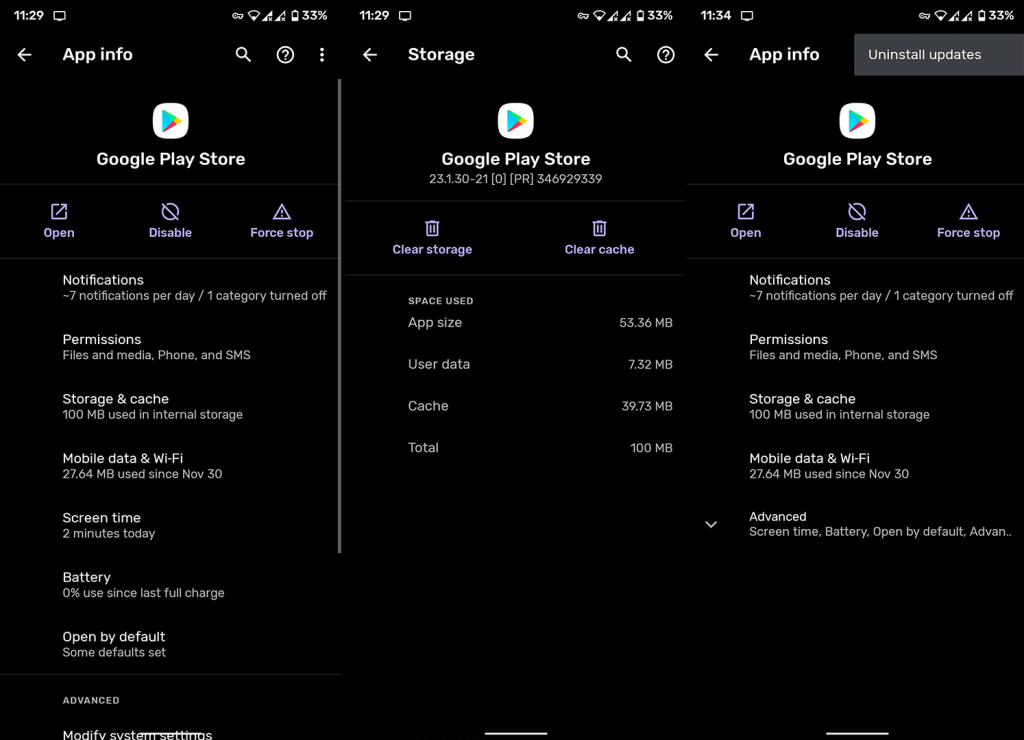
6.APKを介してGooglePlayストアをロールバックします
または、APKを使用して、GooglePlayストアでロールバックまたは更新を強制することもできます。これは別の適用可能な解決策です。特に、前述の推奨事項を実行しても問題が解決しない場合はなおさらです。Google Playストアをダウングレードまたはアップグレードすることで、現在のバージョンの問題が気になることはありません。
APKを使用してPlayストアをロールバックする方法は次のとおりです。
7.デバイスを工場出荷時の設定にリセットします
最後に、以前の解決策のいずれも機能しなかった場合は、いつでもデバイスを工場出荷時の設定にリセットして、最初から始めることができます。デバイスをデフォルト値にリセットすることが何に適用されるかわからない場合は、この件に関する記事を確認してください。
それはそれをする必要があります。読んでいただきありがとうございます。そして、フォローしてください。また、下のコメントセクションに、見落としている可能性のある質問や代替ソリューションを残してください。
Rustに直面すると、起動時または読み込み中にクラッシュし続けます。その後、指定された修正に従って、Rushクラッシュの問題を簡単に停止します…
Intel Wireless AC 9560 コード 10 の修正方法について詳しく解説します。Wi-Fi および Bluetooth デバイスでのエラーを解決するためのステップバイステップガイドです。
Windows 10および11での不明なソフトウェア例外(0xe0434352)エラーを修正するための可能な解決策を見つけてください。
Steamのファイル権限がないエラーにお困りですか?これらの8つの簡単な方法で、Steamエラーを修正し、PCでゲームを楽しんでください。
PC での作業中に Windows 10 が自動的に最小化される問題の解決策を探しているなら、この記事ではその方法を詳しく説明します。
ブロックされることを心配せずに学生が学校で最もよくプレイするゲーム トップ 10。オンラインゲームの利点とおすすめを詳しく解説します。
Wordwallは、教師が教室のアクティビティを簡単に作成できるプラットフォームです。インタラクティブな体験で学習をサポートします。
この記事では、ntoskrnl.exeの高いCPU使用率を解決するための簡単な方法を紹介します。
VACを修正するための解決策を探していると、CSでのゲームセッションエラーを確認できませんでした:GO?次に、与えられた修正に従います
簡単に取り除くために、ソリューションを1つずつ実行し、Windows 10、8.1、8、および7のINTERNAL_POWER_ERRORブルースクリーンエラー(0x000000A0)を修正します。


![[フルガイド]Steamのファイル権限の欠落エラーを修正する方法は? [フルガイド]Steamのファイル権限の欠落エラーを修正する方法は?](https://luckytemplates.com/resources1/images2/image-1234-0408150850088.png)



![[解決済み]Ntoskrnl.Exe高CPU使用率Windows10 [解決済み]Ntoskrnl.Exe高CPU使用率Windows10](https://luckytemplates.com/resources1/images2/image-5920-0408150513635.png)

