[解決済み]錆がクラッシュし続ける問題を修正する方法は?
![[解決済み]錆がクラッシュし続ける問題を修正する方法は? [解決済み]錆がクラッシュし続ける問題を修正する方法は?](https://luckytemplates.com/resources1/images2/image-6970-0408150808350.png)
Rustに直面すると、起動時または読み込み中にクラッシュし続けます。その後、指定された修正に従って、Rushクラッシュの問題を簡単に停止します…
Google Playストアは、ほぼ12年前の導入以来、大きく変化しました。また、Androidエコシステムの重要な部分であるため、従来のAndroidエクスペリエンスはストアなしでは想像を絶するものです。現在、このアプリ(1日の終わりにあるアプリ)は通常問題なく動作します。ただし、最近のユーザーレポートによると、GooglePlayストアは実際にアップデートをインストールせずにアップデートをチェックし続けています。
特定のアプリは永続的に更新されますが、プロセスが終了することはないため、影響を受けるユーザーは通常、Playストアを開くたびにこのエラーが発生します。私たちは問題についてもっと学び、以下のリストでいくつかの適用可能な解決策を提供することを確認しました。
目次:
グーグルプレイストアは、アップデートのエラーチェックを言います
GooglePlayストアが更新をチェックし続ける理由は複数あります。これを修正するには、ストアからキャッシュとデータをクリアするか、更新をアンインストールすることをお勧めします。
それでも問題が解決しない場合は、ここで試す必要のある手順がさらにいくつかあります。
解決策1–Playストアからキャッシュとデータをクリアする
試す最初のステップは、システム設定内のPlayストアアプリからキャッシュとデータをクリアすることです。キャッシュされたデータは、特にバックグラウンドアップデートを介して最近ストアにいくつかの重要な変更が加えられた場合に、Playストアで問題を引き起こす可能性があります。
Google Playストアからキャッシュとデータをクリアするには、次の手順に従ってください。
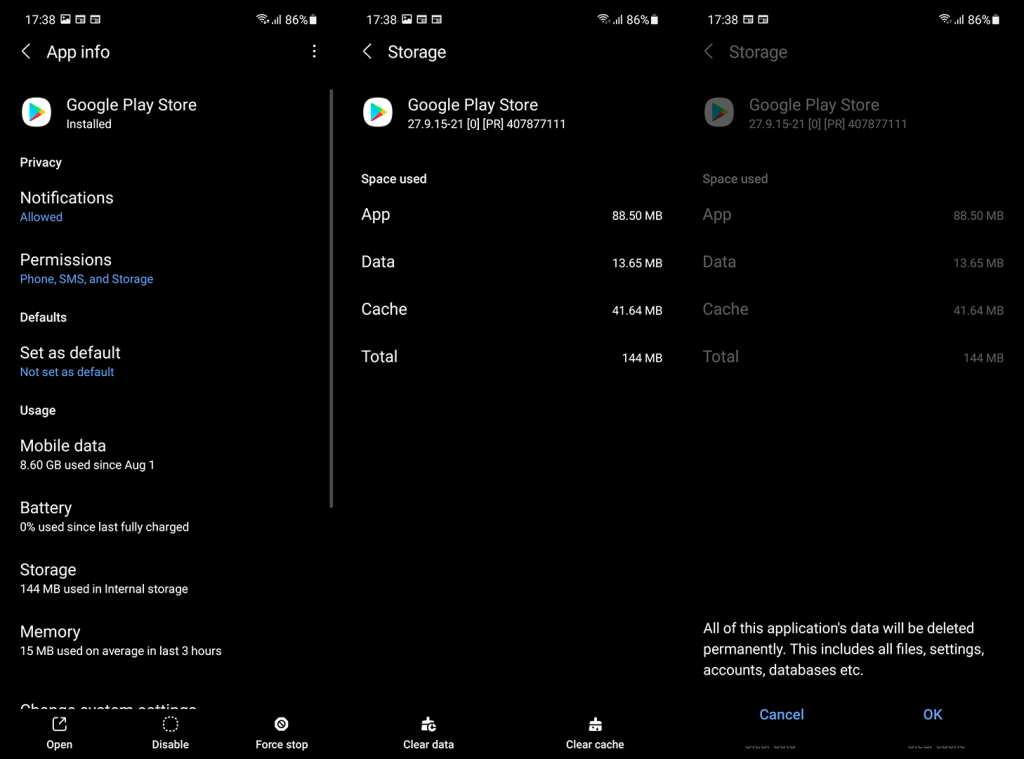
この手順の後もGooglePlayストアが更新をチェックし続ける場合は、次の手順に進んでください。
解決策2–ネットワークを確認する
不安定なネットワークは通常、このようなエラーの主な理由ではありませんが、チェックする価値があります。デバイスが安定したネットワークに接続されていることを確認する必要があります。これは、ネットワーク接続を使用する他のアプリ(Chromeなど)内でテストできます。
Wi-Fiネットワークが正常に機能していない場合は、次のトラブルシューティング手順を試して修正してください。
さらに、モバイルデータを使用してストア内を移動し、アプリをダウンロード/更新する場合は、アプリ内設定を確認し、任意のネットワークでのダウンロードを許可してください。
方法は次のとおりです。
解決策3–GooglePlayストアをリセットする
前の手順で問題に対処できず、Google Playストアが引き続き更新をチェックしている場合は、GooglePlayストアをリセットすることをお勧めします。基本的にすべてのストックROMで、ユーザーはストアを再インストールできません。一方、できることは、すべての更新をリセットし、アプリが自動的に再度更新されるまで待つことです。
次の手順に従って、アップデートをアンインストールしてGooglePlayストアをリセットします。
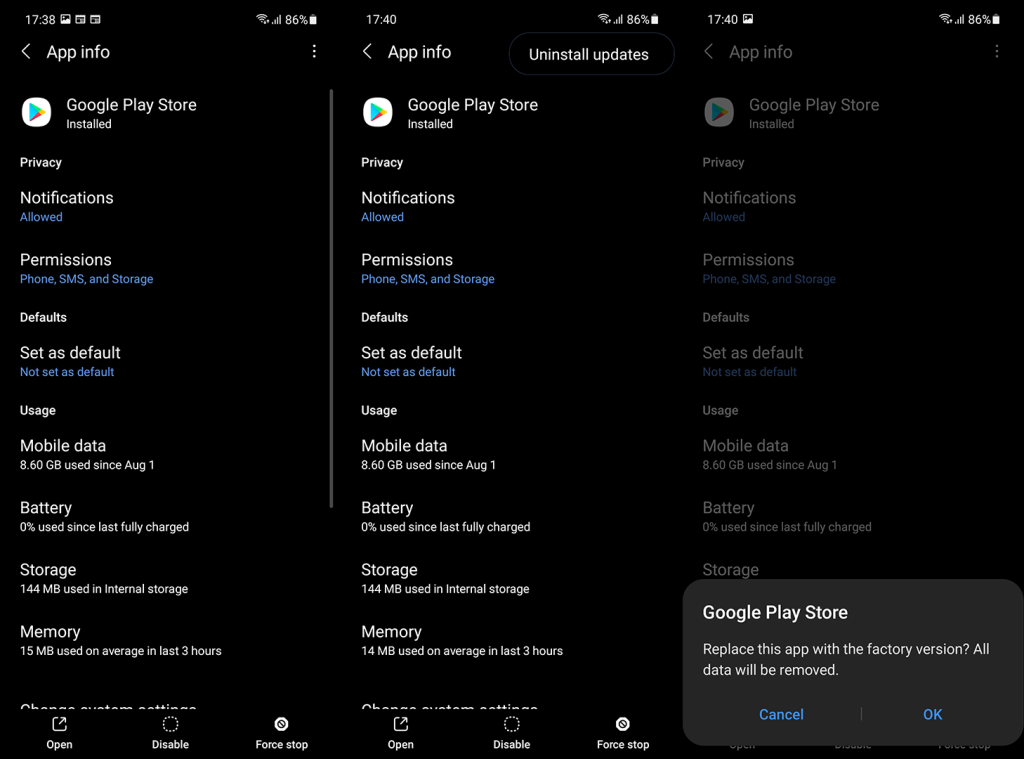
解決策4–GooglePlayサービスをリセットする
Google Playストアに取り組むだけでなく、Androidシステム内のすべてのGoogleアプリの統合に関連付けられているGooglePlayサービスをリセットすることもできます。まず、キャッシュとデータをクリアする必要があります。または、アップデートをアンインストールしてアプリをリセットすることもできます。
次の手順に従って、キャッシュされたデータをGoogle Playサービスからクリアするか、アップデートをアンインストールしてリセットします。
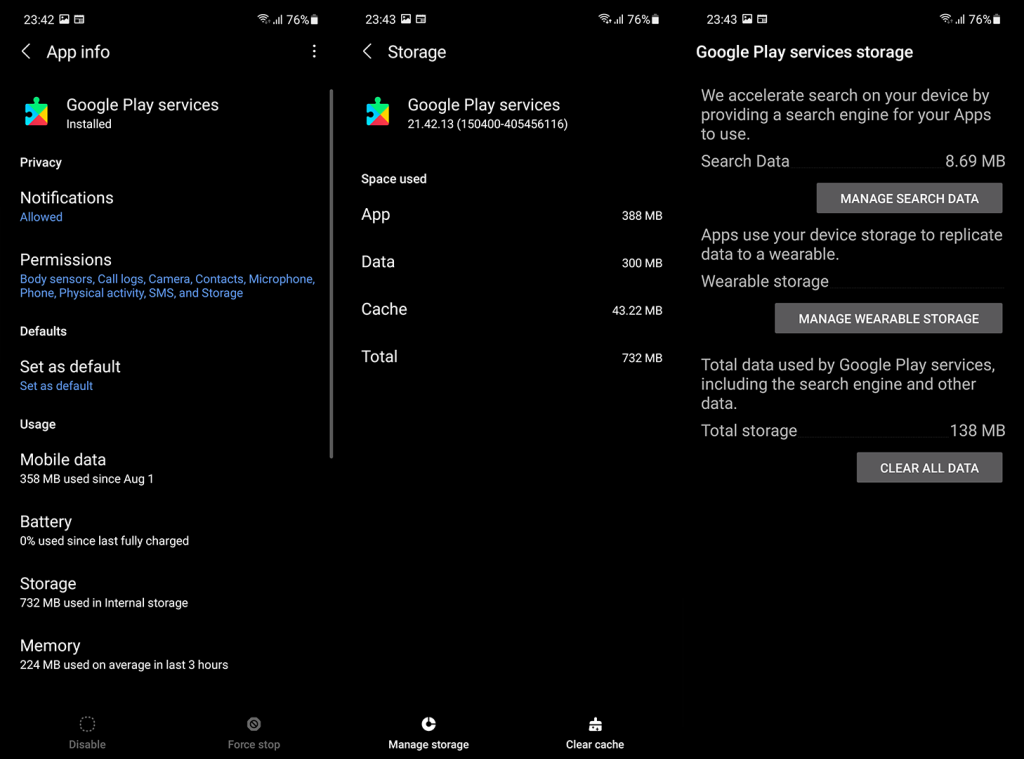
また、GooglePlay開発者サービス関連の問題に特化したこの記事に記載されている手順のいくつかを試すこともできます。
解決策5– Googleアカウントでサインアウトし、再度サインインします
問題が解決しない場合に試す次のステップは、Googleアカウントからログアウト(または削除)して、再度ログインすることです。ロングショットですが、試してみるのに費用はかかりません。Googleアカウントを削除した後、デバイスを再起動することを忘れないでください。ただし、その前に、必ずGoogleドライブへのバックアップを作成してください。
そのことを念頭に置いて、AndroidでGoogleアカウントを削除および追加する方法は次のとおりです。
解決策6–デバイスを工場出荷時の設定にリセットする
最後に、以前の解決策のいずれも目前の問題を解決できなかった場合は、デバイスを工場出荷時の設定にリセットすることをお勧めします。これは特に、Android 10へのアップグレード時にエラーが発生し始めたユーザーに当てはまります。工場出荷時のリセットを実行する前に、デバイス上のすべてをバックアップすることを忘れないでください。
次の手順に従って、Androidデバイスを工場出荷時の設定にリセットします。
そして、その点で、この記事を締めくくることができます。読んでいただきありがとうございます。代替ソリューションについてお知らせいただくか、リストしたソリューションについて質問を投稿することを忘れないでください。以下のコメントセクションであなたの考えを共有するか、Facebook やで私たちに連絡することができます。
編集者注:この記事は元々2020年3月に発行されました。鮮度と正確さのために、必ず刷新しました。
Rustに直面すると、起動時または読み込み中にクラッシュし続けます。その後、指定された修正に従って、Rushクラッシュの問題を簡単に停止します…
Intel Wireless AC 9560 コード 10 の修正方法について詳しく解説します。Wi-Fi および Bluetooth デバイスでのエラーを解決するためのステップバイステップガイドです。
Windows 10および11での不明なソフトウェア例外(0xe0434352)エラーを修正するための可能な解決策を見つけてください。
Steamのファイル権限がないエラーにお困りですか?これらの8つの簡単な方法で、Steamエラーを修正し、PCでゲームを楽しんでください。
PC での作業中に Windows 10 が自動的に最小化される問題の解決策を探しているなら、この記事ではその方法を詳しく説明します。
ブロックされることを心配せずに学生が学校で最もよくプレイするゲーム トップ 10。オンラインゲームの利点とおすすめを詳しく解説します。
Wordwallは、教師が教室のアクティビティを簡単に作成できるプラットフォームです。インタラクティブな体験で学習をサポートします。
この記事では、ntoskrnl.exeの高いCPU使用率を解決するための簡単な方法を紹介します。
VACを修正するための解決策を探していると、CSでのゲームセッションエラーを確認できませんでした:GO?次に、与えられた修正に従います
簡単に取り除くために、ソリューションを1つずつ実行し、Windows 10、8.1、8、および7のINTERNAL_POWER_ERRORブルースクリーンエラー(0x000000A0)を修正します。


![[フルガイド]Steamのファイル権限の欠落エラーを修正する方法は? [フルガイド]Steamのファイル権限の欠落エラーを修正する方法は?](https://luckytemplates.com/resources1/images2/image-1234-0408150850088.png)



![[解決済み]Ntoskrnl.Exe高CPU使用率Windows10 [解決済み]Ntoskrnl.Exe高CPU使用率Windows10](https://luckytemplates.com/resources1/images2/image-5920-0408150513635.png)

