[解決済み]錆がクラッシュし続ける問題を修正する方法は?
![[解決済み]錆がクラッシュし続ける問題を修正する方法は? [解決済み]錆がクラッシュし続ける問題を修正する方法は?](https://luckytemplates.com/resources1/images2/image-6970-0408150808350.png)
Rustに直面すると、起動時または読み込み中にクラッシュし続けます。その後、指定された修正に従って、Rushクラッシュの問題を簡単に停止します…
Microsoft Teams、Google Meet、Zoomは、最近、マルチプラットフォームのビデオ会議ツールの市場でかなりの競争を繰り広げています。それらのすべてには特定の長所と短所がありますが、多くのプロのユーザーは、MicrosoftTeamsが最高のものであることにかなり前向きです。少なくとも、意図したとおりに機能する場合。つまり、一部のAndroidユーザーは、通話中にMicrosoft Teamsマイクが機能しないため、問題が発生しています。
その中にいる場合は、以下の手順を確認してください。
目次:
Microsoft Teamsにマイクへのアクセスを許可するにはどうすればよいですか?
MicrophoneTeamsのマイクが機能しない理由は複数あります。この問題はオンラインで多くの報告があるため、この問題はMicrosoft側にあるという結論に達しました。ただし、この問題に取り組むために試すことができることがいくつかあります。
マイクがミュートされていないかどうかを確認したり、権限を確認したり、アプリを再インストールしたりできます。または、外部マイクを使用しても問題が発生しないため、回避策があるようです(マイク付きのヘッドフォンで問題ありません)。これは、Windows、Android、iOS、macOSを含むすべてのプラットフォームに適用されます。
1.マイクがミュートされていないことを確認します
まず、会議中にMicrosoftTeamsマイクが有効になっていることを確認します。Android 11には確かにバグがあり、特定のROMでマイクの問題が発生しますが、最初に最も単純なものから始める必要があります。さらに、マイクのオン/オフを複数回切り替えて、変更があるかどうかを確認することもできます。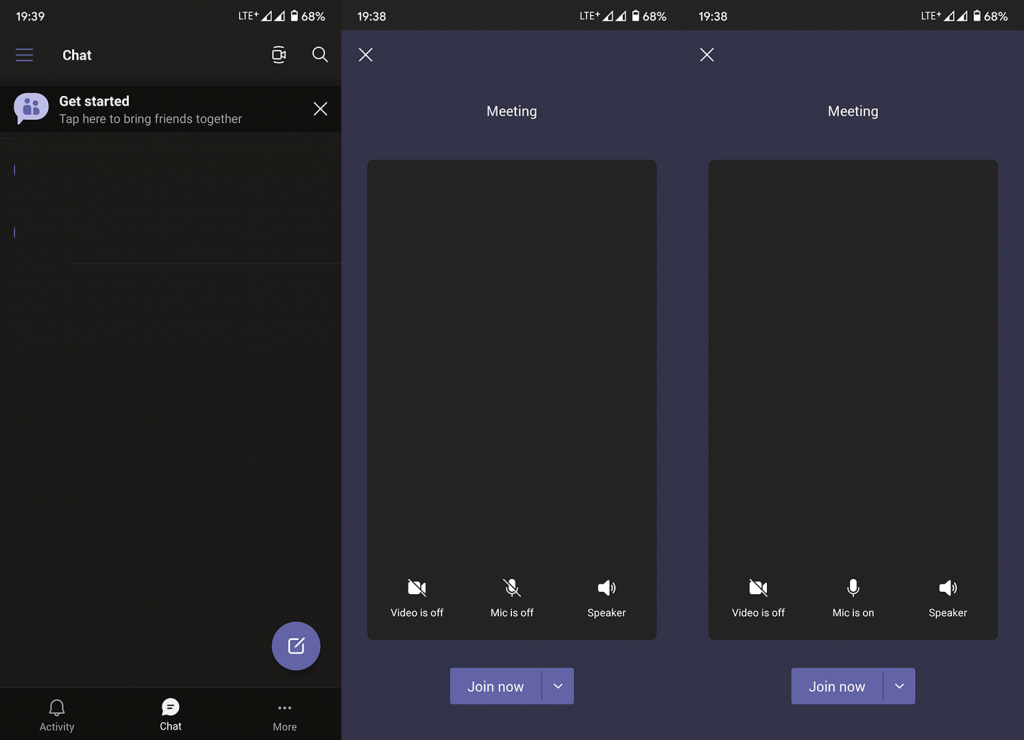
または、マイクを内蔵した有線または無線のヘッドホンを使用することもできます。何らかの理由で、問題は主にデバイスのマイクに影響し、MicrosoftTeamsは外部マイクでうまく機能します。それでもMicrosoftTeamsのマイクが機能しない場合は、次の手順に進みます。
2.マイクの許可を確認します
次に、検査するのは権限です。通常、カメラ、マイク、場所、ローカルストレージアクセスなどの特定の権限を付与するように求められます。拒否しても、アプリが特定のセンサーまたは周辺機器にアクセスする必要があるたびに、プロンプトが再表示されます。ただし、誤って拒否し、アプリが再度要求するのを妨げた可能性はわずかにあります。
標準のAndroidにはこのオプションがありませんが、一部のAndroidスキンでは、アプリが権限を要求するのを完全にブロックできます。そのため、アプリの設定に移動し、MicrosoftTeamsにマイクへのアクセス許可を与えることをお勧めします。
MicrosoftTeamsがAndroidデバイスでマイクのアクセス許可を持っているかどうかを確認する方法は次のとおりです。
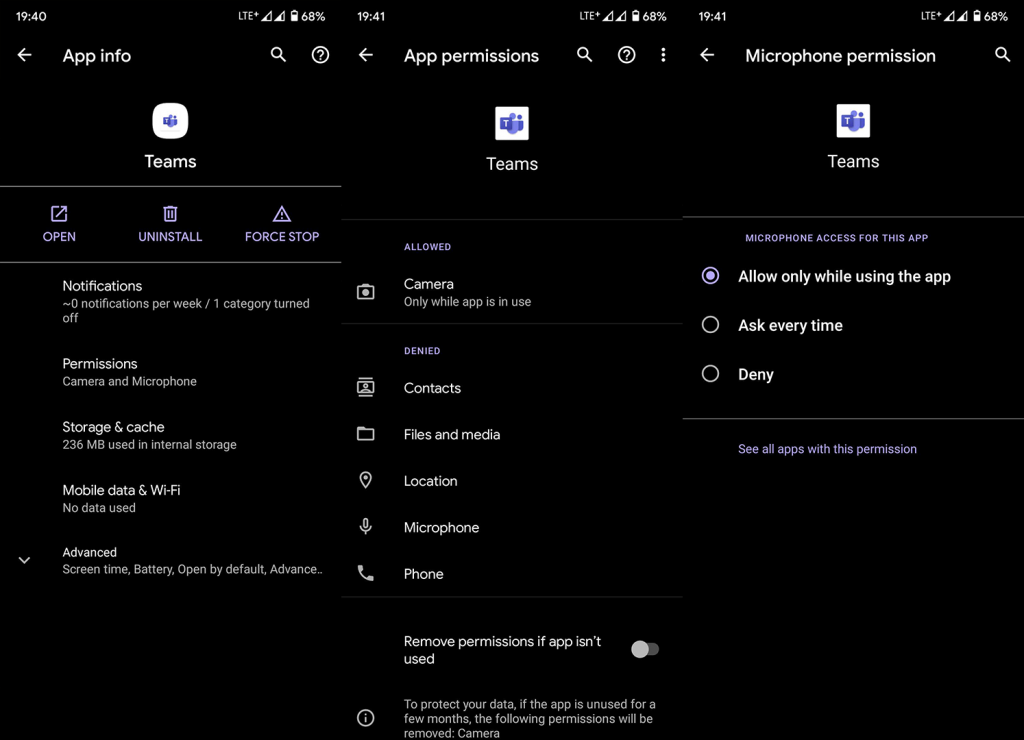
3.アプリのデータをクリアします
前の手順で問題に対処できなかった場合は、ローカルデータを削除してアプリをリセットすることもできます。データをクリアする前に、キャッシュのみをクリアできます。問題が解決しない場合にのみ、ローカルに保存されているすべてのデータをクリアしてみてください。
Android用MicrosoftTeamsからアプリのデータを消去する方法は次のとおりです。
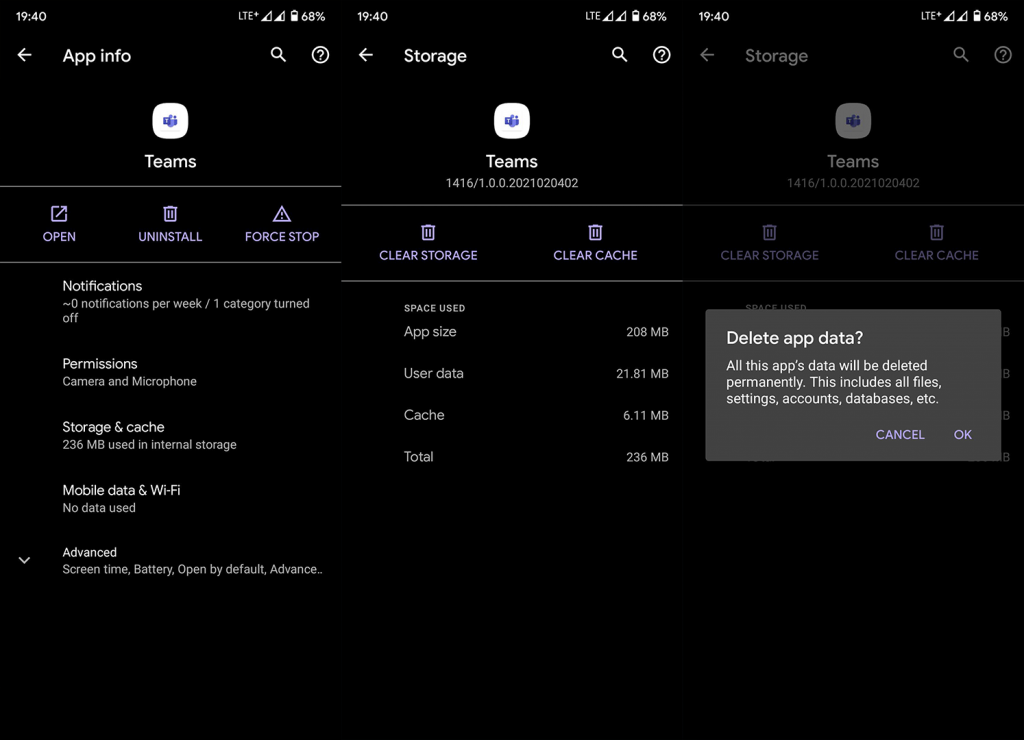
4.MicrosoftTeamsを再インストールします
すでに述べたように、次に試すことは、MicrosoftTeamsを再インストールすることです。繰り返しになりますが、すでに述べたように、問題はMicrosoft側にある可能性が高く、エンドユーザーがそれを軽減するためにできることは非常に限られています。トラブルシューティングのオプションが不足しています。データが失われないことを考えると、再インストールは実行可能な解決策のようです。
AndroidにMicrosoftTeamsを再インストールする方法は次のとおりです。
5.ブラウザでMicrosoftTeamsを使用してみてください
最後に、Androidアプリが正しく機能しない場合は、任意のブラウザーでデスクトップモードを使用して(プリインストールされたChromeで機能するはずです)、その方法でMicrosoftTeamsにアクセスできます。チームがサイト設定でマイクとカメラにアクセスできることを確認してください。
そして、それが私たちがお勧めできるすべてです。バグレポートをMicrosoftサポートに送信して、問題を説明することができます。より多くのユーザーがそれを報告するほど、彼らがそれに対処する可能性が高くなります。
読んでいただきありがとうございます。Facebook やページでお気軽にフォローしてください。また、私たちが見落としていた考えられる解決策について、必ず私たちに連絡してください。コメントセクションはすぐ下にあります。
Rustに直面すると、起動時または読み込み中にクラッシュし続けます。その後、指定された修正に従って、Rushクラッシュの問題を簡単に停止します…
Intel Wireless AC 9560 コード 10 の修正方法について詳しく解説します。Wi-Fi および Bluetooth デバイスでのエラーを解決するためのステップバイステップガイドです。
Windows 10および11での不明なソフトウェア例外(0xe0434352)エラーを修正するための可能な解決策を見つけてください。
Steamのファイル権限がないエラーにお困りですか?これらの8つの簡単な方法で、Steamエラーを修正し、PCでゲームを楽しんでください。
PC での作業中に Windows 10 が自動的に最小化される問題の解決策を探しているなら、この記事ではその方法を詳しく説明します。
ブロックされることを心配せずに学生が学校で最もよくプレイするゲーム トップ 10。オンラインゲームの利点とおすすめを詳しく解説します。
Wordwallは、教師が教室のアクティビティを簡単に作成できるプラットフォームです。インタラクティブな体験で学習をサポートします。
この記事では、ntoskrnl.exeの高いCPU使用率を解決するための簡単な方法を紹介します。
VACを修正するための解決策を探していると、CSでのゲームセッションエラーを確認できませんでした:GO?次に、与えられた修正に従います
簡単に取り除くために、ソリューションを1つずつ実行し、Windows 10、8.1、8、および7のINTERNAL_POWER_ERRORブルースクリーンエラー(0x000000A0)を修正します。


![[フルガイド]Steamのファイル権限の欠落エラーを修正する方法は? [フルガイド]Steamのファイル権限の欠落エラーを修正する方法は?](https://luckytemplates.com/resources1/images2/image-1234-0408150850088.png)



![[解決済み]Ntoskrnl.Exe高CPU使用率Windows10 [解決済み]Ntoskrnl.Exe高CPU使用率Windows10](https://luckytemplates.com/resources1/images2/image-5920-0408150513635.png)

