[解決済み]錆がクラッシュし続ける問題を修正する方法は?
![[解決済み]錆がクラッシュし続ける問題を修正する方法は? [解決済み]錆がクラッシュし続ける問題を修正する方法は?](https://luckytemplates.com/resources1/images2/image-6970-0408150808350.png)
Rustに直面すると、起動時または読み込み中にクラッシュし続けます。その後、指定された修正に従って、Rushクラッシュの問題を簡単に停止します…
サムスンギャラクシーS21とサムスンギャラクシーS21+は本当に注目に値するフラッグシップデバイスであり、やや圧倒的なS20シリーズの後継機種です。もちろん、Ultraモデルは最高級のデバイスです。これらの電話について好きなことは多くありませんが、いくつかの一時的な問題があります。今日は、ユーザーがS21とS21 +のバッテリーの消耗を報告しているため、これら2つのデバイスのバッテリー寿命を改善する方法を提案します。詳細については、以下をご覧ください。
目次:
サムスンギャラクシーS21とS21+のバッテリー寿命を改善します
1.バックグラウンドアプリケーションを無効にする
最初に行うことは、アプリケーションを無効にすることです。システムは、アダプティブバッテリー機能を使用してそれを行う必要があります。使用状況を追跡し、バックグラウンドで動作する必要のないアプリをスリープ状態にします。バッテリーは確実に改善されていますが、適応型バッテリーの最適化が積極的になりすぎる可能性があるため、一部のユーザーは満足していません。
どちらの方法でも、最適化されたアプリのリストを確認して、リストにさらにいくつか追加することができます。焦点は、バックグラウンドで動作する必要のないアプリにあります。したがって、プッシュ通知を取得するために依存しているインスタントメッセンジャー、電子メールクライアント、および同様のアプリはリストから除外する必要があります。
このリストは、[設定]>[バッテリー]>[スリープ状態のアプリ]にあります。または、セーフモードで起動し、ドレインが存在しない場合は、バックグラウンドでバッテリーを使いすぎている最近インストールされたサードパーティ製アプリをアンインストールします。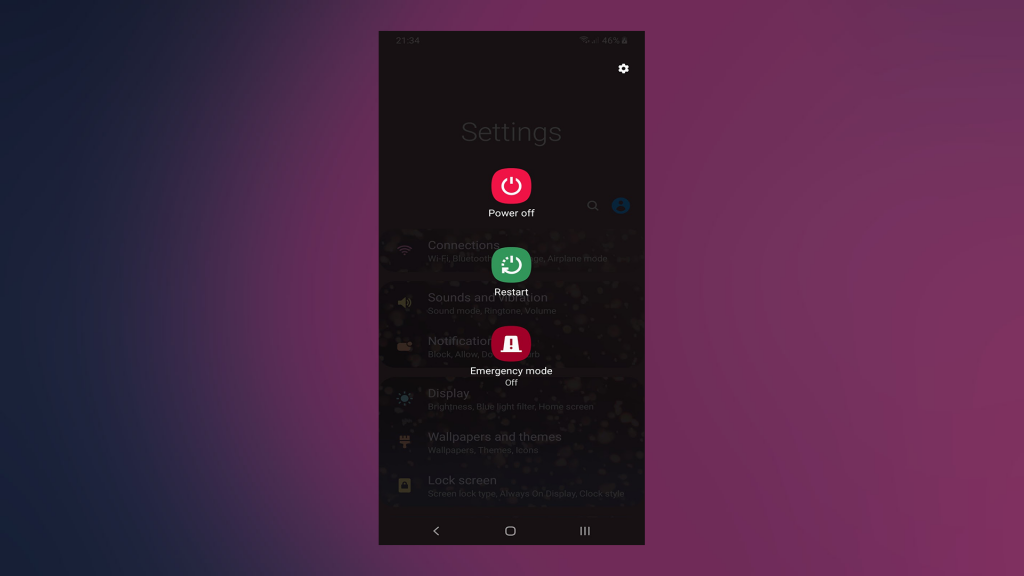
2.常時表示を無効にする
最大のバッテリー消費者の1つは、AoD(Always-on Display)です。これは優れた機能であり、デバイスを起動したりロックを解除したりせずに、すべての重要なことを一瞥するのに役立ちます。ただし、バッテリーが大幅に消耗することを知っておく必要があります。したがって、Samsungがバッテリーの問題に対処する前に(3月のアップデートで対処しているようです)、AoDを無効にすることを検討してください。
SamsungGalaxyS21およびS21+でAlways-onDisplayを無効にする方法は次のとおりです。
3.バッテリーセーバーを使用する
このヒントは、充電できないときにバッテリーの寿命を延ばす必要がある場合に適用されます。ただし、バッテリーセーバーを使用して、バッテリーが特定のパーセンテージに低下した後でも、さらに1マイルを獲得することもできます。繰り返しになりますが、うまくいけば、アップデートによってこれが修正されるので、当面の間、これを試すことができます。
SamsungS21またはS21+で[設定]>[バッテリー]>[バッテリーセーバー]でバッテリーセーバーを有効にできます。
4.ロケーション、Bluetooth、およびNFCを無効にします
これは言うまでもありませんが、ロケーション、Bluetooth、またはNFCを積極的に使用していない場合は、それらを無効にすることを検討してください。特にデバイスが使用されていない場合は一晩。そうすることで、アイドルドレインを大幅に減らすことができます。
もちろん、必要に応じて、それらを再度有効にし、使用して、オフにすることができます。これは多くの人が無視していることですが、これらのセンサーとラジオはバッテリーの寿命に大きな影響を与えます。
5.触覚フィードバックを無効にする
触覚フィードバック(一般にデバイスの振動)は、トップデバイスとバジェットデバイスの最も顕著な差別化要因の1つです。サムスンは間違いなく彼らのデバイスに高品質の振動モーターを使用しており、彼らは素晴らしい触覚フィードバックを持っています。ただし、振動モーターは、ディスプレイやその他の内部構造に加えて、バッテリーの最大の消費者です。
したがって、[設定]> [サウンド]に移動して、そこから無効にすることができます。これがユーザーエクスペリエンスの頂点ではないことは承知していますが、アップデートが開始されるまで、アップデートを無効にすると、S21とS21+のバッテリーの消耗を抑えることができます。
6.デバイスを更新します
さまざまな公開フォーラムのユーザーレポートに基づいて、3月の更新によりバッテリー寿命が大幅に改善されます。それだけでなく、S21とS21+のバッテリーの消耗も抑えます。したがって、デバイスを工場出荷時の設定にリセットするなど、根本的なことを行う前に、デバイスが最新であることを確認してください。
次の手順に従って、Samsung Galaxy S21 /S21+のアップデートを確認します。
7.ダークモードに切り替えて、自動明るさを無効にします
最後に、ダークモードを有効にして手動で画面の明るさを設定することのみをお勧めします。そうすれば、バッテリーの寿命を延ばすことができます。繰り返しになりますが、プレミアムデバイスに多額のお金を払っているユーザーは、バッテリーの画面オン時間の不足やバッテリーの消耗を期待していないことを認識しています。しかし、ハードウェアははるかに優れた結果を出すことができるので、ソフトウェアはそれを修正する必要があります。
両方のオプションは、[設定]>[表示]にあります。
それでおしまい。読んでいただきありがとうございます。お気軽にフォローしてください。さらに、下のコメントセクションに質問や代替のヒントを投稿してください。
Rustに直面すると、起動時または読み込み中にクラッシュし続けます。その後、指定された修正に従って、Rushクラッシュの問題を簡単に停止します…
Intel Wireless AC 9560 コード 10 の修正方法について詳しく解説します。Wi-Fi および Bluetooth デバイスでのエラーを解決するためのステップバイステップガイドです。
Windows 10および11での不明なソフトウェア例外(0xe0434352)エラーを修正するための可能な解決策を見つけてください。
Steamのファイル権限がないエラーにお困りですか?これらの8つの簡単な方法で、Steamエラーを修正し、PCでゲームを楽しんでください。
PC での作業中に Windows 10 が自動的に最小化される問題の解決策を探しているなら、この記事ではその方法を詳しく説明します。
ブロックされることを心配せずに学生が学校で最もよくプレイするゲーム トップ 10。オンラインゲームの利点とおすすめを詳しく解説します。
Wordwallは、教師が教室のアクティビティを簡単に作成できるプラットフォームです。インタラクティブな体験で学習をサポートします。
この記事では、ntoskrnl.exeの高いCPU使用率を解決するための簡単な方法を紹介します。
VACを修正するための解決策を探していると、CSでのゲームセッションエラーを確認できませんでした:GO?次に、与えられた修正に従います
簡単に取り除くために、ソリューションを1つずつ実行し、Windows 10、8.1、8、および7のINTERNAL_POWER_ERRORブルースクリーンエラー(0x000000A0)を修正します。


![[フルガイド]Steamのファイル権限の欠落エラーを修正する方法は? [フルガイド]Steamのファイル権限の欠落エラーを修正する方法は?](https://luckytemplates.com/resources1/images2/image-1234-0408150850088.png)



![[解決済み]Ntoskrnl.Exe高CPU使用率Windows10 [解決済み]Ntoskrnl.Exe高CPU使用率Windows10](https://luckytemplates.com/resources1/images2/image-5920-0408150513635.png)

