[解決済み]錆がクラッシュし続ける問題を修正する方法は?
![[解決済み]錆がクラッシュし続ける問題を修正する方法は? [解決済み]錆がクラッシュし続ける問題を修正する方法は?](https://luckytemplates.com/resources1/images2/image-6970-0408150808350.png)
Rustに直面すると、起動時または読み込み中にクラッシュし続けます。その後、指定された修正に従って、Rushクラッシュの問題を簡単に停止します…
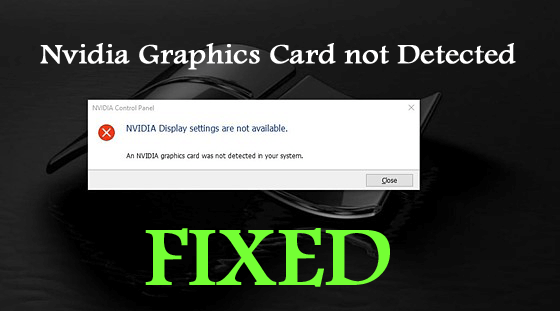
検出されないNvidiaグラフィックカードは、障害のあるドライバーまたはGPUの過熱が原因で通常表示されるエラーです。また、エラーには短いエラーメッセージが表示されます。
NVIDIA Display settings are not available.
An NVIDIA graphics card was not detected in your system
グラフィックカードは、PCの重要なハードウェアコンポーネントです。これは、モニターに画像をレンダリングするために重要であり、ゲーミングPCを使用している場合、これは最も重要なコンポーネントとして広く賞賛されています。
しかし、残念ながら、多くのユーザーが、グラフィックカードに問題があり、Windows10システムでエラーメッセージが表示されると報告しました。
グラフィックカードを更新するか、最新のNvidiaドライバをインストールすることで、検出されないNvidiaグラフィックカードを修正できます。(以下に説明するように)
また、多くのユーザーが、さまざまなケースでエラーが発生したと報告しています。ここで、エラーに関連してユーザーから報告された一般的な問題のいくつかを確認してください。
エラーに関連するさまざまなケースをよく知っているので、グラフィックスドライバーの問題を解決するための修正に直接ジャンプする前に。まず、エラーの原因を理解する必要がありますか?
コンピュータがNvidiaグラフィックカードがシステムで検出されなかったと言うのはなぜですか?
さて、Nvidiaグラフィックカードが検出されない問題は、一般的に古いまたは破損したグラフィックカードドライバが原因で発生します。
しかし、それにもかかわらず、他の犯人もいます。以下にそれらのいくつかを見てみましょう:
次に、以下の修正を試してください。ここでは、影響を受ける他のユーザーによって確認されたいくつかの根本的な修正をリストアップすることができました。
「Nvidiaグラフィックカードが検出されない」を修正するにはどうすればよいですか?
目次
解決策1-グラフィックスドライバーを更新する
古いまたは間違った グラフィックカードドライバを使用している場合、これにより、グラフィックカードがWindowsで問題を検出せず、多くの場合、Nvidiaドライバのクラッシュの問題が発生する可能性があります。
したがって、ここでグラフィックスドライバーを更新すると、問題を解決できます。ドライバーを手動で更新するには、グラフィックカードドライバーの製造元のWebサイトまたはMicrosoftの公式Webサイトにアクセスし、最新の更新を検索してインストールします。
さらに、 Driver Easyを使用すると、数回クリックするだけでグラフィックカードドライバを簡単に更新することもできます。これは、スキャンするだけで数回のクリックでドライバーを検出して更新する高度なツールです。
解決策2–最新のNvidiaドライバーをアンインストールして再インストールする
これは、 NvidiaグラフィックカードがWindows10の問題で検出されないことを修正するための最も可能な解決策の1つです。
多くのユーザーが、古いNvidiaドライバーをアンインストールし、最新のドライバーをインストールすると、グラフィックカードの問題を解決できると報告しました。
したがって、そのために与えられた手順に従ってください。
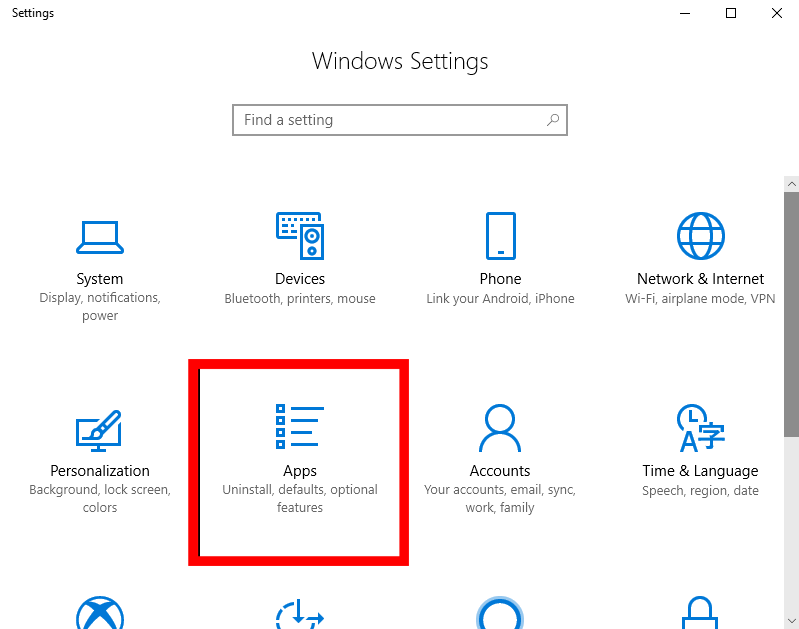
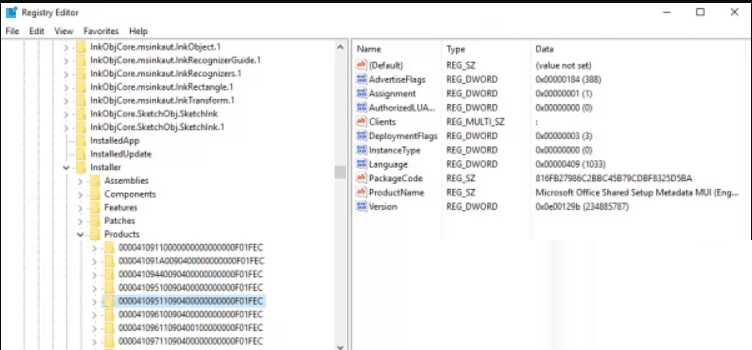
また、Nvidia関連のソフトウェアがすべて削除されたため、Nvidiaの公式Webサイトにアクセスして、最新のNvidiaグラフィックカードドライバーをダウンロードしてください。
ダウンロードプロセスが終了したら、>それらをインストールするためのフレッシュインストールオプションを選択します。
それでも問題が発生するかどうかを確認します。
解決策3–グラフィックカードを有効にする
上記の解決策がうまくいかない場合は、デバイスマネージャでグラフィックカードが無効になっているかどうかを確認して有効にしてください。
そのために与えられた手順に従ってください:
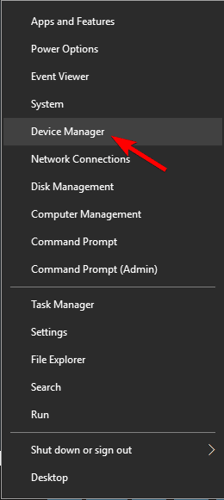
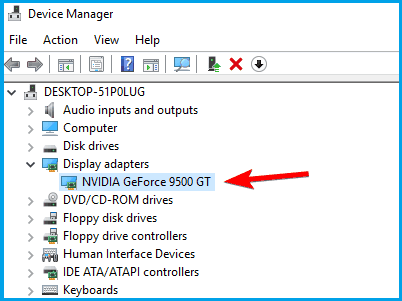
「デバイスを有効にする」オプションが見つからない場合は、グラフィックカードがすでに有効になっていることは明らかです。
解決策4–ディスクリートグラフィックスプロセッシングユニットがBIOSで有効になっていることを確認する
統合グラフィックスとディスクリートグラフィックスの両方があるかどうかを確認してから、BIOSからディスクリートグラフィックスを有効にしてください。有効にしないと、Windowsがそれを検出しない場合があります。
これを行うには、次の手順に従います。
これは多くのユーザーに有効なソリューションなので、BIOSでdGPUを有効にした後、問題が修正されているかどうかを確認してください。また、このオプションは切り替え可能なグラフィックスと呼ばれることもあるので、ご覧ください。
また、BIOSにアクセスする方法、およびdGPU /切り替え可能なグラフィックを有効にする方法の詳細については、マザーボードのマニュアルを確認することをお勧めします。
解決策5–最近インストールしたアップデートをアンインストールする
場合によっては、最新のインストール済みWindowsUpdateがWindows10で問題を引き起こすことがあります。エラーが発生する前に、更新プログラムをインストールしたことが原因である可能性があるかどうかを確認してください。
したがって、これでは、単に更新をアンインストールし、更新が再度インストールされないようにブロックします。
これを行うには、次の手順に従います。
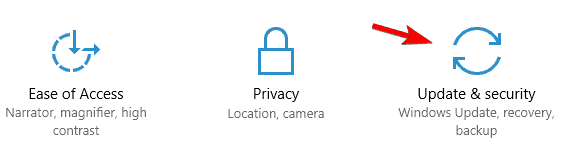
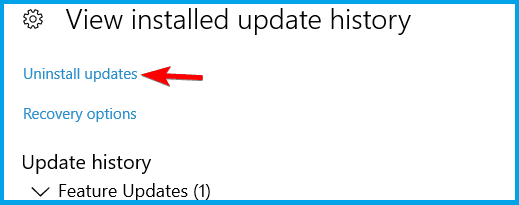
次に、これが機能するかどうかを確認し、PCがNVidiaグラフィックカードの検出を開始します。それでも問題がまだ解決されていない場合は、次の解決策に従ってください。
解決策6–コマンドプロンプトを使用する
一部のユーザーは、コマンドプロンプトを使用すると、Nvidiaドライバーを修正してもグラフィックカードの問題を検出できないと提案しました。
これを行うには、以下の手順に従います。
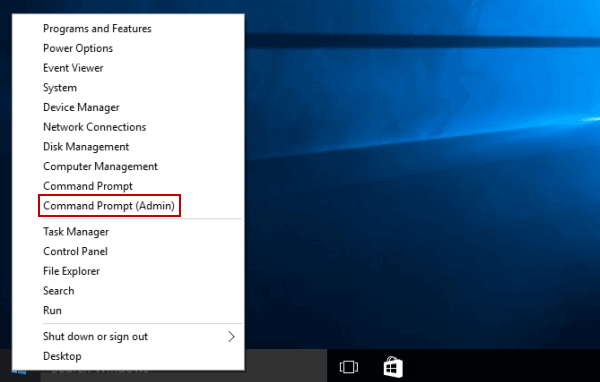
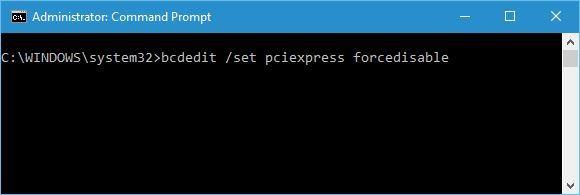
これがうまくいくことを願っていますが、そうでない場合は、最後の解決策に進んでください。
解決策7–グラフィックカードスロットを確認する
マザーボードのグラフィックカードスロットが損傷している場合、マザーボードがGPUドライバを検出できないため、グラフィックカードに問題が発生する可能性もあります。
注意:手順は少し技術的であるため、よく知らない場合は、専門家に相談するか、このソリューションをスキップしてください。
次の手順に従って、グラフィックカードスロットを確認します。
ここで、問題が解決したかどうかを確認します。
解決策8–BIOSを更新します
上記の解決策のいずれも問題を解決するために機能しない場合、残っている唯一のオプションはBIOSを更新することです。
BIOSを更新する と、マザーボードが新しいハードウェアで動作するようになります。そして、これは多くのユーザーがシステムで検出されないNvidiaグラフィックカードを修正するために機能しました。
注意: BIOSの更新は、小さなミスが永続的な損傷を引き起こす可能性があるため、少し危険です。
BIOSを更新する手順を実行するときは、特に注意してください。また、BIOSを更新する方法の詳細については、マザーボードのマニュアルを確認して手順に従ってください。
したがって、これらは、グラフィックカードのNvidiaの問題を検出しないコンピュータを修正するために試してみる価値のある方法です。
FAQ:グラフィックカードの詳細
1-PCにあるグラフィックカードを確認する方法は?
与えられた手順に従って、PCにあるグラフィックカードを見つけてください。Win + Rキーを押して、[実行]ボックスにdxdiagと入力し、[ OK ]をクリックします。次に、DirectX診断ツールウィンドウで>[表示]タブをクリックします。ここでは、デバイスセクションでグラフィックカードに関する情報を取得します。
2-グラフィックカードが機能しているかどうかを確認する方法は?
グラフィックカードドライバが正しく機能しているかどうかを確認するには、次のようないくつかの異なるテストを実行する必要があります。
推奨される解決策–さまざまなPCのエラーと問題を修正する
コンピューターの動作が遅い場合、またはPCでいくつかの頑固なエラーが発生していて、これらの問題を手動で解決し続けることにうんざりしている場合は、そのような問題を修正するには、 PC修復ツールを試してください。
この修復ツールは、PCのいくつかのエラーや問題を修正し、新しいものと同じように実行できるようにする専門家によって設計されています。
このツールをダウンロードするだけで、コンピューターがスキャンされ、すべてのエラーが検出され、自動的に修正されます。
レジストリ、DLL、更新、BSOD、ゲームなどのエラーを修正 し、破損したシステムファイルを修復し、PCからのウイルス/マルウェアを防止し ます。
PCのエラーと問題を修正するためのPC修復ツールを入手してください
結論
つまり、これはすべて、Windows10の問題で検出されないNvidiaグラフィックカードに関するものです。これで、グラフィックカードが検出されない問題の原因とその修正方法をよく理解できました。
問題を克服し、問題が検出されなかったグラフィックカードを解決するために、与えられた解決策に注意深く従ってください。
この記事が、Nvidiaグラフィックカードの問題のトラブルシューティングに役立ち、参考になることを願っています。
幸運を!!!
Rustに直面すると、起動時または読み込み中にクラッシュし続けます。その後、指定された修正に従って、Rushクラッシュの問題を簡単に停止します…
Intel Wireless AC 9560 コード 10 の修正方法について詳しく解説します。Wi-Fi および Bluetooth デバイスでのエラーを解決するためのステップバイステップガイドです。
Windows 10および11での不明なソフトウェア例外(0xe0434352)エラーを修正するための可能な解決策を見つけてください。
Steamのファイル権限がないエラーにお困りですか?これらの8つの簡単な方法で、Steamエラーを修正し、PCでゲームを楽しんでください。
PC での作業中に Windows 10 が自動的に最小化される問題の解決策を探しているなら、この記事ではその方法を詳しく説明します。
ブロックされることを心配せずに学生が学校で最もよくプレイするゲーム トップ 10。オンラインゲームの利点とおすすめを詳しく解説します。
Wordwallは、教師が教室のアクティビティを簡単に作成できるプラットフォームです。インタラクティブな体験で学習をサポートします。
この記事では、ntoskrnl.exeの高いCPU使用率を解決するための簡単な方法を紹介します。
VACを修正するための解決策を探していると、CSでのゲームセッションエラーを確認できませんでした:GO?次に、与えられた修正に従います
簡単に取り除くために、ソリューションを1つずつ実行し、Windows 10、8.1、8、および7のINTERNAL_POWER_ERRORブルースクリーンエラー(0x000000A0)を修正します。


![[フルガイド]Steamのファイル権限の欠落エラーを修正する方法は? [フルガイド]Steamのファイル権限の欠落エラーを修正する方法は?](https://luckytemplates.com/resources1/images2/image-1234-0408150850088.png)



![[解決済み]Ntoskrnl.Exe高CPU使用率Windows10 [解決済み]Ntoskrnl.Exe高CPU使用率Windows10](https://luckytemplates.com/resources1/images2/image-5920-0408150513635.png)

