[解決済み]錆がクラッシュし続ける問題を修正する方法は?
![[解決済み]錆がクラッシュし続ける問題を修正する方法は? [解決済み]錆がクラッシュし続ける問題を修正する方法は?](https://luckytemplates.com/resources1/images2/image-6970-0408150808350.png)
Rustに直面すると、起動時または読み込み中にクラッシュし続けます。その後、指定された修正に従って、Rushクラッシュの問題を簡単に停止します…

Windows デスクトップやファイル エクスプローラーで利用できないゲーム機能は、いくつかの重要な機能が無効になっている場合にユーザーが頻繁に直面する問題です。
したがって、ゲーム モード、ゲーム バー、ゲーム DVR 設定などの必要な機能全体が許可されていることを確認することが重要です。
まあ、これはゲームをプレイできないので、少し面倒な問題です。それにもかかわらず、このエラーは通常、ユーザーがこれらのゲーム機能をすべて有効にしていない場合に見られ、これにより最高のゲーム パフォーマンスが得られるわけではなく、実際には全体的なパフォーマンスが低下する可能性があります。
したがって、まず、これらのゲーム機能が有効になっていないかどうかを確認し、すぐに使える簡単な解決策に従って有効にしてください。すぐに問題を解決できると確信しています。
問題を詳しく確認し、役立つ解決策を確認しましょう。
なぜ「Windows デスクトップでは利用できないゲーム機能」なのでしょうか?
ゲーム機能を有効にする手順は何ですか?
#1: ゲームバーを有効にする
場合によっては、Game Bar を有効にして使用する必要があります。同じことを実行する手順には次のものが含まれます。

#2: ゲーム DVR をオンにする
バックグラウンドでゲームの瞬間を録画するには、ゲーム DVR をオンにするシステムの機能が必要です。これを行うと、Windows デスクトップまたはファイル エクスプローラーでゲーム機能が利用できないという問題を解決できます。手順には次のものが含まれます。
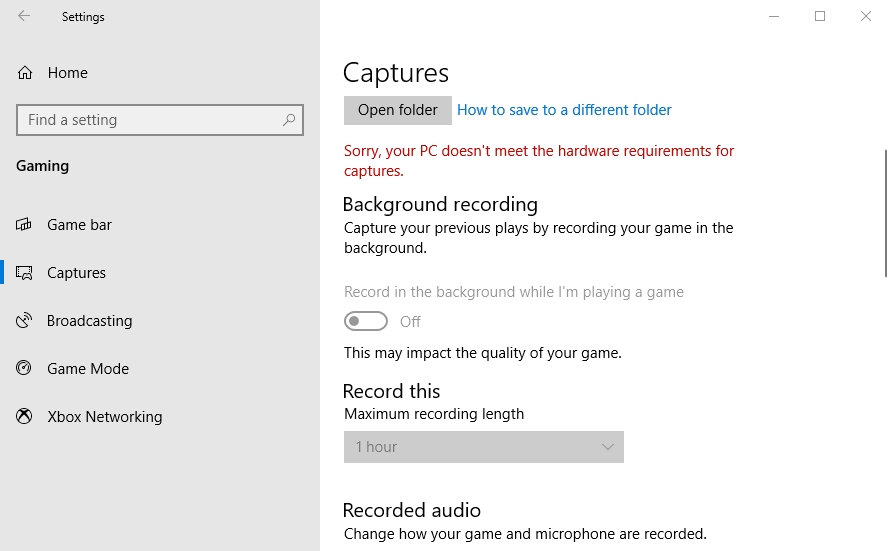
#3: ゲームモードをオンにする
設定のゲーム モードを使用すると、ユーザーは最高のゲーム パフォーマンスを最適化できます。オンにするには、[設定] をクリックし、次の手順に従います。

#4: Windows を最新バージョンに更新する
Windows Update で最新のビルドを入手することは、特定の古いコンポーネントのパフォーマンスを可能にする基本的な機能です。したがって、アップデートが必要であり、これにより Windows デスクトップからゲーム機能を有効にすることも可能になります。確認する手順には次のものが含まれます。
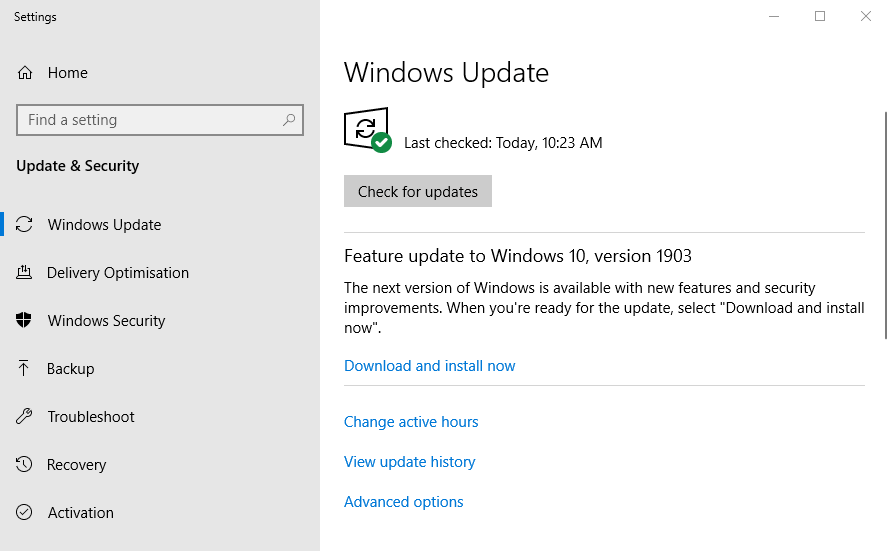
#5: Windows Media Pack の追加
Windows 10 ユーザーは、ゲーム バーに関して規定の要件をすべて満たしていることを保証する Windows Media Pack をインストールする必要がある場合があります。タスクを実行するには、次の手順を実行します。
Windows ゲーム機能とゲーム バーを有効にすると、エラーが修正されることを願っています。
Windows PC/ラップトップをエラーフリーにするための推奨ソリューション
これは、 Windows エラーを修正する とともに 、破損した Windows システム ファイル、DLL エラー、破損したレジストリを修復し、ファイル損失やウイルス/マルウェア攻撃から PC を安全に保つ多機能修復ツールです 。
コンピューターを適切に最適化することで、コンピューターのパフォーマンスを維持するのに役立ちます。したがって、このツールを試して、一般的な Windows 関連のエラーや問題を解決してください。
最終的な考え
Windows デスクトップで利用できないゲーム機能が、これまでに遭遇する最大の問題であるとは限りません。
しかし、確かに、これに直面している場合、これは骨の折れる作業です。上記の手順を使用して、この問題を克服する上であらゆる疑問を解決できればと考えています。
幸運を..!
Rustに直面すると、起動時または読み込み中にクラッシュし続けます。その後、指定された修正に従って、Rushクラッシュの問題を簡単に停止します…
Intel Wireless AC 9560 コード 10 の修正方法について詳しく解説します。Wi-Fi および Bluetooth デバイスでのエラーを解決するためのステップバイステップガイドです。
Windows 10および11での不明なソフトウェア例外(0xe0434352)エラーを修正するための可能な解決策を見つけてください。
Steamのファイル権限がないエラーにお困りですか?これらの8つの簡単な方法で、Steamエラーを修正し、PCでゲームを楽しんでください。
PC での作業中に Windows 10 が自動的に最小化される問題の解決策を探しているなら、この記事ではその方法を詳しく説明します。
ブロックされることを心配せずに学生が学校で最もよくプレイするゲーム トップ 10。オンラインゲームの利点とおすすめを詳しく解説します。
Wordwallは、教師が教室のアクティビティを簡単に作成できるプラットフォームです。インタラクティブな体験で学習をサポートします。
この記事では、ntoskrnl.exeの高いCPU使用率を解決するための簡単な方法を紹介します。
VACを修正するための解決策を探していると、CSでのゲームセッションエラーを確認できませんでした:GO?次に、与えられた修正に従います
簡単に取り除くために、ソリューションを1つずつ実行し、Windows 10、8.1、8、および7のINTERNAL_POWER_ERRORブルースクリーンエラー(0x000000A0)を修正します。


![[フルガイド]Steamのファイル権限の欠落エラーを修正する方法は? [フルガイド]Steamのファイル権限の欠落エラーを修正する方法は?](https://luckytemplates.com/resources1/images2/image-1234-0408150850088.png)



![[解決済み]Ntoskrnl.Exe高CPU使用率Windows10 [解決済み]Ntoskrnl.Exe高CPU使用率Windows10](https://luckytemplates.com/resources1/images2/image-5920-0408150513635.png)

