[解決済み]錆がクラッシュし続ける問題を修正する方法は?
![[解決済み]錆がクラッシュし続ける問題を修正する方法は? [解決済み]錆がクラッシュし続ける問題を修正する方法は?](https://luckytemplates.com/resources1/images2/image-6970-0408150808350.png)
Rustに直面すると、起動時または読み込み中にクラッシュし続けます。その後、指定された修正に従って、Rushクラッシュの問題を簡単に停止します…
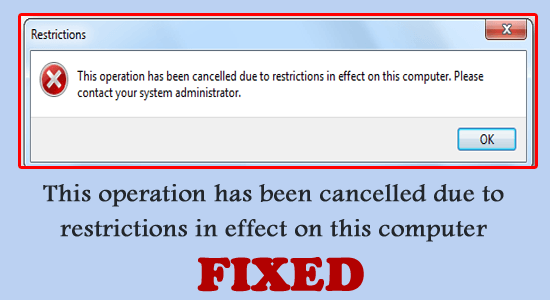
「このコンピュータで有効な制限のため、この操作はキャンセルされました」は、何かまたは誰かが Windows システム上で特定のアプリケーションの実行をブロックされた場合に表示される特定のエラー メッセージです。
その結果、特定のソフトウェアまたは機能を開こうとする試みが停止されます。エラーが表示される理由はさまざまであるため、このチュートリアルでは、プリンター、ドライブ、Outlook、Office を開くときにエラーを修正するための考えられる解決策を最終リストにまとめました。
破損した Windows システム ファイルを修復するには、高度なシステム修復をお勧めします。
このソフトウェアは、3 つの簡単なステップで Windows エラーを修正し、マルウェアから保護し、ジャンクをクリーンアップし、PC を最適化してパフォーマンスを最大化するワンストップ ソリューションです。
「この操作は制限のためキャンセルされました」エラーの原因は何ですか?
「このコンピュータには制限が適用されているため、この操作はキャンセルされました」というメッセージを修正する方法は?
解決策 1 – グループ ポリシー エディターを使用する
「Windows 11 の制限によりこの操作はキャンセルされました」を修正するための最初の手順は、グループ ポリシーのいくつかの重要な設定を変更することです。その方法は次のとおりです。
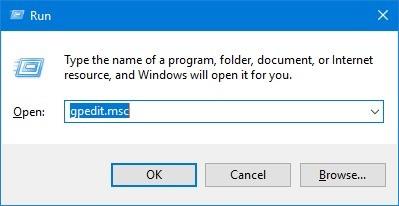
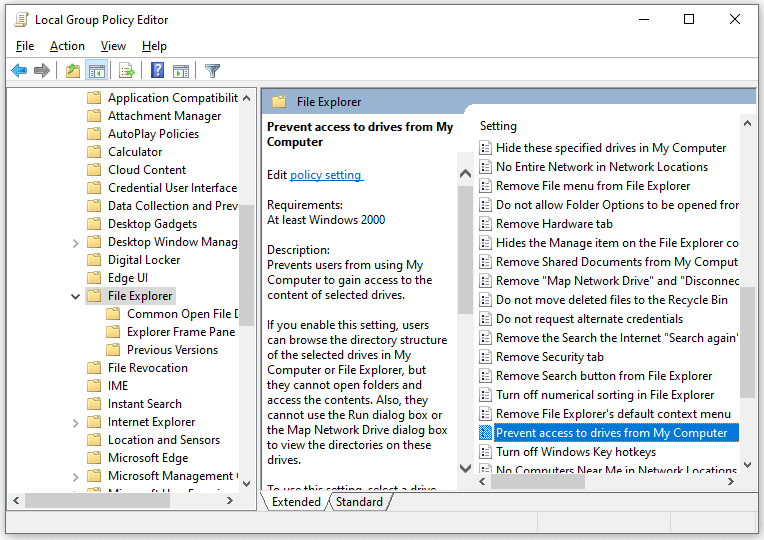
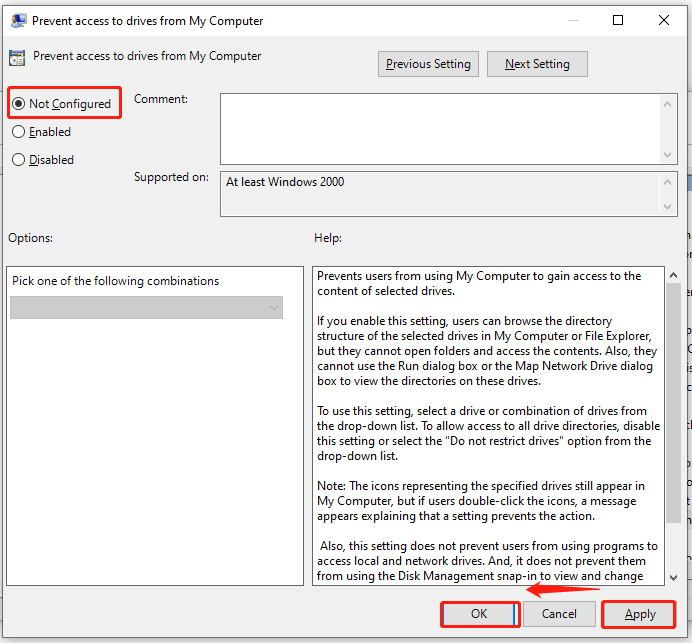
解決策 2 – レジストリ エディターを使用する
DisallowRunと呼ばれるレジストリ キーを追加すると、特定のプログラムが動作を停止します。したがって、結果的に、制限により操作がキャンセルされたというメッセージが表示されることになります。この問題は、レジストリ エディタからDisallowRunを削除することで解決できます。その方法は次のとおりです。
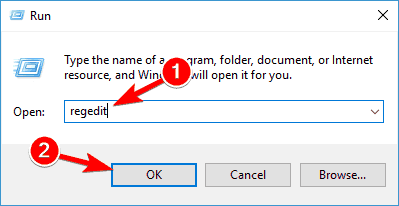
解決策 3 – ブラウザ設定をリセットする
Internet Explorer の設定をリセットするだけで成功する人もいますが、その方法は次のとおりです。
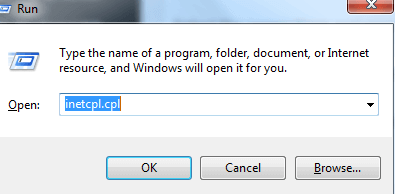
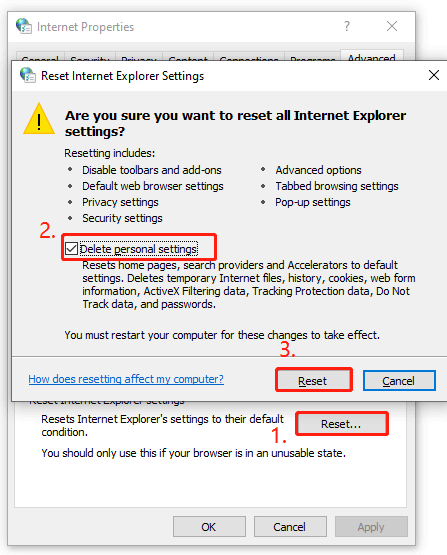
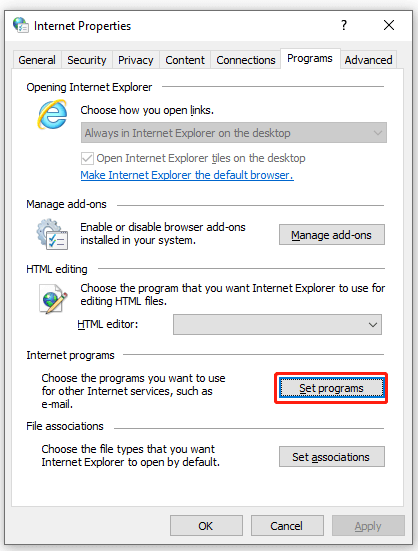
よくある質問
1: Windows の制限を変更するにはどうすればよいですか?
制限を変更する方法は次のとおりです。
2: Windows 11 で時間制限をオフにするにはどうすればよいですか?
Windows 11 で時間制限をオフにするには、次の手順に従ってください。
3: Windows 10 で管理者の制限を解除するにはどうすればよいですか?
Windows 10 で管理者制限を解除する方法は次のとおりです。
Windows 10/11のエラーを修正するための推奨解決策
フリーズ、クラッシュ、ハングなどの Windows PC のさまざまな問題やその他の一般的なエラーを解決するには、次のコマンドを使用してシステムをスキャンすることをお勧めします。
これは、スキャンするだけで DLL 関連のエラーを検出して修正する、高度な多機能ツールです。これは、破損した Windows システム ファイルを修復し、PC のファイル損失を防ぎ、ウイルスやマルウェアの感染を除去するなど、非常に高度で信頼できるツールです 。
したがって、この自動ユーティリティを自由に実行して、Windows PC をエラーなくしてください。
結論
これはすべてです。Windows 11 および 10 でのこのコンピューターのエラーに制限が適用されているため、この操作はキャンセルされました。
リストされている解決策を 1 つずつ試してエラーを解決し、制限なくアプリケーションにアクセスします。
さらに、システムがウイルスまたはマルウェアに感染している場合は、SpyHunterでシステムをスキャンすることをお勧めします。これはシステムを徹底的にスキャンし、悪意のある脅威、ウイルス、マルウェアを完全に削除する高度なツールです。
幸運を..!
Rustに直面すると、起動時または読み込み中にクラッシュし続けます。その後、指定された修正に従って、Rushクラッシュの問題を簡単に停止します…
Intel Wireless AC 9560 コード 10 の修正方法について詳しく解説します。Wi-Fi および Bluetooth デバイスでのエラーを解決するためのステップバイステップガイドです。
Windows 10および11での不明なソフトウェア例外(0xe0434352)エラーを修正するための可能な解決策を見つけてください。
Steamのファイル権限がないエラーにお困りですか?これらの8つの簡単な方法で、Steamエラーを修正し、PCでゲームを楽しんでください。
PC での作業中に Windows 10 が自動的に最小化される問題の解決策を探しているなら、この記事ではその方法を詳しく説明します。
ブロックされることを心配せずに学生が学校で最もよくプレイするゲーム トップ 10。オンラインゲームの利点とおすすめを詳しく解説します。
Wordwallは、教師が教室のアクティビティを簡単に作成できるプラットフォームです。インタラクティブな体験で学習をサポートします。
この記事では、ntoskrnl.exeの高いCPU使用率を解決するための簡単な方法を紹介します。
VACを修正するための解決策を探していると、CSでのゲームセッションエラーを確認できませんでした:GO?次に、与えられた修正に従います
簡単に取り除くために、ソリューションを1つずつ実行し、Windows 10、8.1、8、および7のINTERNAL_POWER_ERRORブルースクリーンエラー(0x000000A0)を修正します。


![[フルガイド]Steamのファイル権限の欠落エラーを修正する方法は? [フルガイド]Steamのファイル権限の欠落エラーを修正する方法は?](https://luckytemplates.com/resources1/images2/image-1234-0408150850088.png)



![[解決済み]Ntoskrnl.Exe高CPU使用率Windows10 [解決済み]Ntoskrnl.Exe高CPU使用率Windows10](https://luckytemplates.com/resources1/images2/image-5920-0408150513635.png)

