[解決済み]錆がクラッシュし続ける問題を修正する方法は?
![[解決済み]錆がクラッシュし続ける問題を修正する方法は? [解決済み]錆がクラッシュし続ける問題を修正する方法は?](https://luckytemplates.com/resources1/images2/image-6970-0408150808350.png)
Rustに直面すると、起動時または読み込み中にクラッシュし続けます。その後、指定された修正に従って、Rushクラッシュの問題を簡単に停止します…
VPN に接続しようとすると、「ドメイン名解決に失敗したため、VPN 接続に失敗しました」というメッセージが表示される場合があります。
このメッセージは、VPN クライアントがそのドメイン名を使用して VPN サーバーに接続できなかったことを示します。VPN クライアントは、接続する VPN サーバーのドメイン名を解決できる必要があります。
VPN サーバーのドメイン名を解決できない場合、VPN クライアントは接続を確立できません。これにより、前述のエラーが発生します。この問題を解決したい場合は、この記事に示されている修正に従ってください。
破損した Windows システム ファイルを修復するには、高度なシステム修復をお勧めします。
このソフトウェアは、3 つの簡単なステップで Windows エラーを修正し、マルウェアから保護し、ジャンクをクリーンアップし、PC を最適化してパフォーマンスを最大化するワンストップ ソリューションです。
VPN におけるドメイン名解決とは何ですか?
ドメイン名解決は、仮想プライベート ネットワーク(VPN)の機能において重要な役割を果たします。ドメイン名の解決は、Web サイトまたはネットワーク リソースに接続するプロセスにおける重要な手順です。
VPN に関して言えば、ドメイン名解決プロセスは、まず DNS サーバーにリクエストを送信することによって機能します。次に、DNS サーバーはデータベース内でドメイン名を検索し、対応する IP アドレスを返します。このアドレスは、VPN クライアントと VPN サーバー間の接続を確立するために使用されます。
「ドメイン名解決が失敗したために VPN 接続が失敗しました」の原因は何ですか?
ドメイン名解決の問題により VPN 接続が失敗する理由はいくつかあります。
「ドメイン名解決に失敗したため VPN 接続に失敗しました?」を修正する方法
目次
トグル
解決策 1: 暫定的な解決策
ここで詳細な修正を開始する前に、簡単なトリックに従って、ドメイン名解決の失敗による VPN 接続の失敗が解決されているかどうかを確認することをお勧めします。
これらの手順をすべて実行しても問題が解決しない場合は、VPN プロバイダーに連絡してサポートを求める必要があります。
解決策 2: DNS アドレスを変更する
ここでは、特定の VPN サービス プロバイダーが提供する DNS 設定を確認することをお勧めします。誤って間違った DNS アドレスを入力したか、他の技術的な問題によりサーバーの IP アドレスが変更された可能性があります。
その場合は、ネットワーク設定の DNS アドレスを更新して、接続を再試行してください。さらに、パブリック DNS サーバーを使用している場合は、他のオプションよりも信頼性が高い傾向にある Google または OpenDNS の代替サービスを試してみる価値があるかもしれません。
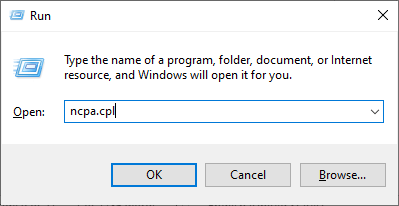
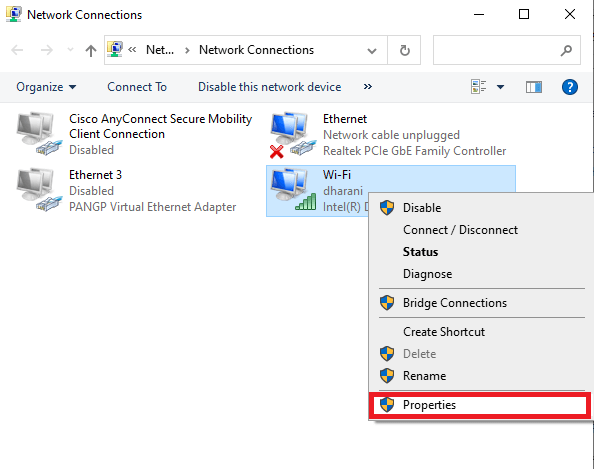
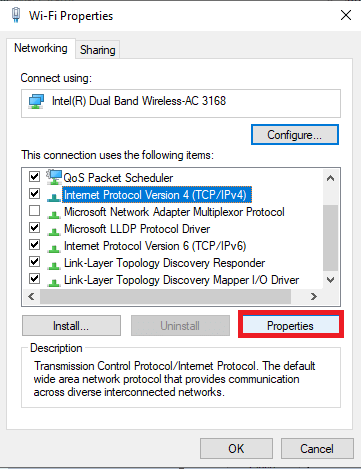
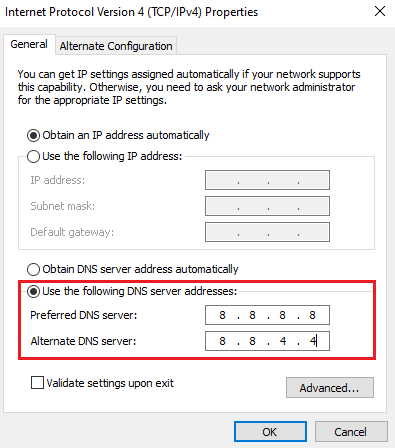
これらの変更された DNS アドレスは新しいネットワーク接続を構成し、PC でのVPN 接続の失敗の問題を解決します。
解決策 3: 別の VPN ネットワークを試してみる
オンライン セキュリティに関しては、VPN (仮想プライベート ネットワーク) の使用が優れた選択肢となります。潜在的なハッカーや情報にアクセスしようとする人物からデータと閲覧活動を保護するのに役立ちます。残念ながら、 DNS の問題により VPN が適切に機能していないために、VPN 接続が失敗する場合があります。これは、特に VPN が提供する追加の保護層に依存している場合、非常にイライラする可能性があります。
まず、ルーター/モデムを再起動して、インターネット接続が正しく機能していることを確認します。次に、何も解決しない場合は、別の VPN ネットワークを試す必要があります。
ExpressVPN を入手して、中断のないインターネット アクセスを実現
解決策 4: anyconnect.xml ファイルを修復する
仮想プライベート ネットワーク (VPN) を使用しようとすると、anyconnect.xml ファイルが適切に構成されていないと、接続で問題が発生する可能性があります。DNS 関連の問題が発生して接続が妨げられている場合は、まず anyconnect.xmlファイルが正しく設定されていることを確認する必要があります。
anyconnect.xml ファイルを修復する最善の方法は、システムから Cisco AnyConnect クライアントを完全に削除し、コンピュータを再起動することです。次に、以下の指示に従ってソフトウェアの新しいコピーをインストールする必要があります。
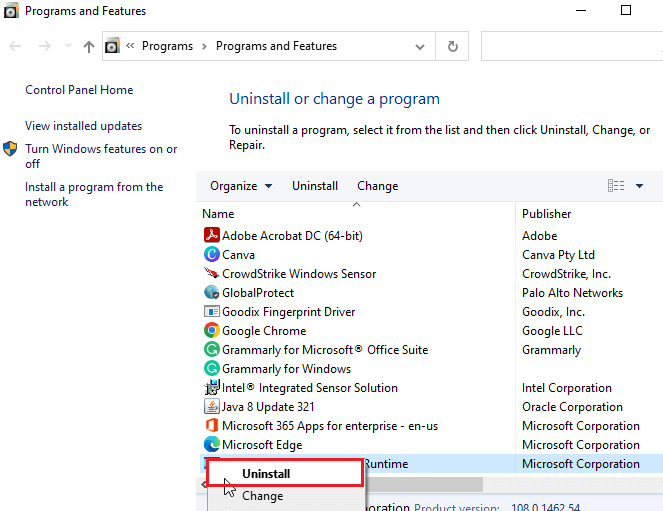
注:ダウンロード プロセスを開始するには、Cisco クライアントに正常にログインする必要があります。
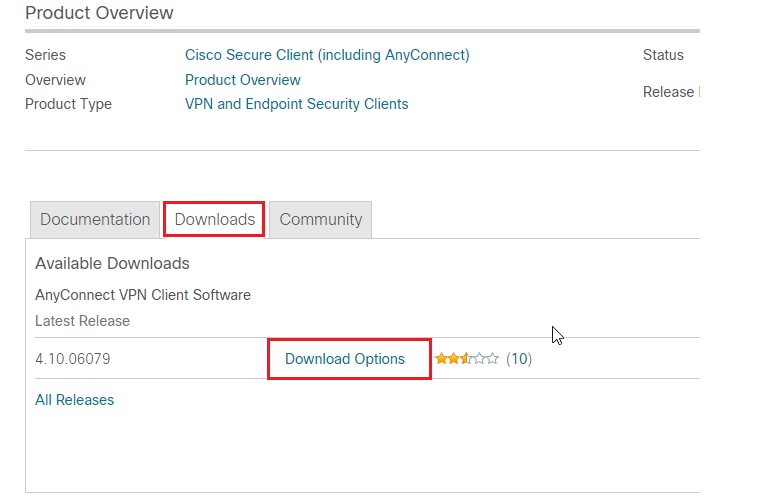
それでも、同じ問題が発生する場合は、次の方法に進んでください。
こちらもお読みください:アバスト セキュアライン VPN の 7 つの一般的な問題とその修正
解決策 5: ファイアウォール保護とウイルス対策スイートを無効にする
ファイアウォールを無効にすると、DNS の問題が原因で正しく動作しない VPN 接続を修正できます。これを行うと、他のプログラムやサービスの干渉を受けることなくサーバーに直接接続できるようになります。
ファイアウォールとウイルス対策機能を無効にする前に、マシン上で実行されている他のプログラムやサービスが妨げられないことを確認することが重要です。無効にしたら、VPN を再接続して、そもそも接続の問題を引き起こしていた DNS の問題が解決されるかどうかを確認してください。
注: Windows 保護スイートを無効にした後、問題なく VPN クライアントに接続できる場合は、マルウェア攻撃を避けるために、PC 上のウイルス対策/ファイアウォール プログラムを必ず再度有効にしてください。
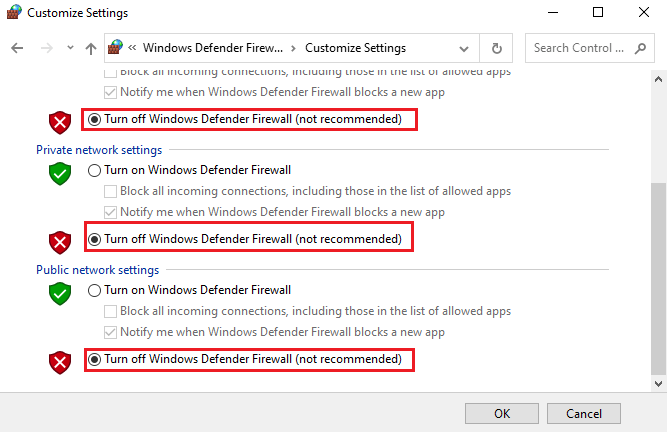
同様に、次の手順に従って、ウイルス対策スイートを無効にします。 コンピュータの設定メニューを開き、[プログラム] オプションを選択します。ここから、既存のウイルス対策プログラムを見つけて、アンインストールまたは非アクティブ化して無効にすることができます。
解決策 6: VPN を無効にする
DNS の問題により VPN が適切に機能しないことは、VPN 接続失敗の一般的な原因です。仮想プライベート ネットワーク (VPN) に接続しようとする場合、最初のステップは、コンピューターまたはデバイスがサーバーのホスト名を解決することです。これができない場合、接続は確立されません。
既存の VPN を無効にすることで、DNS 解決の問題の原因となっている可能性のある間違った設定をリセットできます。VPN を無効にしてから再度有効にすると、最後に接続してから変更が加えられた場合に備えて、コンピュータまたはデバイスに、リモート サーバーのドメイン名と IP アドレスに関する正しいデータが含まれる構成ファイルの新しいコピーがダウンロードされます。
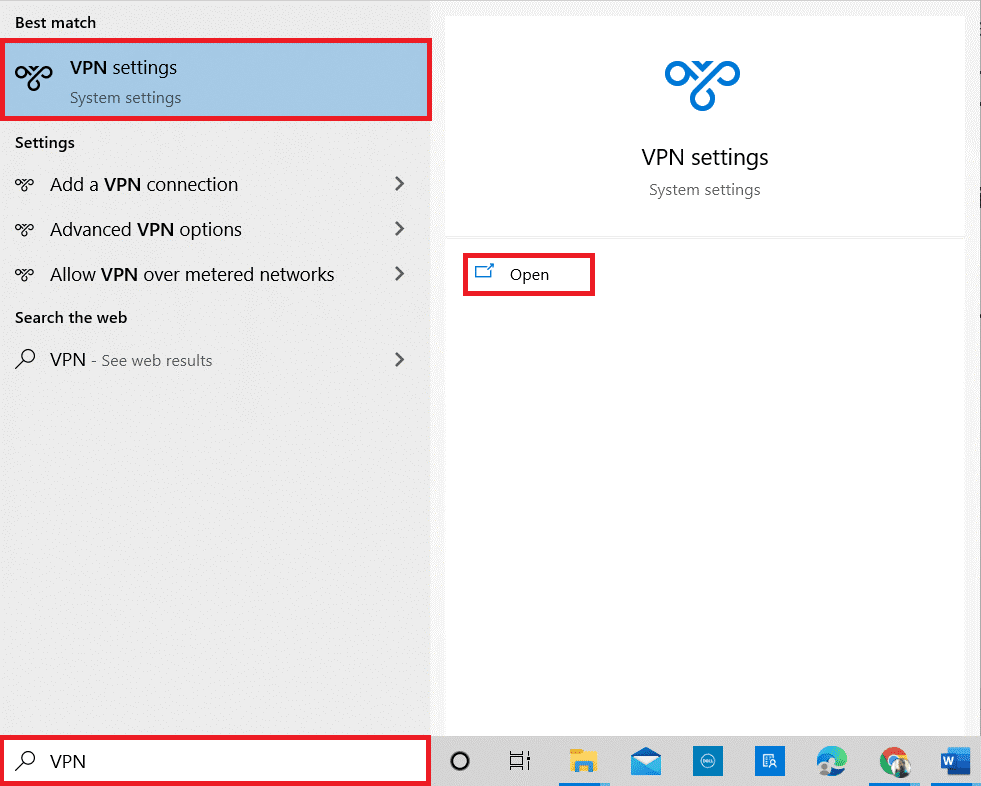
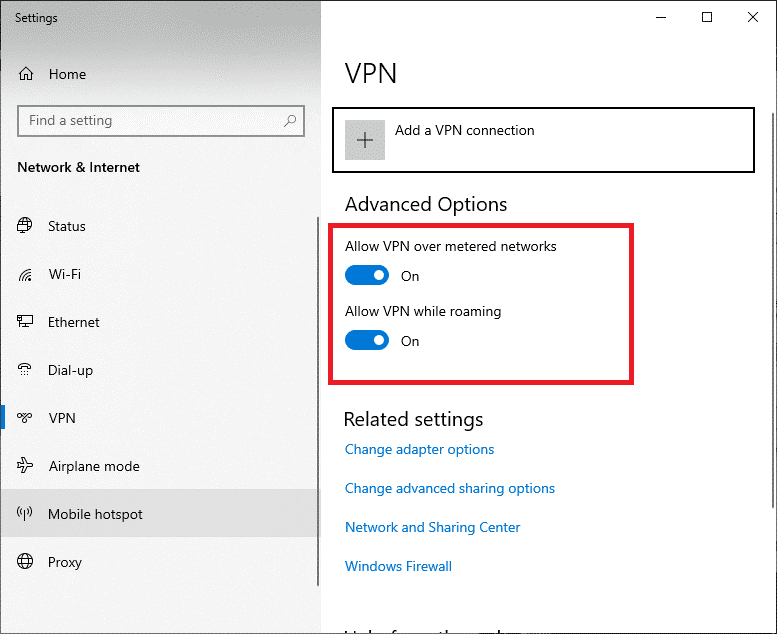
解決策 7: プロキシを無効にする
このエラーは、ネットワークに干渉する可能性があるため、プロキシ サーバーが原因で発生することがよくあります。コンピュータまたはルーターでプロキシ サーバーが有効になっている場合、VPN 接続の正常な確立が妨げられている可能性があります。接続を適切に確立するには、接続を再度確立する前に、プロキシ設定をすべて無効にする必要があります。
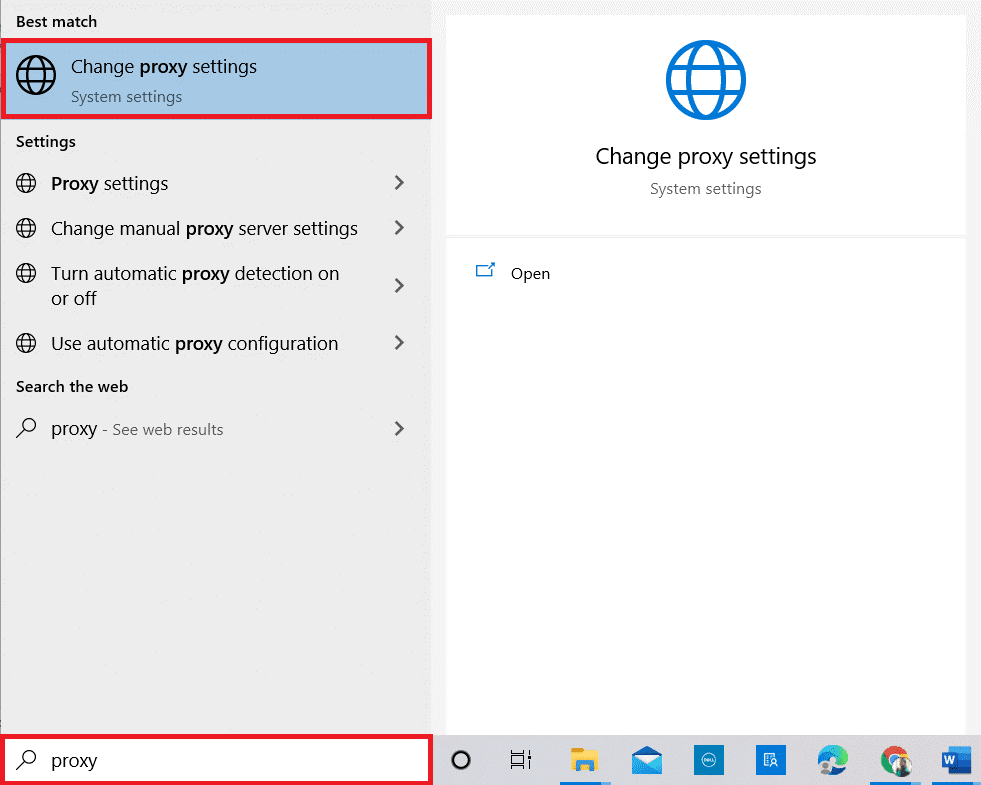
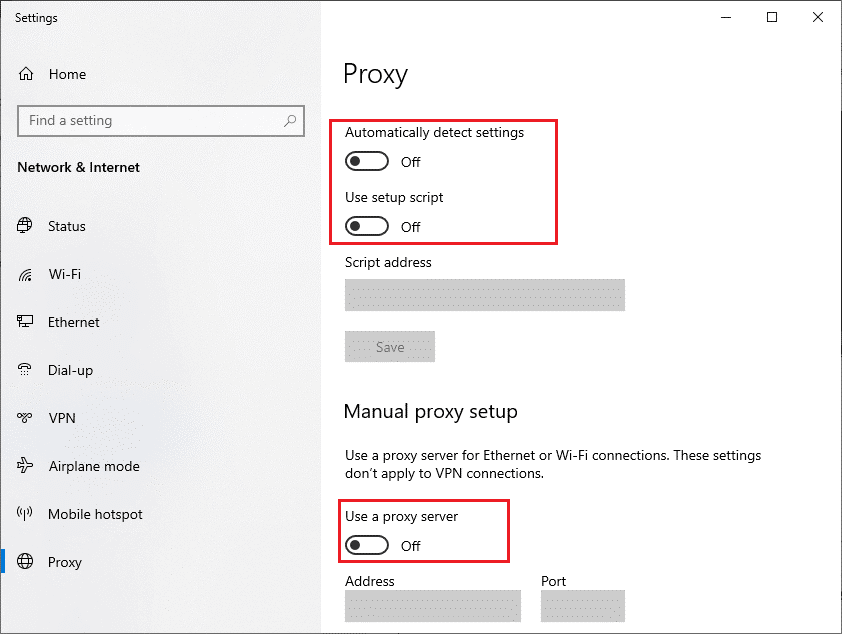
解決策 8: DNS エラー アシストを無効にする (該当する場合)
AT&T ネットワークから接続しようとすると、DNS エラー アシスト機能が PC 上で前述の問題を引き起こす可能性があります。この問題を解決するには、AT&T アカウントを入力し、プライバシー設定を調整してDNS エラー アシスト機能を無効にする必要があります。
解決策 9: Windows を再インストールする
ドメイン名が失敗したために VPN 接続を正常に確立できなかった場合は、Windows の再インストールが必要になる場合があります。Windows を再インストールすると、正常な接続を妨げているさまざまな問題が解決され、システムが適切に動作するために必要なファイルが復元されます。
注:オペレーティング システムを再インストールする前に、コンピュータ上の重要なデータやファイルをバックアップすることが重要です。プロセスの実行中にそれらのデータやファイルが失われる可能性があります。また、Windows を再インストールするプロセスを開始する前に、互換性のある変更や更新が必要かどうかを調べておくことをお勧めします。
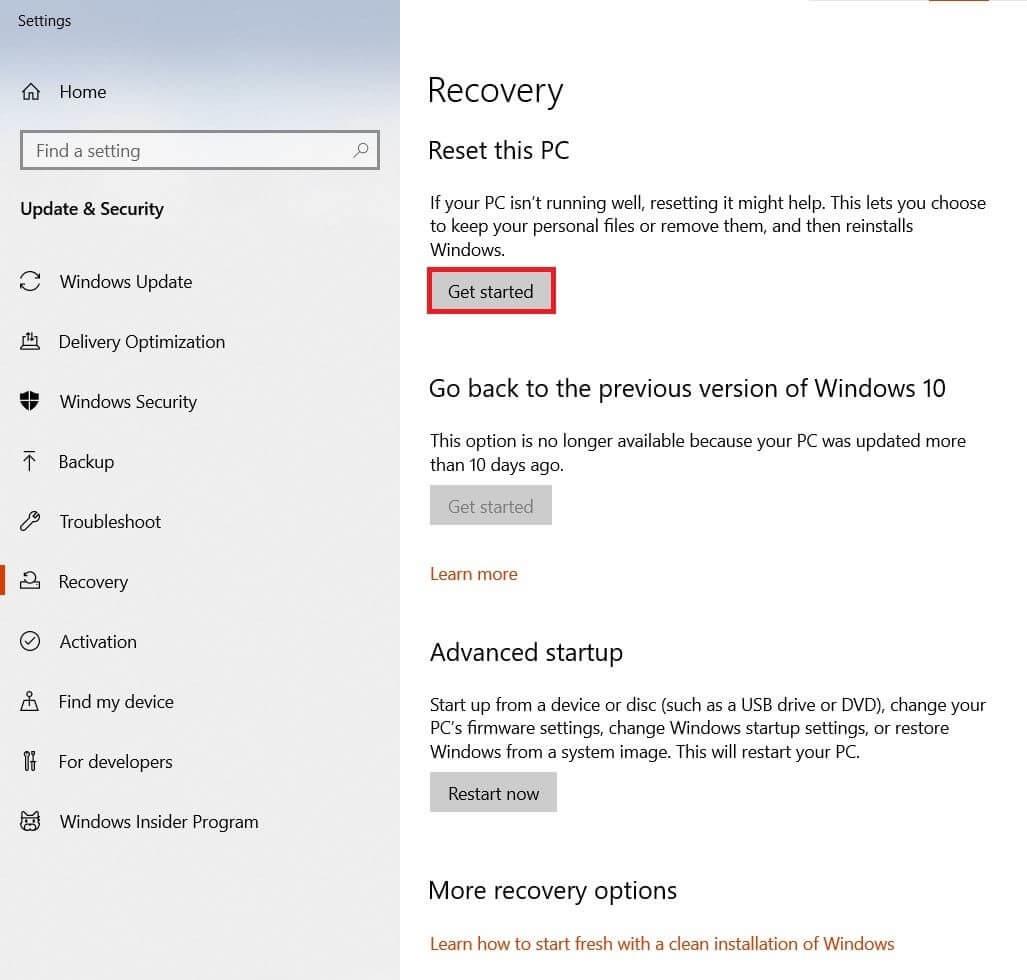
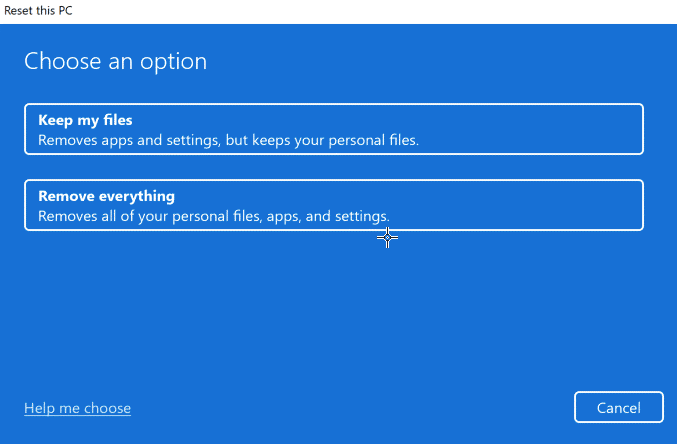
推奨される解決策 - さまざまな PC の問題とエラーを修正します
このツールは、システム ファイルの破損などの一般的な PC エラーを修正し 、ファイルの損失、マルウェア、ハードウェア障害、BSOD エラーなどから保護します。
これはエラーを修正するだけでなく、Windows PC のパフォーマンスも向上します。
結論
このガイドでは、 Windows PC でのドメイン名解決の問題が原因で VPN 接続が失敗した場合の解決策をすべて説明しました。
ここでは、ユーザーが問題を回避するために役立つ可能性のある修正をリストアップするために最善を尽くしました。したがって、自分に合った修正が見つかるまで、提示された修正を 1 つずつ試してください。
幸運を..!
Rustに直面すると、起動時または読み込み中にクラッシュし続けます。その後、指定された修正に従って、Rushクラッシュの問題を簡単に停止します…
Intel Wireless AC 9560 コード 10 の修正方法について詳しく解説します。Wi-Fi および Bluetooth デバイスでのエラーを解決するためのステップバイステップガイドです。
Windows 10および11での不明なソフトウェア例外(0xe0434352)エラーを修正するための可能な解決策を見つけてください。
Steamのファイル権限がないエラーにお困りですか?これらの8つの簡単な方法で、Steamエラーを修正し、PCでゲームを楽しんでください。
PC での作業中に Windows 10 が自動的に最小化される問題の解決策を探しているなら、この記事ではその方法を詳しく説明します。
ブロックされることを心配せずに学生が学校で最もよくプレイするゲーム トップ 10。オンラインゲームの利点とおすすめを詳しく解説します。
Wordwallは、教師が教室のアクティビティを簡単に作成できるプラットフォームです。インタラクティブな体験で学習をサポートします。
この記事では、ntoskrnl.exeの高いCPU使用率を解決するための簡単な方法を紹介します。
VACを修正するための解決策を探していると、CSでのゲームセッションエラーを確認できませんでした:GO?次に、与えられた修正に従います
簡単に取り除くために、ソリューションを1つずつ実行し、Windows 10、8.1、8、および7のINTERNAL_POWER_ERRORブルースクリーンエラー(0x000000A0)を修正します。


![[フルガイド]Steamのファイル権限の欠落エラーを修正する方法は? [フルガイド]Steamのファイル権限の欠落エラーを修正する方法は?](https://luckytemplates.com/resources1/images2/image-1234-0408150850088.png)



![[解決済み]Ntoskrnl.Exe高CPU使用率Windows10 [解決済み]Ntoskrnl.Exe高CPU使用率Windows10](https://luckytemplates.com/resources1/images2/image-5920-0408150513635.png)

