[解決済み]錆がクラッシュし続ける問題を修正する方法は?
![[解決済み]錆がクラッシュし続ける問題を修正する方法は? [解決済み]錆がクラッシュし続ける問題を修正する方法は?](https://luckytemplates.com/resources1/images2/image-6970-0408150808350.png)
Rustに直面すると、起動時または読み込み中にクラッシュし続けます。その後、指定された修正に従って、Rushクラッシュの問題を簡単に停止します…
「DRIVER INVALID STACK ACCESS Blue Screen」というメッセージを見たことがありますか? これは一般に、Windows システムのBSOD またはブルー スクリーン オブ デス エラーとして知られています。
そして、エラー メッセージには、「DRIVER_INVALID_STACK_ACCESS バグ チェックの値は 0x000000DC です。」という短いメッセージが表示されます。これは、ドライバーがスタックのスレッドのスタック ポインターの下にあるスタック アドレスにアクセスしたことを示しています。」
このエラーは、Windows システム上の複数のハードウェアとソフトウェアの競合の結果として発生します。
したがって、DRIVER INVALID STACK ACCESS ブルー スクリーン エラーの原因を理解し、Windows 10/11 PC でのエラーを解決するための潜在的な修正に従ってください。
DRIVER INVALID STACK ACCESS ブルー スクリーン エラーを修正するには、高度なシステム修復をお勧めします。
このソフトウェアは、3 つの簡単なステップで Windows エラーを修正し、マルウェアから保護し、ジャンクをクリーンアップし、PC を最適化してパフォーマンスを最大化するワンストップ ソリューションです。
DRIVER INVALID STACK ACCESS ブルースクリーンの原因は何ですか?
「DRIVER_INVALID_STACK_ACCESS」(0x000000DC)が発生した場合、主な理由は次のとおりです。
「DRIVER INVALID STACK ACCESS」ブルースクリーンエラーを修正する方法?
目次
トグル
解決策 1 – セーフモードを実行する
セーフ モードでは、特定のサードパーティ アプリの機能が確実に制限され、問題を明確に診断できます。したがって、「DRIVER INVALID STACK ACCESS」エラーが発生した場合に推奨される最初の解決策は、デバイスをセーフ モードで起動することです。
その方法は次のとおりです。
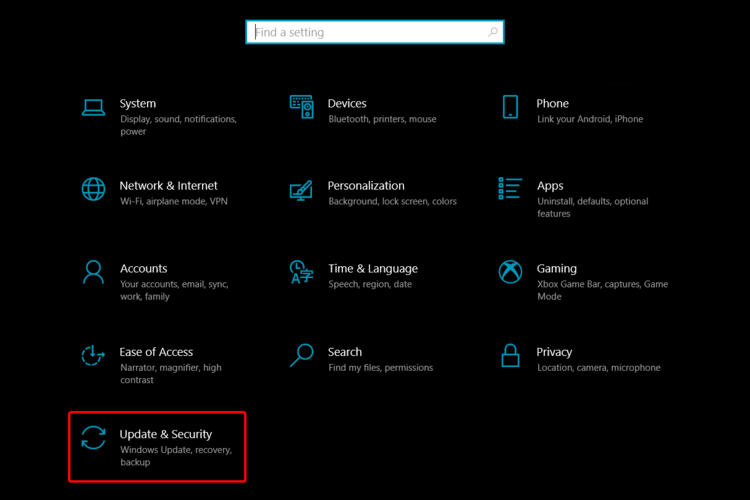
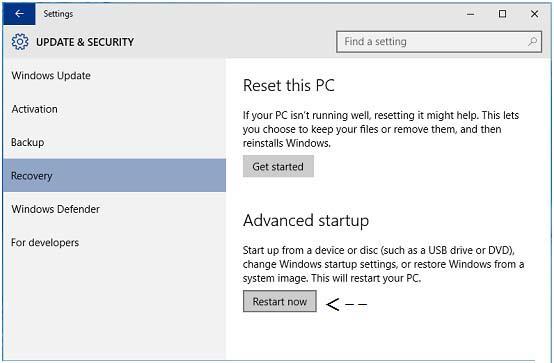
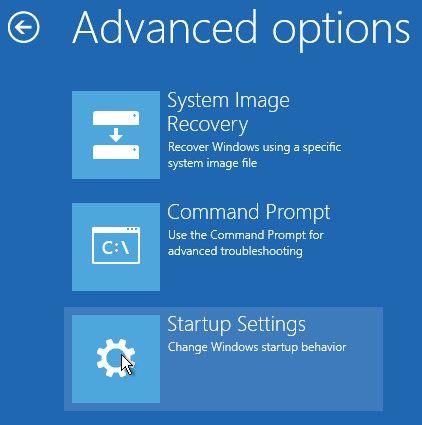
PC はセーフ モードで起動しているため、最近の変更を削除し、他の解決策を実行してDRIVER INVALID STACK ACCESS エラーを修正します。
解決策 2 – ブルー スクリーンのトラブルシューティング ツールを実行する
Windows システムには、スキャン後に Windows 10 PC で BSOD エラーの原因となっている問題を修正するブルー スクリーン トラブルシューティング ツールが組み込まれています。
したがって、他の技術的な修正を開始する前に、組み込みのトラブルシューティング ツールを実行することをお勧めします。
次に、DRIVER INVALID STACK ACCESS ブルー スクリーンエラーが解決されたかどうかを確認します。
解決策 3 – Windows の更新
Windows Update は、Microsoft Windows が提供する組み込みの無料サービスで、パッチやサービス修正の更新を頻繁に提供します。同じものを更新すると、PC で見つかったさまざまな問題が修正されます。
したがって、Windows システムをしばらく更新していない場合は、更新することでブルー スクリーン エラーの原因となる問題を解決できる可能性があります。
やり方は次のとおりです
解決策 4 – ドライバーを更新する
コンピュータに新しいハードウェアがインストールされている場合、DRIVER_INVALID_STACK_ACCESS バグ チェックで値 0x000000DCエラーが発生することがあります。
このエラーは通常、デバイス配信パッケージを保存したディスクからドライバーをインストールした場合、またはハードウェア ドライバーが Microsoft の公式ポータルからではなくインストールされた場合に発生します。このエラーを解決するには、公式サイトからドライバーを更新します。その方法は次のとおりです。
さらに、Driver Updater ツールを使用してシステム ドライバーを簡単に更新することもできます。これは、新しいクリックでシステム ドライバー全体をスキャンして更新する高度なツールです。
解決策 5 – SFC コマンドの使用
Windows システム ファイルが破損して上書きされた場合も、「DRIVER_INVALID_STACK_ACCESS ブルー スクリーン」が発生する可能性があります。
したがって、破損した Windows ファイルを修復するには、内蔵の SFC スキャンを実行し、ファイルを自動的に修復します。
指定された手順に従ってください
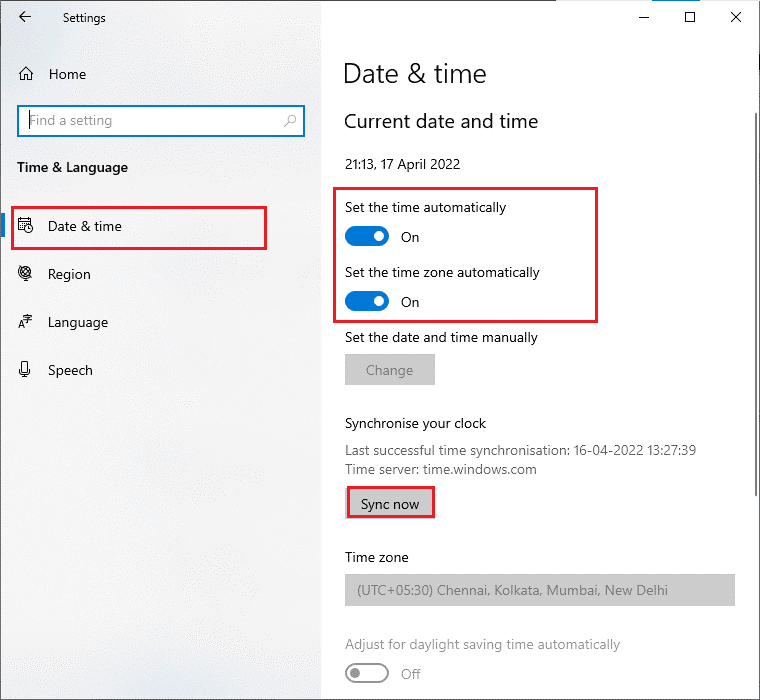
解決策 6 – 古い Windows バージョンを使用して互換モードを実行する
古い Windows バージョンの互換モードでこの問題が解決される場合があります。これは、現在の Windows が特定のプログラムと互換性がない可能性があり、古いバージョンで互換モードを実行しても機能するためです。やり方は次のとおりです。
ブルー スクリーン オブ デスが何度も表示されるのはなぜですか?
BSOD またはブルー スクリーン オブ デスは、ドライバー ソフトウェアにハードウェアの問題があり、ドライバーに互換性のある設定が適用されていない場合に発生します。アプリケーションがクラッシュし、いわゆる BSOD のシナリオが発生します。
DRIVER_INVALID_STACK_ACCESS ブルー スクリーンを修正するための推奨解決策
これは高度なツールで、一度スキャンするだけでさまざまな Windows エラーを検出して修正します。このツールは、レジストリの破損などの一般的な PC エラーや問題を修正し 、突然のファイル損失を防ぎ、PC をウイルス/マルウェア感染から守ります。
BSOD、DLL、ランタイムなどの致命的なコンピューターエラーを修正したり、レジストリエントリを修復したりすることもできます 。 また、PC を健全な状態に保ち、最適化してパフォーマンスを向上させます。
結論:
したがって、これらは、 Windows 10/11 システム上のDRIVER_INVALID_STACK_ACCESS ブルー スクリーンを修正するために機能する修正です。
エラーを解決するために有効な解決策が見つかるまで、提示された解決策を 1 つずつ試してください。私たちのガイドがお役に立つことを願っています。
また、コンピューターをエラーや問題から守るための興味深いガイドや役立つヒントを入手するには、ソーシャル メディア ハンドルをフォローすることを忘れないでください。
幸運を..!
Rustに直面すると、起動時または読み込み中にクラッシュし続けます。その後、指定された修正に従って、Rushクラッシュの問題を簡単に停止します…
Intel Wireless AC 9560 コード 10 の修正方法について詳しく解説します。Wi-Fi および Bluetooth デバイスでのエラーを解決するためのステップバイステップガイドです。
Windows 10および11での不明なソフトウェア例外(0xe0434352)エラーを修正するための可能な解決策を見つけてください。
Steamのファイル権限がないエラーにお困りですか?これらの8つの簡単な方法で、Steamエラーを修正し、PCでゲームを楽しんでください。
PC での作業中に Windows 10 が自動的に最小化される問題の解決策を探しているなら、この記事ではその方法を詳しく説明します。
ブロックされることを心配せずに学生が学校で最もよくプレイするゲーム トップ 10。オンラインゲームの利点とおすすめを詳しく解説します。
Wordwallは、教師が教室のアクティビティを簡単に作成できるプラットフォームです。インタラクティブな体験で学習をサポートします。
この記事では、ntoskrnl.exeの高いCPU使用率を解決するための簡単な方法を紹介します。
VACを修正するための解決策を探していると、CSでのゲームセッションエラーを確認できませんでした:GO?次に、与えられた修正に従います
簡単に取り除くために、ソリューションを1つずつ実行し、Windows 10、8.1、8、および7のINTERNAL_POWER_ERRORブルースクリーンエラー(0x000000A0)を修正します。


![[フルガイド]Steamのファイル権限の欠落エラーを修正する方法は? [フルガイド]Steamのファイル権限の欠落エラーを修正する方法は?](https://luckytemplates.com/resources1/images2/image-1234-0408150850088.png)



![[解決済み]Ntoskrnl.Exe高CPU使用率Windows10 [解決済み]Ntoskrnl.Exe高CPU使用率Windows10](https://luckytemplates.com/resources1/images2/image-5920-0408150513635.png)

