[解決済み]錆がクラッシュし続ける問題を修正する方法は?
![[解決済み]錆がクラッシュし続ける問題を修正する方法は? [解決済み]錆がクラッシュし続ける問題を修正する方法は?](https://luckytemplates.com/resources1/images2/image-6970-0408150808350.png)
Rustに直面すると、起動時または読み込み中にクラッシュし続けます。その後、指定された修正に従って、Rushクラッシュの問題を簡単に停止します…

近年、Realtek HD オーディオ マネージャーは、オーディオ愛好家やコンピューター ユーザーの間でますます人気が高まっています。サウンド設定を管理およびカスタマイズできる機能により、ユーザーはオーディオ体験を簡単に制御できます。
残念ながら、一部のユーザーは、ドライバーが古いか互換性がないため、Realtek HD オーディオ マネージャーがシステムから見つからないという問題を経験しています。
これは、オーディオのニーズをプログラムに依存している人にとっては特にイライラする可能性があります。このブログでは、Realtek HD オーディオ マネージャーが見つからない問題を解決する方法を説明します。
破損した Windows システム ファイルを修復するには、高度なシステム修復をお勧めします。
このソフトウェアは、3 つの簡単なステップで Windows エラーを修正し、マルウェアから保護し、ジャンクをクリーンアップし、PC を最適化してパフォーマンスを最大化するワンストップ ソリューションです。
前提条件: PC に Realtek HD オーディオ マネージャーが搭載されているかどうかを確認する方法
Windows 11 で Realtek HD オーディオ マネージャーが見つからない問題のトラブルシューティングを開始する前に、まず PC に Realtek HD オーディオ マネージャーがすでにインストールされているかどうかを確認してください。これは、次の手順に従って行うことができます。
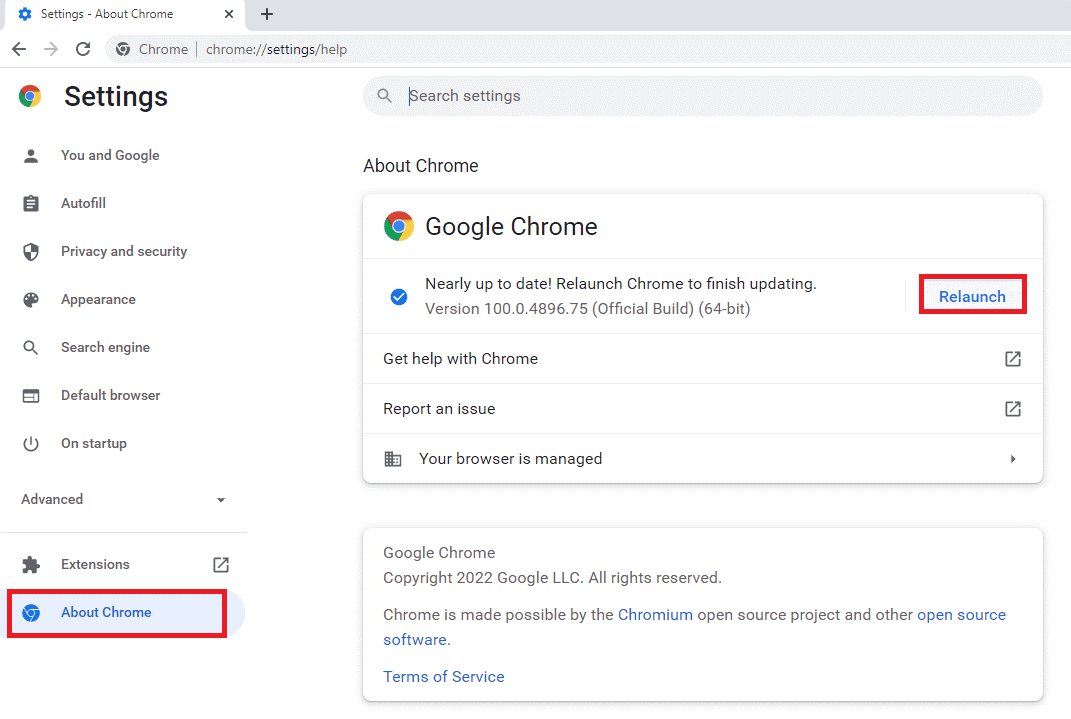
Realtek HD オーディオマネージャーが見つからない問題を修正する方法?
Windows PC でRealtek HD オーディオ マネージャーの問題を解決するための効果的な手順をいくつか紹介します。より簡単なクリックでトラブルシューティングを行うには、同じ順序で実行してください。
目次
トグル
解決策 1: タスク マネージャーで Realtek HD オーディオ マネージャーを有効にする
Realtek HD オーディオ マネージャーが無効になっている場合、Realtek HD オーディオ マネージャーは表示されず、Windows OS の画面に Realtek HD オーディオ マネージャーが見つからないというメッセージが表示され始めます。したがって、ここでは Realtek ドライバーを有効にすることをお勧めします。
多くのユーザーは、タスク マネージャーで Realtek HD オーディオ マネージャーを有効にするのが難しいと感じています。幸いなことに、これは比較的簡単なプロセスです。
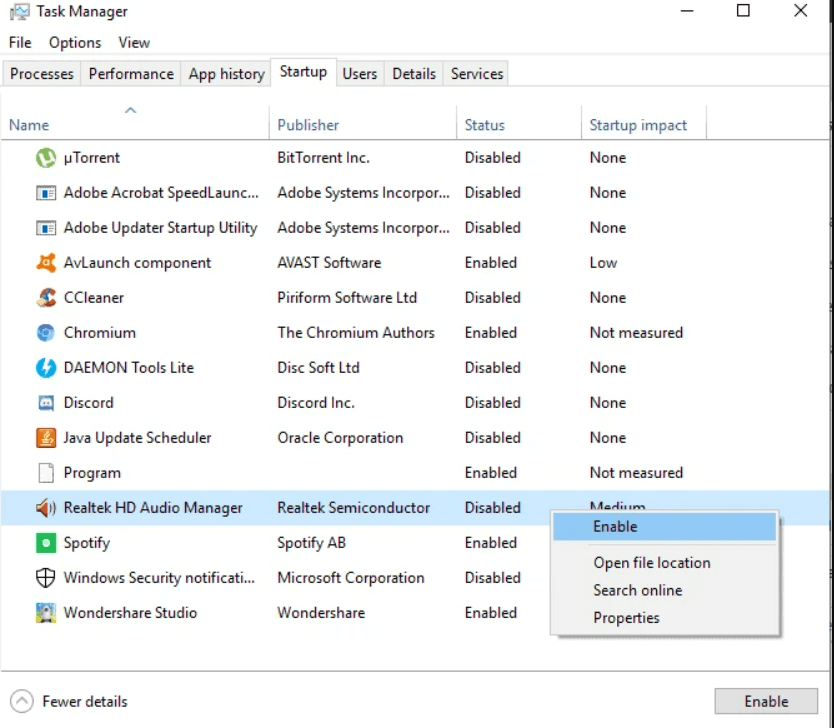
これで、 [スタート]メニューから Realtek HD オーディオ マネージャーに直接アクセスできるようになります。
解決策 2: コントロール パネルでディスプレイ アイコンを有効にする
コントロール パネルでディスプレイ アイコンが無効になっている場合も、Realtek HD オーディオ マネージャーの問題が発生する可能性があります。したがって、ここでは、コントロールパネルの表示アイコンをチェックして有効にすることをお勧めします。
以下の指示に従ってください。
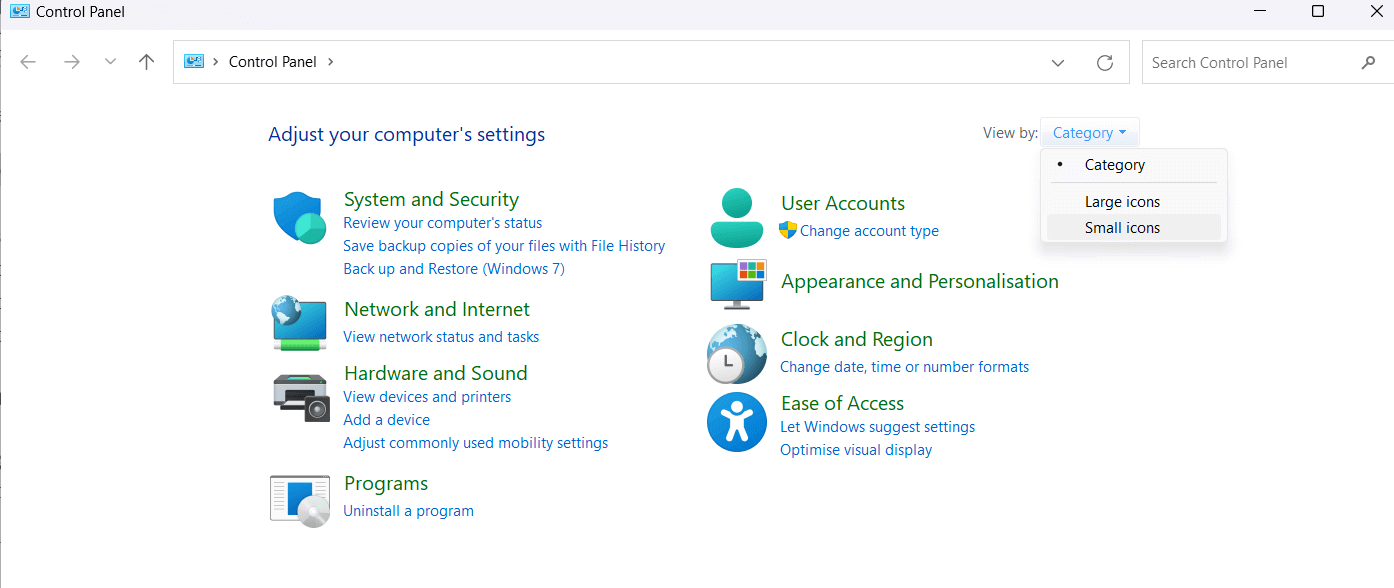
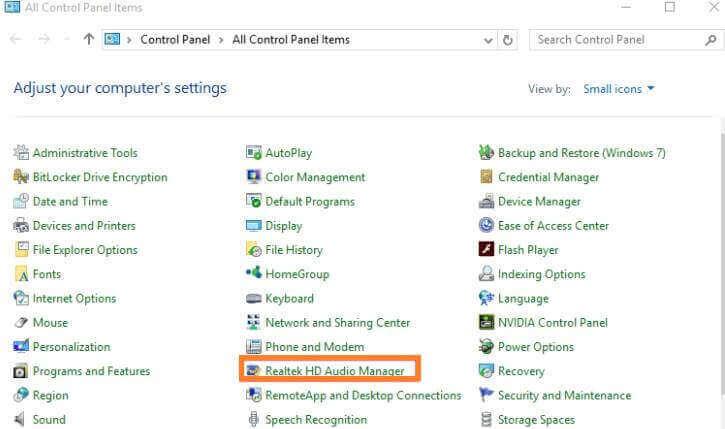
解決策 3: Realtek High-Definition Audio ドライバーを更新する
それでも、Realtek High Definition Audio Driver が PC にない場合は、Realtek HD オーディオ ドライバーを更新してみてください。ドライバーが古いと問題が発生し、正常に機能しなくなることがよくあります。
以下の指示に従って手順に従ってください。
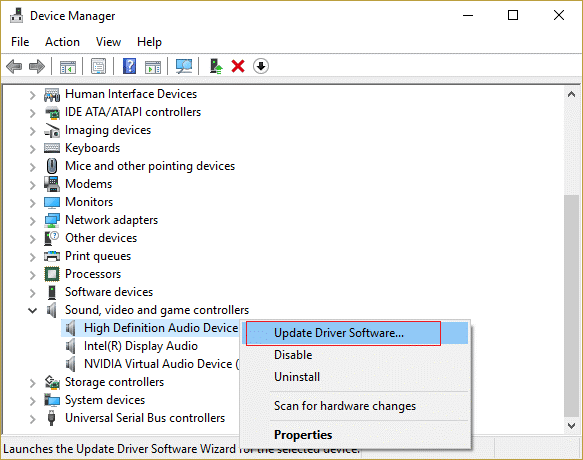
解決策 4: Microsoft Update カタログから Realtek ドライバーをダウンロードする
ドライバーを更新しても問題のトラブルシューティングができない場合は、以下の手順に従って、Microsoft Update カタログから Realtek ドライバーを直接ダウンロードできます。その前に、 PC 上のRealtek オーディオ ドライバーの現在のバージョンを確認する必要があります。指示に従って続行してください。
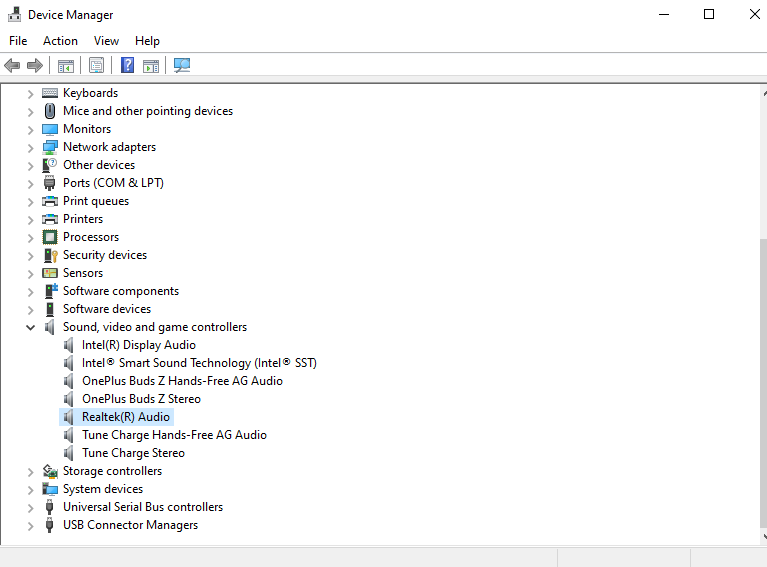
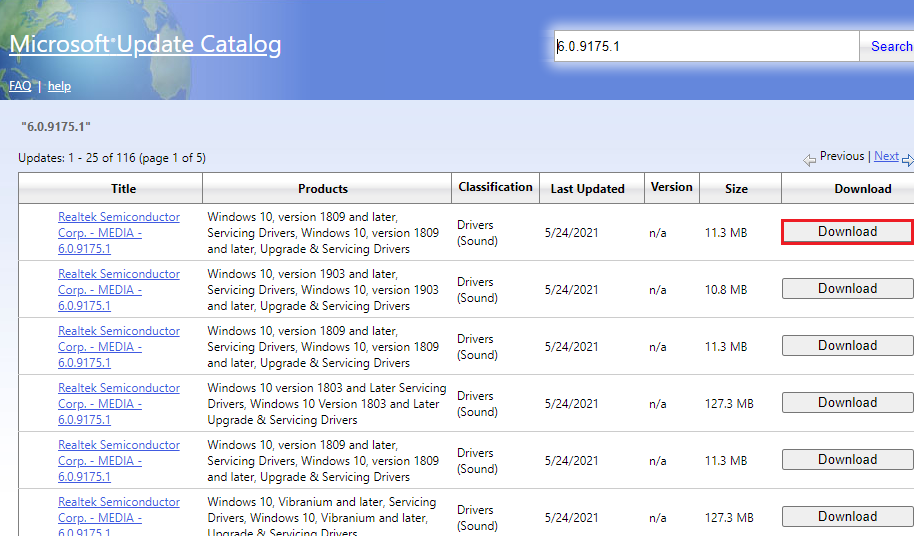
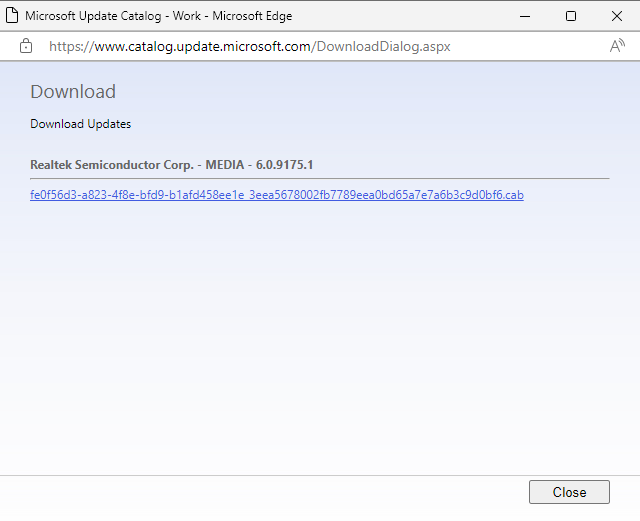
解決策 5: オーディオ トラブルシューティング ツールを実行する
オーディオ トラブルシューティング ツールを実行すると、Realtek HD オーディオ マネージャーがコンピューターに表示されない問題の原因となっている可能性がある問題を診断して解決できます。トラブルシューティング ツールは、問題の原因となっている可能性のあるハードウェアまたはソフトウェアの競合をチェックし、競合が特定された場合は、それらを解決するための推奨事項を提供します。
さらに、トラブルシューティング ツールは、破損または欠落しているドライバーがないかどうかもチェックし、ドライバーが見つかった場合は、必要なドライバーをダウンロードしてインストールするための手順を提供します。
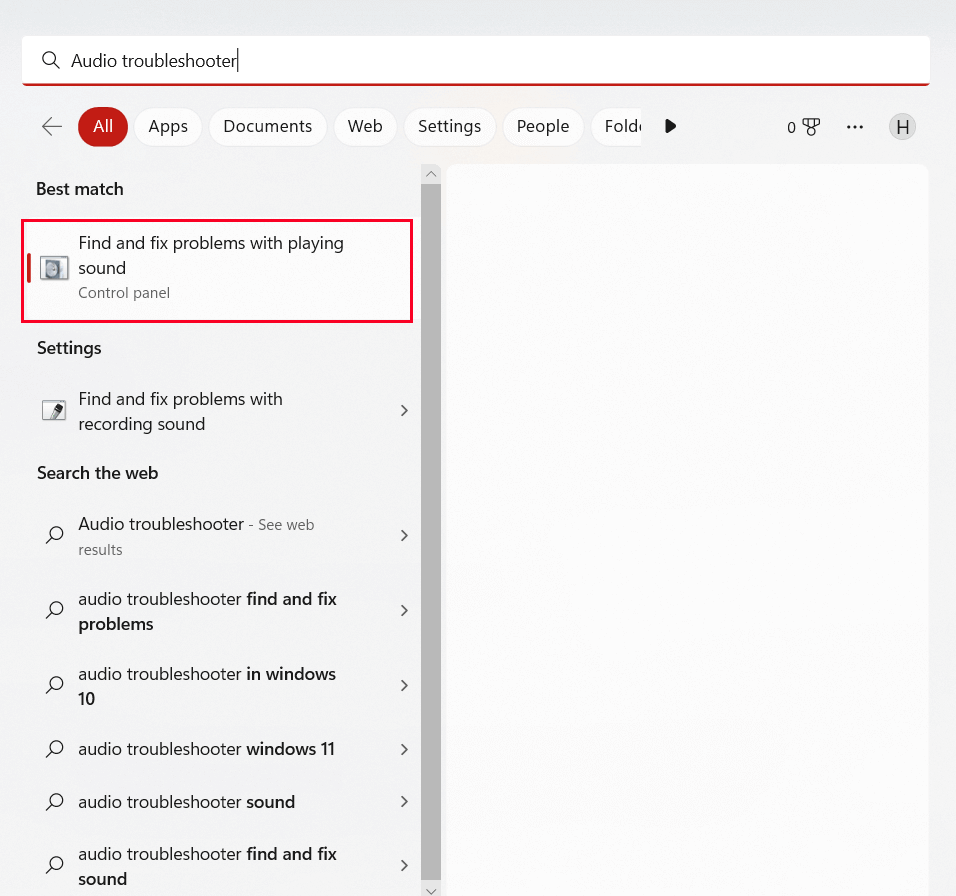
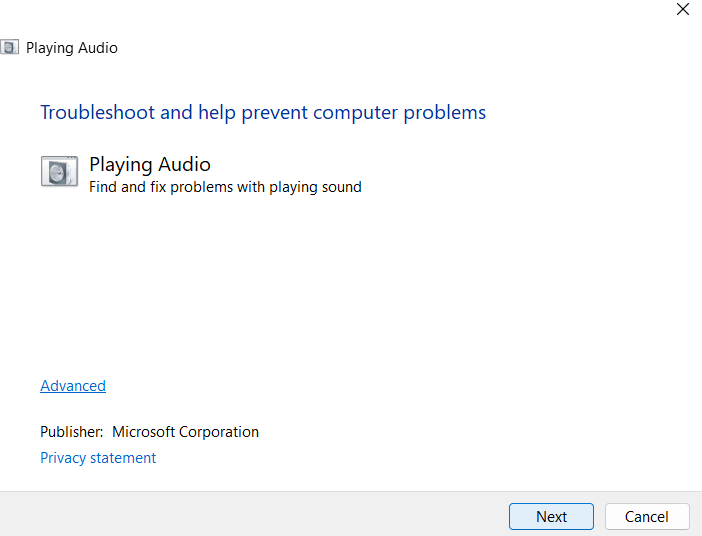
Realtek HD オーディオ マネージャーを再インストールするにはどうすればよいですか?
Realtek HD オーディオ マネージャーを再インストールする方法がわからない場合は、このセクションが役立ちます。まず、以下の手順に従って Realtek HD オーディオ マネージャーをアンインストールします。
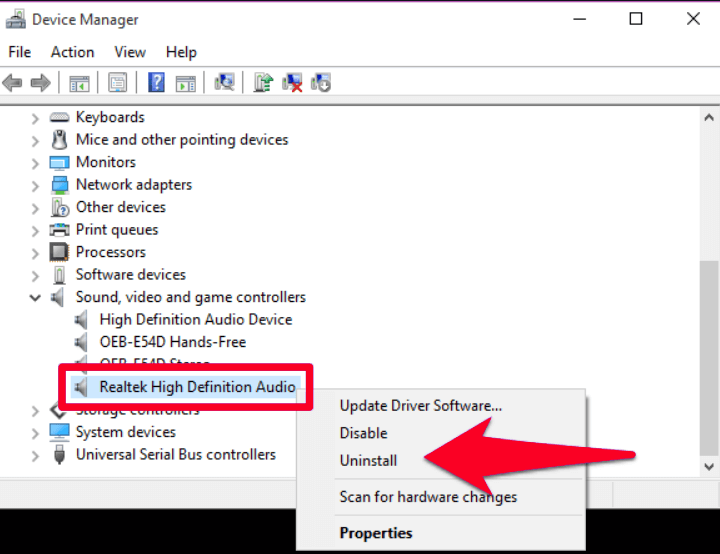
オプション 1: ドライバーを手動でダウンロードしてインストールする
これらすべての解決策が Realtek HD オーディオ マネージャーが見つからない問題を解決するのに役に立たなかった場合は、以下の手順に従って、公式 Web サイトから Realtek ソフトウェアをダウンロードできます。
オプション 2: Realtek オーディオ ドライバーを自動的に更新する
デバイス ドライバーを手動で更新したくない場合は、ドライバー アップデーター ツールを使用して更新できます。Driver Updater は、ハードウェアに適したドライバーを自動的に検出、ダウンロード、インストールします。コンピューターのハードウェアをスキャンし、不足しているドライバー、不一致のドライバー、または古いドライバーがないかどうかを確認します。見つかった場合は、ハードウェアごとに正しいドライバーをダウンロードしてインストールします。
Windows PC/ラップトップをエラーのない状態にしましょう
上記の修正を行った後、システムの 動作が遅くなったり、クラッシュしたり、フリーズしたり する場合は、次のコマンドを使用してシステムをスキャンすることをお勧めします。
これは、 頑固な Windows エラーなどのさまざまなコンピューターの問題を修正し、ウイルス/マルウェア、DLL エラーから保護し、破損したレジストリ エントリを修復し、Windows システムのその他の多くのエラーや問題を解決する高度な修復ユーティリティです。
これにより、エラーが修正されるだけでなく、Windows PC のパフォーマンスも最適化されます。
まとめ
Windows 11 または 10 で Realtek HD オーディオ マネージャーが見つからない問題は、多くの場合、診断と解決が難しい問題です。ここでは、不足している Realtek HD オーディオ マネージャーと、Windows に Realtek HD オーディオ マネージャーを再インストールする方法に関する完全な情報をリストするために最善を尽くしました。
この記事がお役に立てば幸いです。ステップバイステップの指示に従って、すぐに問題を解決してください。
幸運を..!
Rustに直面すると、起動時または読み込み中にクラッシュし続けます。その後、指定された修正に従って、Rushクラッシュの問題を簡単に停止します…
Intel Wireless AC 9560 コード 10 の修正方法について詳しく解説します。Wi-Fi および Bluetooth デバイスでのエラーを解決するためのステップバイステップガイドです。
Windows 10および11での不明なソフトウェア例外(0xe0434352)エラーを修正するための可能な解決策を見つけてください。
Steamのファイル権限がないエラーにお困りですか?これらの8つの簡単な方法で、Steamエラーを修正し、PCでゲームを楽しんでください。
PC での作業中に Windows 10 が自動的に最小化される問題の解決策を探しているなら、この記事ではその方法を詳しく説明します。
ブロックされることを心配せずに学生が学校で最もよくプレイするゲーム トップ 10。オンラインゲームの利点とおすすめを詳しく解説します。
Wordwallは、教師が教室のアクティビティを簡単に作成できるプラットフォームです。インタラクティブな体験で学習をサポートします。
この記事では、ntoskrnl.exeの高いCPU使用率を解決するための簡単な方法を紹介します。
VACを修正するための解決策を探していると、CSでのゲームセッションエラーを確認できませんでした:GO?次に、与えられた修正に従います
簡単に取り除くために、ソリューションを1つずつ実行し、Windows 10、8.1、8、および7のINTERNAL_POWER_ERRORブルースクリーンエラー(0x000000A0)を修正します。


![[フルガイド]Steamのファイル権限の欠落エラーを修正する方法は? [フルガイド]Steamのファイル権限の欠落エラーを修正する方法は?](https://luckytemplates.com/resources1/images2/image-1234-0408150850088.png)



![[解決済み]Ntoskrnl.Exe高CPU使用率Windows10 [解決済み]Ntoskrnl.Exe高CPU使用率Windows10](https://luckytemplates.com/resources1/images2/image-5920-0408150513635.png)

