[解決済み]錆がクラッシュし続ける問題を修正する方法は?
![[解決済み]錆がクラッシュし続ける問題を修正する方法は? [解決済み]錆がクラッシュし続ける問題を修正する方法は?](https://luckytemplates.com/resources1/images2/image-6970-0408150808350.png)
Rustに直面すると、起動時または読み込み中にクラッシュし続けます。その後、指定された修正に従って、Rushクラッシュの問題を簡単に停止します…
![[修正]Windows10の「windows\system32 \ config\systemが見つからないか破損している」 [修正]Windows10の「windows\system32 \ config\systemが見つからないか破損している」](/resources1/images2/image-1116-0408150625531.jpg)
WindowsシステムでSystem32エラーを発見しましたか?そして、何がうまくいかなかったのか疑問に思って、このシステム32エラーは何ですか?なぜそれが起こるのですか?Windows 10でシステム32エラーを修正するにはどうすればよいですか?
次に、この記事でリラックスして、すべての質問に答え、この苛立たしい「…\ windows \ system32 \ config\systemが見つからないか破損しています」というエラーメッセージを永久に取り除くのを手伝います。
System32エラーは、ほとんどすべてのコンピュータシステムに表示される可能性のある非常に苛立たしいエラーメッセージです。このエラーメッセージは、Windowsシステムファイルが破損していることを示しています。このWindowsシステムの問題を解決するには、ファイルを修正する必要があります。
さて、System32エラーWindows 10をトリガーするいくつかの一般的な原因があります-重要なシステムファイルの破損、破損したレジストリキー、ウイルス感染、および他の多く。
これは本当に非常に苛立たしいことであり、システムを何度再起動しても、「次のファイル\ windows \ system32 \ config \ systemが見つからないか破損しているため、Windowsを起動できませんでした」というエラーメッセージがシステムの起動時に表示されるため、すぐに修正する必要があります。
ただし、修正に進む前に、System32エラーメッセージとは何か、およびそれが表示される理由を確認してください。
それでは始めましょう..!
System32エラーとは何ですか?なぜそれが表示されるのですか?
System32はコンピューターの非常に重要な部分です。または、「人体の脳」として関連付けることができます。したがって、system32フォルダーが実際の場所から置き忘れられると、コンピューターシステムはエラーメッセージのスローを開始します。
基本的に、System32は、Windowsシステムフォルダー内のC:\ドライブの下に配置される重要なファイルであり、ユーザーには表示されません。System32は、その保護のためにユーザーから隠されています。
すでに述べたように、 System32エラーの原因となる一般的な原因のいくつかは、エラーがコンピュータシステム全体に影響を与える可能性があるため、ここでは非常に迅速に修正する必要があります。
したがって、時間を無駄にすることなく、WindowsでSystem32エラーを修正する方法を学びます。以下は、それに応じて慎重に与えられた修正に従います。
System32エラーWindows10を修正する方法は?
目次
解決策1-コマンドプロンプトを使用する
ここで、Sytem32エラーを修正するために最初に試す必要があるのは、Windowsリカバリディスクを使用することです。あなたはあなたのコンピュータを思いついたセットアップでWindowsリカバリディスクを見つけるでしょう。
プロセスを開始するには、Windowsリカバリディスクを挿入してから、コンピューターで再起動のプロセスを開始します。プロンプト「Windows」タブがポップアップ表示され、リカバリモードを選択してから、「Windows」タブに次のコマンドを入力します。
md tmp, copy C:\Windows\System32\configsystem
C:\Windows\tmp\system.bak
delete C:\Windows\System32\configsystem
copy C:\Windows\repairsystem
C:\Windowssystem32\configsystem
その後、Windows System32エラーが修正されているかどうかを確認するか、次の解決策に進みます。
解決策2–リカバリドライブを使用する
上記の解決策がうまくいかない場合は、ここでリカバリドライブを作成して適用し、system32エラーを修正してみてください。
![[修正]Windows10の「windows\system32 \ config\systemが見つからないか破損している」 [修正]Windows10の「windows\system32 \ config\systemが見つからないか破損している」](/resources1/images2/image-6017-0408150627215.jpg)
解決策3–HDDエラーをスキャンする
HDDをスキャンするには、「chkdsk」コマンドを使用する必要があります。このコマンドを実行するには、管理者権限でコマンドプロンプトを開く必要があります。
このコマンドは、HDD全体をスキャンし、損傷したすべてのセクターを修正します。
これを行うには、以下の手順に従ってください。
![[修正]Windows10の「windows\system32 \ config\systemが見つからないか破損している」 [修正]Windows10の「windows\system32 \ config\systemが見つからないか破損している」](/resources1/images2/image-123-0408150628059.png)
chkdsk /f C:
![[修正]Windows10の「windows\system32 \ config\systemが見つからないか破損している」 [修正]Windows10の「windows\system32 \ config\systemが見つからないか破損している」](/resources1/images2/image-6125-0408150628308.png)
このコマンドは、HDD全体をスキャンし、すべてのハードディスクエラーを修正します。これで、System32エラーが自動的に解決されたと推定されます。
解決策4–SFCとDISMを実行する
SFCまたはシステムファイルチェッカーツールは、重要なシステムファイルの整合性を確認するのに役立ちます。
以下の手順に従って、SFCコマンドを修正します。
![[修正]Windows10の「windows\system32 \ config\systemが見つからないか破損している」 [修正]Windows10の「windows\system32 \ config\systemが見つからないか破損している」](/resources1/images2/image-3847-0408150628529.png)
このコマンドの実行には少し時間がかかります。
最後にPCを再起動し、問題を確認します。
SFCコマンドを実行した後、DISM(展開イメージおよびサービス管理ツール)を実行することをお勧めします。
コマンドラインを使用してDISMを実行する手順:
管理者権限でコマンドプロンプトを開きます。次に、次のコマンドを1つずつ入力し、各コマンドの後にEnterキーを押します。
DISM /online /Cleanup-Image / ScanHealth
DISM /Online /Cleanup-Image /RestoreHealth
![[修正]Windows10の「windows\system32 \ config\systemが見つからないか破損している」 [修正]Windows10の「windows\system32 \ config\systemが見つからないか破損している」](/resources1/images2/image-2951-0408150628918.jpg)
これらのコマンドも完了するまでに数分かかります。このコマンドの完了後、PCを再起動します。
解決策5–PCを「LastKnownGoodConfiguration」で再起動します
PCを「LastKnownGoodConfiguration」モードで再起動すると、コンピューターは、コンピューターが正常に起動したときに最後に配置されていたWindowsレジストリに保存されたバージョンを利用できます。
これにより、最後のレジストリバックアップにアクセスでき、良好な状態であると考えて、レジストリ関連のブートエラー全体が修正されます。
これを行うには、次の手順に従います。
![[修正]Windows10の「windows\system32 \ config\systemが見つからないか破損している」 [修正]Windows10の「windows\system32 \ config\systemが見つからないか破損している」](/resources1/images2/image-7540-0408150629335.png)
与えられた修正がシステム32エラーWindows10エラーを修正するために機能することを願っています。
推奨される解決策:PCエラーを修正し、パフォーマンスを最適化する
PCの動作が遅い場合、またはPCに関連するさまざまな問題やエラーが表示されている場合は、ここでPC修復ツールを実行することをお勧めします。
これは、一度スキャンするだけでさまざまなPCエラーを検出して修正する高度なツールです。これにより、あらゆる種類のPCの問題や、 BSODエラー、DLLエラー、アプリケーションエラー、ランタイムエラー、レジストリエントリの修復、その他のさまざまなPCの問題などのWindowsの致命的なエラーを修正できます。
また、破損したWindowsシステムファイルを修復することにより、WindowsPCのパフォーマンスを高速化します。
PC修復ツールを入手して、さまざまなエラーを修正し、システムパフォーマンスを最適化してください
今ではあなたの番です:
さて、私は自分の仕事をしました。今度は、system32のエラーと問題を解決するために、与えられた修正を1つずつ実装する番です。
システムエラーに直面することは一般的な問題であり、ユーザーはエラーについて時々報告していることがわかります。
それで、私は…\ windows \ system32 \ config\systemが見つからないか破損したエラー を取り除くために可能な解決策をリ���トアップするために最善を尽くしました。
記事があなたのために働くことを願っています、また、与えられた手動の修正に注意深く従うことを忘れないでください。
次のファイルが見つからないか破損しているため、Windows を起動できなかったというエラーを解決するには、スタートアップ修復を実行してみてください。
コンピュータは起動できないため、インストール ディスクが必要です。すでに持っている場合は、この手順を無視してください。お持ちでない場合は、ここをクリックして Windows 7 インストール ディスクをダウンロードしてください。
起動できないコンピュータに接続し、そこから起動します。
言語、時刻、キーボード入力を選択します。
次に、 「コンピューターを修復する」を選択して 続行します。
ポップアップ ウィンドウで、 [スタートアップ修復]を選択して 続行します。
その後、ウィザードに従って続行できます。コンピューターの診断が開始されます。コンピュータに問題がある場合は、修復します。
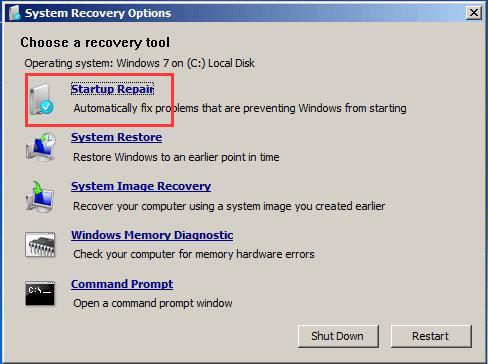
完了したら、コンピュータを再起動し、次のファイルが見つからないか壊れているために Windows を起動できなかったというエラーが解決されたかどうかを確認します。
この解決策が効果を発揮しない場合は、他の解決策を試してください。
Rustに直面すると、起動時または読み込み中にクラッシュし続けます。その後、指定された修正に従って、Rushクラッシュの問題を簡単に停止します…
Intel Wireless AC 9560 コード 10 の修正方法について詳しく解説します。Wi-Fi および Bluetooth デバイスでのエラーを解決するためのステップバイステップガイドです。
Windows 10および11での不明なソフトウェア例外(0xe0434352)エラーを修正するための可能な解決策を見つけてください。
Steamのファイル権限がないエラーにお困りですか?これらの8つの簡単な方法で、Steamエラーを修正し、PCでゲームを楽しんでください。
PC での作業中に Windows 10 が自動的に最小化される問題の解決策を探しているなら、この記事ではその方法を詳しく説明します。
ブロックされることを心配せずに学生が学校で最もよくプレイするゲーム トップ 10。オンラインゲームの利点とおすすめを詳しく解説します。
Wordwallは、教師が教室のアクティビティを簡単に作成できるプラットフォームです。インタラクティブな体験で学習をサポートします。
この記事では、ntoskrnl.exeの高いCPU使用率を解決するための簡単な方法を紹介します。
VACを修正するための解決策を探していると、CSでのゲームセッションエラーを確認できませんでした:GO?次に、与えられた修正に従います
簡単に取り除くために、ソリューションを1つずつ実行し、Windows 10、8.1、8、および7のINTERNAL_POWER_ERRORブルースクリーンエラー(0x000000A0)を修正します。


![[フルガイド]Steamのファイル権限の欠落エラーを修正する方法は? [フルガイド]Steamのファイル権限の欠落エラーを修正する方法は?](https://luckytemplates.com/resources1/images2/image-1234-0408150850088.png)



![[解決済み]Ntoskrnl.Exe高CPU使用率Windows10 [解決済み]Ntoskrnl.Exe高CPU使用率Windows10](https://luckytemplates.com/resources1/images2/image-5920-0408150513635.png)

