[解決済み]錆がクラッシュし続ける問題を修正する方法は?
![[解決済み]錆がクラッシュし続ける問題を修正する方法は? [解決済み]錆がクラッシュし続ける問題を修正する方法は?](https://luckytemplates.com/resources1/images2/image-6970-0408150808350.png)
Rustに直面すると、起動時または読み込み中にクラッシュし続けます。その後、指定された修正に従って、Rushクラッシュの問題を簡単に停止します…
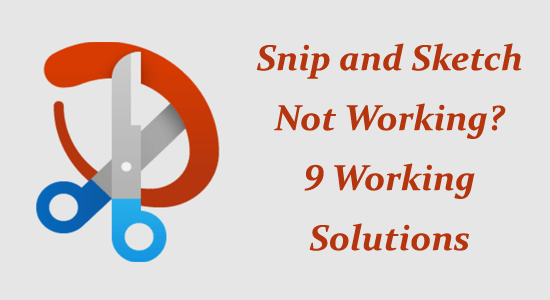
Snip and Sketch は、Windows PC でスクリーンショットをキャプチャするために Microsoft によって開発された人気のあるツールです。ただし、他のソフトウェアと同様に、切り取りとスケッチ ツールでも問題が発生し、何らかの障害によって動作が停止する場合があります。
したがって、切り取りとスケッチが機能しない、またはまったく起動しないという問題に対処している人には、この記事が最適です。この記事では、切り取りとスケッチが機能しない理由と、切り取りとスケッチが機能しない場合の対処法について説明します。
詳細については、記事を読み続けてください。
破損した Windows システム ファイルを修復するには、高度なシステム修復をお勧めします。
このソフトウェアは、3 つの簡単なステップで Windows エラーを修正し、マルウェアから保護し、ジャンクをクリーンアップし、PC を最適化してパフォーマンスを最大化するワンストップ ソリューションです。
切り取りとスケッチが機能しないのはなぜですか?
「切り取りとスケッチが機能しない」を修正する方法?
目次
トグル
解決策 1: PC の画面スケーリングを 100% に設定する
コンピュータの画面スケーリングが 100% に設定されていることを確認する必要があります。そうしないと、切り取りツールとスケッチ ツールの通常の操作が中断される可能性があります。これは通常、ディスプレイのさまざまなスケーリング レベルでマルチディスプレイ設定を使用している場合に発生します。以下の手順に従って、接続されているすべてのディスプレイの画面スケーリングを 100% に修正します。
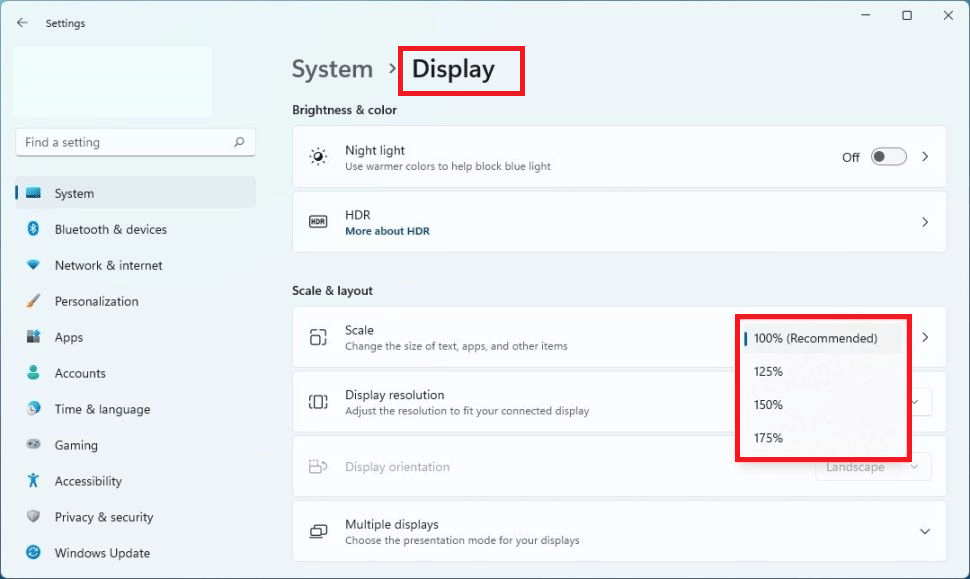
解決策 2: 切り取りツールとスケッチ ツールをバックグラウンドで実行できるようにする
Windows + Shift + S キーを押すたびに切り取りとスケッチ機能を有効にするには、切り取りとスケッチ ツールをバックグラウンドで実行する必要があります。このツールはデフォルトで電力が最適化されていますが、いつでもツールをバックグラウンドで実行するように変更し、切り取りとスケッチが機能しない問題を修正できます。
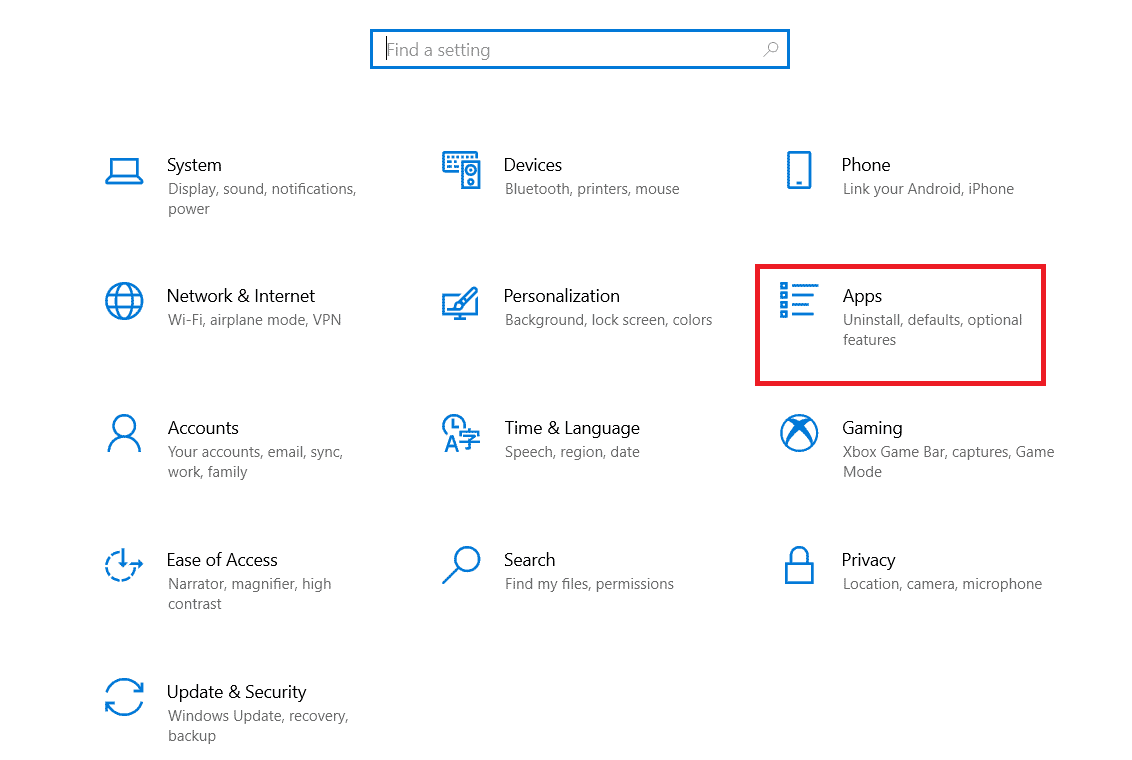
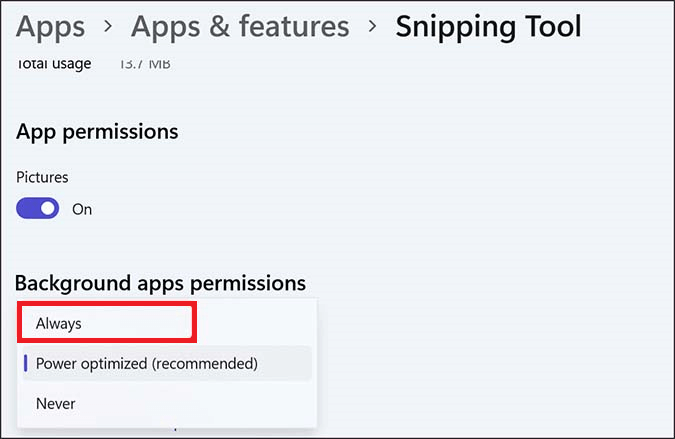
解決策 3: 従来の Snipping Tool を使用する
一部のユーザーは、従来のスニッピング ツール ( SnippingTool.exe からスニッピング ツールを実行する)が機能しないスニッピング ツールの修正に役立つと提案しています。
Windows 11 PC で従来のスニッピング ツールを使用するには、次の手順に従ってください。
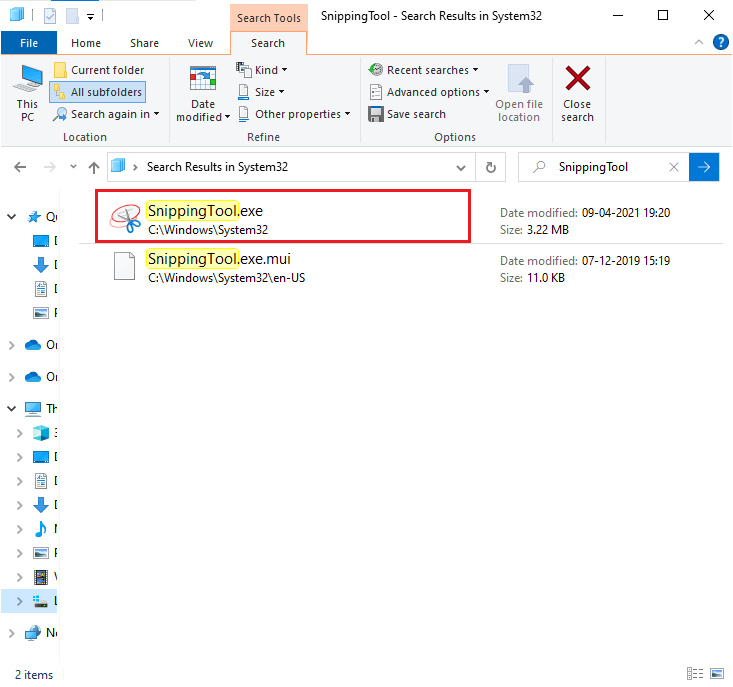
解決策 4: フォーカス アシストを無効にする
Windows 11 PC のフォーカス アシスト機能は、気を散らす要素を最小限に抑えて、作業の進捗を維持するのに役立ちます。フォーカスタイマーや音楽統合などの機能を利用して、時計アプリからの統合で動作します。
このフォーカス アシスト機能を有効にすると、画面にフォーカス タイマーが表示され、おやすみモードがオンになり、タスク バー アプリが点滅して警告しなくなり、タスク バーのアプリのバッジ通知がオフになります。これらすべてのプロセスでは、Snip & Sketch アプリが適切に機能しません。
Windows 11 PC でこの機能を無効にし、切り取りとスケッチが機能しない問題を修正するには、次の手順に従ってください。
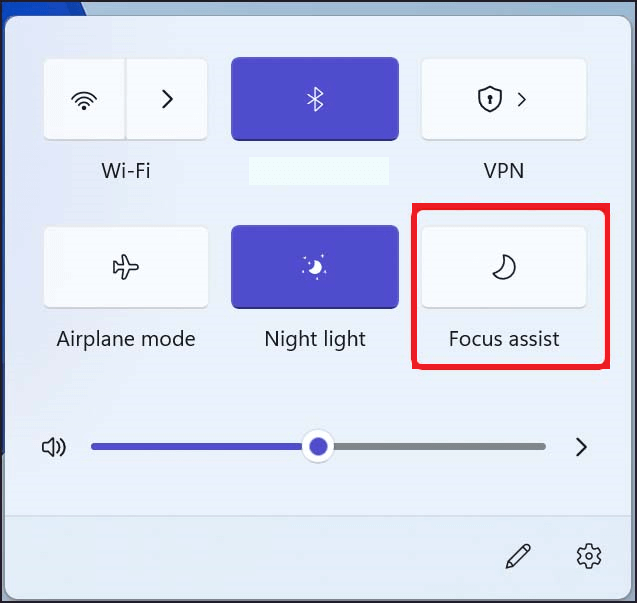
解決策 5: PowerShell を使用してアプリを再登録する
PowerShell 経由でアプリを再登録すると、アプリがリセットされ、Windows の切り取りおよびスケッチ ツールが適切に機能しなくなる可能性があるアプリの不具合が修正されます。
これを行うには、次の手順に従います。
Get-AppXPackage -AllUsers | Foreach {Add-AppxPackage -DisableDevelopmentMode -Register “$($_.InstallLocation)\AppXManifest.xml”}
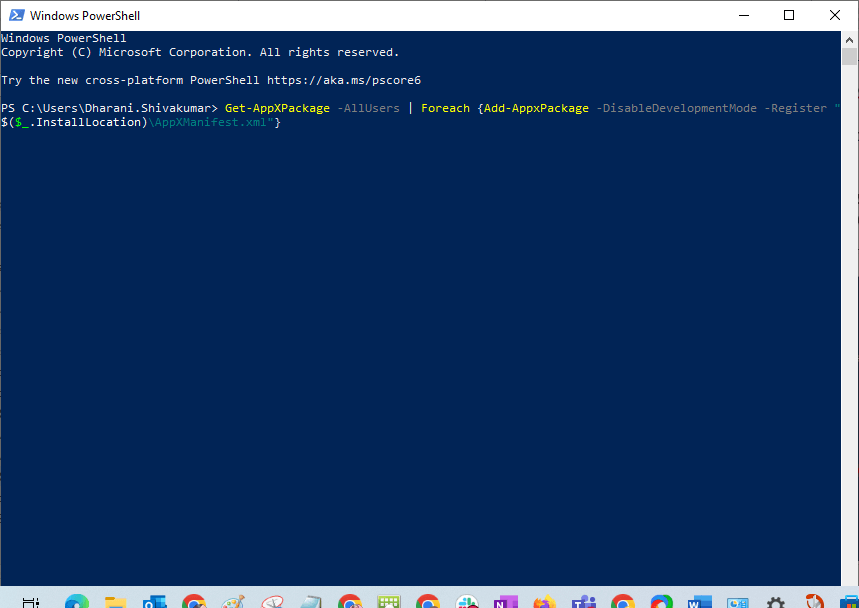
解決策 6: グラフィックス ドライバーを更新する
グラフィックドライバーが古い場合、アプリと競合し、正常に実行または機能しなくなります。したがって、ここではドライバーを更新してから、Windows で切り取りとスケッチが機能しない問題が解決されたかどうかを確認することをお勧めします。
これを行うには、次の手順に従います。
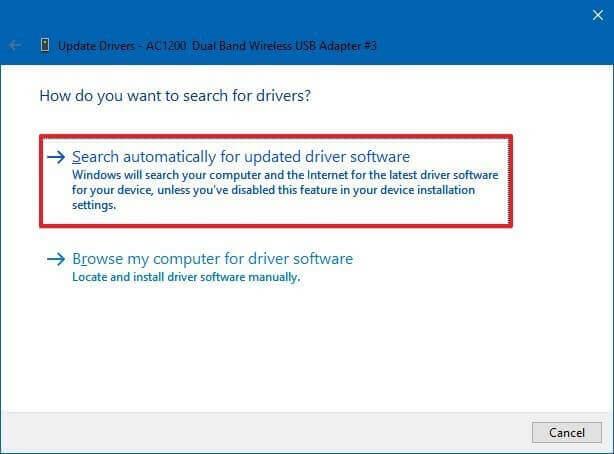
さらに、自動ドライバー アップデーターツールを使用してドライバーを更新することもできます。これは、一度スキャンするだけでシステム ドライバー全体を検出して更新できる高度なツールです。
解決策 7: 切り取りとスケッチ ツールを修復してリセットする
これらの方法をすべて試しても、引き続き Windows 11 で切り取りとスケッチが機能しない問題が発生する場合は、以下の手順に従ってこのツールを修復してリセットしてみてください。
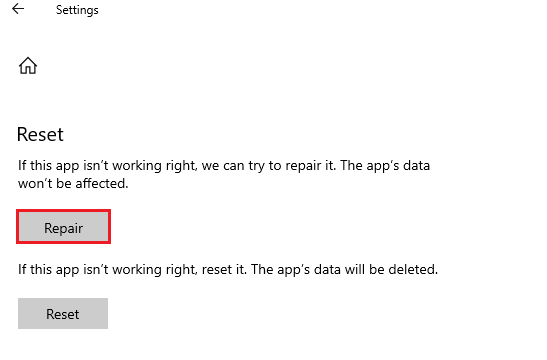
注:切り取りとスケッチ アプリをリセットしても、アプリのデータは削除されません。

注:切り取りとスケッチ アプリをリセットすると、アプリのデータが削除されます。
解決策 8: Windows 11 で Regedit を調整する
メニューまたはファイル マネージャーに [切り取りとスケッチ] ツールが表示されない場合は、レジストリ エディターを使用してこのアプリをキックスタートできます。これには、新しいキーの使用と、切り取りとスケッチ ツールの DWORD 値の設定が含まれます。以下の指示に従ってください。
コンピューター\HKEY_LOCAL_MACHINE\SOFTWARE\Policies\Microsoft
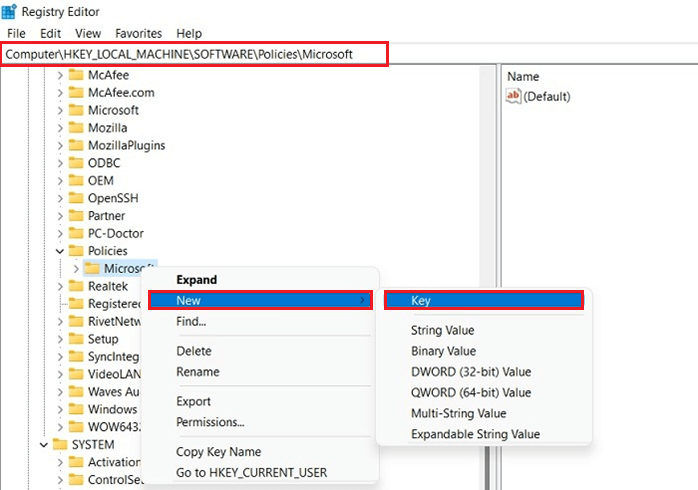
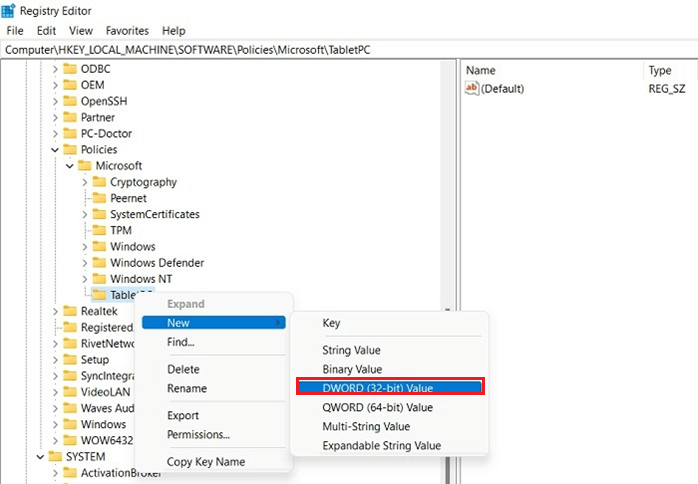
解決策 9: Snip & Sketch Tool アプリを再インストールする
上記の解決策がいずれも機能せず、スニッピング ツールが機能しない問題を解決できない場合は、アプリを再インストールすることをお勧めします。アプリをアンインストールすると破損したファイルが削除されるため、切り取りとスケッチ ツールが正常に機能しなくなります。
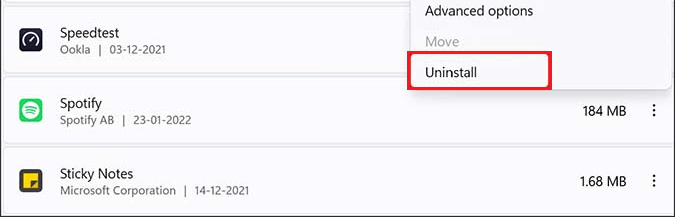
1: 切り取りとスケッチを復元できますか?
はい、バックアップと復元のプロセスに従って、切り取りとスケッチを簡単に復元できます。これを行うには、次の指示に従ってください。
注:何らかの目的でこのバックアップを復元するには、新しいファイル エクスプローラー ウィンドウを開いて以下の場所に移動し、バックアップ フォルダーをコピーして貼り付けます。
2: 切り取りとスケッチでは切り取りが自動的に保存されますか?
いいえ、切り取りとスケッチは自動的に保存されません。メニュー バーの[保存]ボタンを押すか、キーボードのCTRL+Sキーをクリックする必要があります。ただし、切り取りとスケッチから取得したスクリーンショットは、画像を保存せずに、Word や PDF などの他のドキュメントに自由にコピーして貼り付けることができます。
3: 切り取ってスケッチする代替手段には何がありますか?
ここでは、PC 上でスクリーンショットを撮るのに役立つ、切り取りツールとスケッチ ツールの代表的な代替ツールを紹介します。
よくある質問:
1 - Windows 10 でスクリーンショットを撮るにはどうすればよいですか?
Windows 10 コンピューターで Ctrl + PrtScn キーを押すと、スクリーンショットを撮ることができます。ここで、開いているメニューも含めて画面が灰色になります。矢印を「新規」ボタンに移動し、キャプチャする必要がある切り取りのタイプを選択します。
全画面スニップ: 画面全体をキャプチャします。
長方形スニップ: カーソルをドラッグして、選択した領域をキャプチャします。
ウィンドウの切り取り: ダイアログ ボックスやキャプチャする特定のウィンドウなどのウィンドウを選択します。
自由形式の切り取り: 画面の周囲に自由形式の形状を描いてキャプチャできます。
2 - スニッピングツールのスニッピングはどこに保存されますか?
スニッピング ツールの切り取りは、 Snipping Tool ウィンドウに自動的に保存され、そこで変更を加え、保存し、共有できます。
3 - Windows 11 で Snipping Tool アプリを使い始めるにはどうすればよいですか?
Snipping ツールは使いやすいアプリです。このアプリまたは任意のショートカットを使用して、Windows 11 PC でスクリーンショットを撮ることができます。このアプリの設定を使用すると、 Windows キー + Shift + S ショートカットの代わりに Print Screen ボタンを使用できます。
4 - キーボード ショートカットを使用して Windows 11 Snipping Tool を開く方法は?
キーボードとマウスのショートカットを使用して Snipping Tool を開くには: Windows ロゴ キー + Shift + S を押します。ここで、開いているメニューも含めて画面が灰色になります。矢印を「新規」ボタンに移動し、キャプチャする必要がある切り取りのタイプを選択します。
さまざまな Windows エラーを修正するための推奨解決策
上記の解決策がどれもうまくいかない場合は、これは高度な修復ユーティリティでシステムをスキャンする価値があります。一度スキャンするだけで、コンピュータ関連のさまざまな問題やエラーを検出して修正できます。
これにより、 DLL エラー、レジストリ破損、ブルー スクリーン エラー、アプリケーション エラーなどのさまざまな PC 関連の問題も修正できます。
エラーや問題が修正されるだけでなく、PC のパフォーマンスが向上し、新しい PC のようにスムーズに動作します。
結論
それでおしまい!このガイドでは、Windows PC で機能しないスニップとスケッチを修正するために考えられるすべての解決策を説明しました。
記載されている解決策に注意深く従ってください。この記事がスニッピングツールが機能しない問題を解決するのに役立つことを願っています。
幸運を..!
Rustに直面すると、起動時または読み込み中にクラッシュし続けます。その後、指定された修正に従って、Rushクラッシュの問題を簡単に停止します…
Intel Wireless AC 9560 コード 10 の修正方法について詳しく解説します。Wi-Fi および Bluetooth デバイスでのエラーを解決するためのステップバイステップガイドです。
Windows 10および11での不明なソフトウェア例外(0xe0434352)エラーを修正するための可能な解決策を見つけてください。
Steamのファイル権限がないエラーにお困りですか?これらの8つの簡単な方法で、Steamエラーを修正し、PCでゲームを楽しんでください。
PC での作業中に Windows 10 が自動的に最小化される問題の解決策を探しているなら、この記事ではその方法を詳しく説明します。
ブロックされることを心配せずに学生が学校で最もよくプレイするゲーム トップ 10。オンラインゲームの利点とおすすめを詳しく解説します。
Wordwallは、教師が教室のアクティビティを簡単に作成できるプラットフォームです。インタラクティブな体験で学習をサポートします。
この記事では、ntoskrnl.exeの高いCPU使用率を解決するための簡単な方法を紹介します。
VACを修正するための解決策を探していると、CSでのゲームセッションエラーを確認できませんでした:GO?次に、与えられた修正に従います
簡単に取り除くために、ソリューションを1つずつ実行し、Windows 10、8.1、8、および7のINTERNAL_POWER_ERRORブルースクリーンエラー(0x000000A0)を修正します。


![[フルガイド]Steamのファイル権限の欠落エラーを修正する方法は? [フルガイド]Steamのファイル権限の欠落エラーを修正する方法は?](https://luckytemplates.com/resources1/images2/image-1234-0408150850088.png)



![[解決済み]Ntoskrnl.Exe高CPU使用率Windows10 [解決済み]Ntoskrnl.Exe高CPU使用率Windows10](https://luckytemplates.com/resources1/images2/image-5920-0408150513635.png)

