[解決済み]錆がクラッシュし続ける問題を修正する方法は?
![[解決済み]錆がクラッシュし続ける問題を修正する方法は? [解決済み]錆がクラッシュし続ける問題を修正する方法は?](https://luckytemplates.com/resources1/images2/image-6970-0408150808350.png)
Rustに直面すると、起動時または読み込み中にクラッシュし続けます。その後、指定された修正に従って、Rushクラッシュの問題を簡単に停止します…
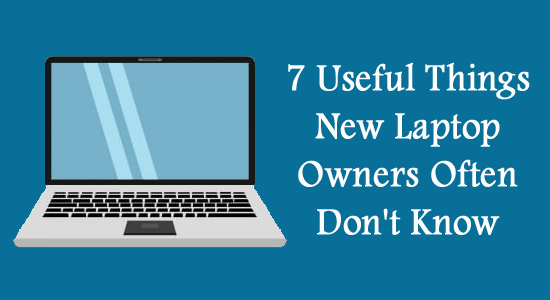
新しいラップトップを購入したばかりですが、気の利いたデバイスの最新の要素や側面にあまり関心がありませんか? Majestic Internet に慣れるために、Majestic Internet の助けを求めていますか? あなたも例外ではなく、適切な記事に到達しました。
基本的でありながらも重要な設定がたくさんありますが、それを理解していないと使われずに終わってしまいます。したがって、ここでは、ラップトップの新しい所有者が気づいていないかもしれない、ラップトップに関する 7 つの便利な点を紹介します。
1- ダークモード
多くの退役軍人は、ラップトップだけでなく他のデジタル デバイスにもこの機能があることを容易に認識しています。ダーク モードは、いくつかの利点を備えたプロポーショナル ディスプレイ設定の 1 つです。周囲が薄暗い場所で主に役立ちます。デバイスによって生成される光と光線は自動的にくすんで目に優しいものになります。
ダーク モードは、代替画面モードと比較してエネルギー消費を抑え、バッテリーを節約するために不可欠です。また、ダークモードは使用時の目の負担を軽減する効果があるとも言われています。[設定] > [個人用設定] > [色] に移動すると、ダーク モードを簡単に有効にすることができます。
2 – タイピングを減らし、スピーキングを増やす
新しい最新のテクノロジーとデバイスの側面を進化させることで、特定のタスクを実行するための労力は常に最小限に抑えられます。最近、ほとんどのガジェットには、音声認識で機能し、すべてを入力するのではなく口述入力できる機能が搭載されていることがわかりました。
これはラップトップの最も便利で基本的な要素の 1 つです。これで、ラップトップを手動でクリーニングすること に集中できるようになり、時々入力する手作業が不要になります。Windows キー + H キーをクリックするだけで、ラップトップのマイクの音量を上げることができます。
3- デスクトップをより目立たせる
新しいホルダーの主な目標の 1 つは、ウィジェットを安全に保護し続けることです。そうであれば、あなたの基本的な最初の目標は、ラップトップに保険をかけることです。その前に、ラップトップ保険について知っておくべきいくつかのことをよく理解してください。そうすれば、ラップトップのカスタマイズに集中できます。
デスクトップを不器用でごちゃごちゃしたものではなく、より意図的に見栄えよくすることは、ラップトップ、さらに言えばコンピューターの新しい所有者なら誰もが切望していることです。ここでは、より繊細に見えるようにするための、非常に基本的でありながら便利な設定を 2 つ紹介します。
タスクバーを隠す
タブレット、コンピューター、ラップトップのいずれであっても、タスクバーを簡単に非表示にして、見た目をより効率的にすることができます。これを行う最も簡単な手順は、タスクバーを右クリックし、[タスクバーの設定] オプションをクリックすることです。あなたの利便性のために選択できる多くのオプションが提供されます。マウスを画面の下部に移動すると、タスクバーにアクセスできます。
アイコンを非表示にする
画面をきれいに見せるもう 1 つの方法は、アイコンを非表示にすることです。アイコンを簡単に非表示にして、削除されないようにすることができます。これを行うには、デスクトップを右クリックし、表示オプションを選択して、[デスクトップの表示] アイコンの一覧を表示します。このプロセスを逆にして、画面上にアイコンを表示することができます。
ライブ壁紙
動く壁紙やダイナミックな壁紙は、初心者が試してみるべきシンプルだが楽しい機能です。ほとんどの一般的なオペレーティング システムはライブ壁紙をサポートしています。ループ状に機能し、非常にトレンディです。好みに応じて、すでに提供されている壁紙を使用したり、システムのライブ壁紙をオンラインでダウンロードしたりできます。
4 – Cortana で何百万ものことを実現
これは、ラップトップを購入したばかりの場合に知っておく必要がある最も重要な機能です。わかりやすく説明すると、Cortana はラップトップの Microsoft 仮想アシスタント エンブレムであり、作業を容易にするために機能します。Cortana を他の Siri、Google アシスタント、さらには Alexa と率直に比較できます。
Cortana は、質問に答えたり、便宜のためにリマインダーを設定したり、検索を実行したり、会議を運命づけて同じことを思い出させたり、曲名を検索したり、Web やあらゆるアプリケーションを開いたり、天気について質問したりできます。 。さまざまな主要な言語で利用でき、Windows 10 および 11 バージョンでサポートされています。
5 – 集中力を高めるフォーカスアシスト
何かをプレゼンテーションしているとき、または非常に重要なゲームの試合の最中に、突然アップデート通知が画面を傷つけるとき、それは最も厄介なことではありませんか? 多くのユーザーにとって最大の不満の 1 つは、デバイスの使用中に通知ポップアップによって引き起こされる絶え間ない侵入です。
更新された Windows 11 では、2018 年にフォーカス アシストの設定が導入されました。これは、Windows 10 バージョンでは Quiet hours として知られていました。すべての初心者のラップトップ所有者は、この機能を認識する必要があり、認識する権利があります。フォーカス アシストは、必要な場合に通知を回避するのに役立ちます。主に画面が共有されている場合、または全画面モードでアクティブ化されている場合。この機能を有効にする最も簡単な方法は、[設定] > [システム] > [フォーカス アシスト] に移動することです。
6 – 簡単に画面を取得します
スクリーンショットの撮影は、電話であれラップトップであれ、ほとんどの工業用デバイスで提供される非常に一般的な機能です。スクリーンショットや画面キャプチャを有効にするために、非常に面倒な手順を伴う設定が数多くありました。
最新の Windows 10 バージョンでは、キーボード自体に「Print Screen」キーがあり、これをクリックすると画面全体がコピーとして取得されます。または、Shift + Window キー + S を押して画面のスクリーンショットを撮ることもできます。
7 – 背景ナレーターを許可する
最新のラップトップやコンピューターの最も便利な機能の 1 つは、自動生成される AI ナレーターです。画面上のテキストを口頭で詳しく説明し、提示されたものと対話するコメンテーターです。また、表示される通知を口頭でアナウンスします。ナレーターは、いつでも必要に応じて有効にしたり無効にしたりできます。
マウスに問題がある場合、または視力が心配な場合は、背景のナレーターが必要です。AI ナレーターを有効にするには、[設定] > [簡単操作] > [ナレーター]に移動します。前述の同じ手順を使用して設定を無効にすることができます。
最後の言葉
新しいデバイスを購入したばかりの場合、気づかなかったかもしれないラップトップに関する 7 つの重要で便利な点を以下に示します。さまざまな方法で役立つ機能がまだたくさんあるので、ガジェットのコンポーネントを学び続けて発見してください。
Rustに直面すると、起動時または読み込み中にクラッシュし続けます。その後、指定された修正に従って、Rushクラッシュの問題を簡単に停止します…
Intel Wireless AC 9560 コード 10 の修正方法について詳しく解説します。Wi-Fi および Bluetooth デバイスでのエラーを解決するためのステップバイステップガイドです。
Windows 10および11での不明なソフトウェア例外(0xe0434352)エラーを修正するための可能な解決策を見つけてください。
Steamのファイル権限がないエラーにお困りですか?これらの8つの簡単な方法で、Steamエラーを修正し、PCでゲームを楽しんでください。
PC での作業中に Windows 10 が自動的に最小化される問題の解決策を探しているなら、この記事ではその方法を詳しく説明します。
ブロックされることを心配せずに学生が学校で最もよくプレイするゲーム トップ 10。オンラインゲームの利点とおすすめを詳しく解説します。
Wordwallは、教師が教室のアクティビティを簡単に作成できるプラットフォームです。インタラクティブな体験で学習をサポートします。
この記事では、ntoskrnl.exeの高いCPU使用率を解決するための簡単な方法を紹介します。
VACを修正するための解決策を探していると、CSでのゲームセッションエラーを確認できませんでした:GO?次に、与えられた修正に従います
簡単に取り除くために、ソリューションを1つずつ実行し、Windows 10、8.1、8、および7のINTERNAL_POWER_ERRORブルースクリーンエラー(0x000000A0)を修正します。


![[フルガイド]Steamのファイル権限の欠落エラーを修正する方法は? [フルガイド]Steamのファイル権限の欠落エラーを修正する方法は?](https://luckytemplates.com/resources1/images2/image-1234-0408150850088.png)



![[解決済み]Ntoskrnl.Exe高CPU使用率Windows10 [解決済み]Ntoskrnl.Exe高CPU使用率Windows10](https://luckytemplates.com/resources1/images2/image-5920-0408150513635.png)

